IP адресът е уникален начин за идентифициране на вашия компютър, когато е свързан към мрежа. Всяко устройство има различен IP адрес , което улеснява разграничаването им от мрежата.
Ако получавате грешката „ Windows е открил конфликт на IP адреси “, това означава, че вашият IP вече се използва в мрежата. Всички частни IP адреси трябва да са уникални, в противен случай ще се натъкнете на усложнения.
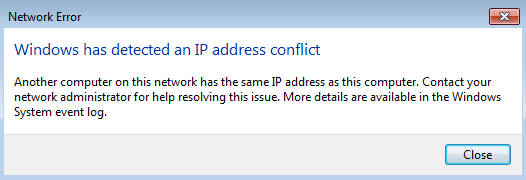
Например, ако свържете компютър, лаптоп и смартфон към една и съща мрежа, трябва да има три различни IP адреса . Въпреки това, ако две от тези устройства споделят един и същ IP адрес, ще бъде практически невъзможно за мрежата да направи разлика между тях.
Това е или проблем в настройките на вашия компютър , или във вашия рутер .
Трябва да отстраните този проблем веднага след получаването му. Конфликтните IP адреси може да доведе до усложнения при използване на мрежата. Следвайте нашето ръководство, за да научите как можете да се отървете от това съобщение за грешка.
Windows откри конфликт на IP адрес Бързи поправки
Има много начини за решаване на проблеми с вашия IP адрес. Някои са по-напреднали от другите; нашият списък включва от най-простите решения до по-усъвършенстваните.
Поради това се препоръчва да изпробвате методите в ред отгоре надолу. Ако по-простите методи не са работили за вас, следвайте нашите стъпки, за да сте сигурни, че устройствата ви ще бъдат възстановени, за да имат уникални IP адреси.
Решение 1: Рестартирайте вашия рутер
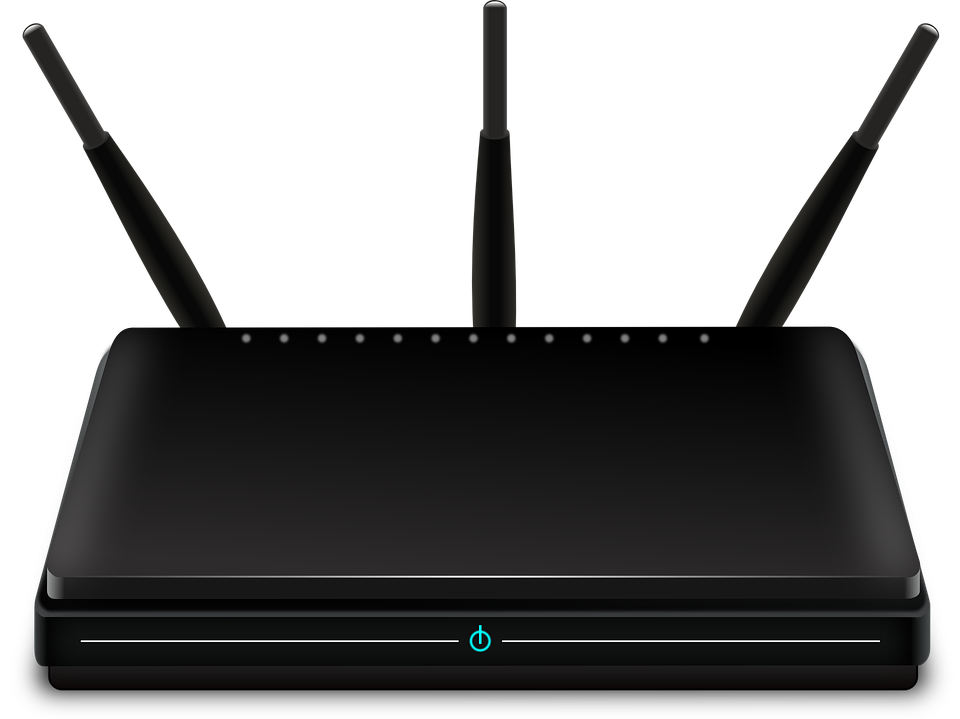
Вашият рутер е отговорен за присвояването на IP адреси на всяко устройство, свързано към мрежата. Възможно е вашият рутер да не е успял да даде уникален IP адрес на устройство, което да доведе до съобщението за грешка „ Windows е открил конфликт на IP адрес “.
- Намерете бутона за захранване на вашия рутер и изключете устройството. Това ще ви прекъсне връзката с интернет и временно ще изключи мрежата.
- Изчакайте няколко минути. Обикновено 5 минути са повече от достатъчно време за вашия рутер и мрежа да се изключат правилно.
- Включете отново вашия рутер.
Когато вашият рутер приключи с връщането назад, опитайте да проверите дали грешката все още е налице. Може да се наложи да свържете отново устройствата си към мрежата.
Решение 2: Деактивирайте и след това активирайте отново вашия мрежов адаптер
Мрежовият адаптер във вашето устройство го свързва към мрежата. Може да бъде USB мрежов адаптер или безжичен. Деактивирането и повторното активиране на този адаптер в Windows често може да коригира проблеми с връзката ви.
Моля, имайте предвид, че се изисква да имате локален потребител с администраторски права, за да изпълните този метод.
- Натиснете и задръжте клавиша Windows на клавиатурата, след което натиснете R . Това ще изведе помощната програма Run .
-
Въведете ncpa.cpl и щракнете върху бутона OK . Това ще отвори прозореца за мрежови връзки.
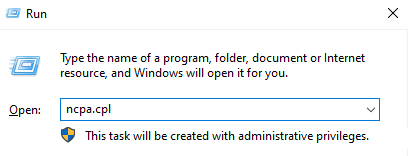
-
Щракнете с десния бутон върху адаптера, който използвате, след което изберете опцията Деактивиране .
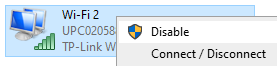
-
След като бъде правилно деактивиран и сте прекъснати от мрежата, щракнете с десния бутон върху същия адаптер и щракнете върху Активиране .
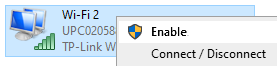
- Рестартирайте устройството си и опитайте да проверите дали IP конфликтът все още се случва.
Решение 3: Освободете и подновете своя IP адрес
Този метод е един от най-надеждните методи, когато става въпрос за мрежови проблеми, особено с IP адреси. Ние ще използваме команди, за да освободим текущия ви IP адрес и ще подканим вашия рутер да присвои нов, нов IP адрес на вашето устройство.
Моля, имайте предвид, че се изисква да имате локален потребител с администраторски права, за да изпълните този метод.
-
Потърсете Command Prompt в лентата за търсене. Щракнете с десния бутон върху горния резултат и изберете Изпълни като администратор . Може да бъдете подканени да въведете потребителската си парола.
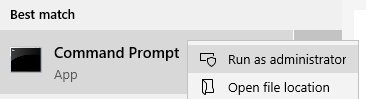
- В прозореца на командния ред въведете следните три команди . Уверете се, че натискате enter след всяко :
- netsh int IP нулиране c:\resetlog.txt
- ipconfig / освобождаване
- ipconfig /renew
След като се опитате да направите това, проверете дали Windows все още открива конфликт на IP адрес с вашето устройство. Дори ако грешката продължава да съществува, все още имаме някои методи, които могат да ви помогнат при отстраняването на неизправности.
Решение 4: Премахнете статичен IP
Наличието на статичен IP адрес означава, че адресът, който вашият компютър използва, е въведен и конфигуриран ръчно. Това може да причини проблеми във вашата мрежа.
Често се предпочита IP адресът да бъде зададен автоматично на вашето устройство от вашия рутер. Ако получавате съобщение за грешка „ Windows е открил конфликт на IP адреси “, препоръчваме вместо това да опитате да използвате автоматичен IP.
- Натиснете и задръжте клавиша Windows на клавиатурата, след което натиснете R . Това ще изведе помощната програма Run .
-
Въведете ncpa.cpl и щракнете върху бутона OK . Това ще отвори прозореца за мрежови връзки.
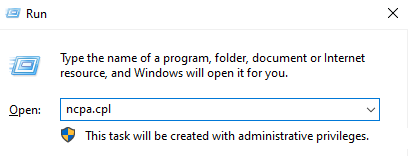
-
Щракнете с десния бутон върху адаптера, който използвате, след което изберете опцията Свойства .
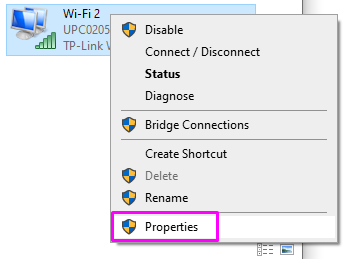
-
Щракнете два пъти върху Internet Protocol Version 4 (TCP/IPv4) .
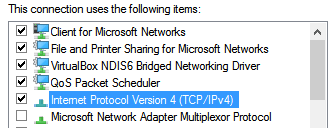
- От раздела Общи изберете Автоматично получаване на IP адрес и Автоматично получаване на адрес на DNS сървър .
- Щракнете върху бутона OK в двата прозореца и рестартирайте компютъра.
Решение 5: Актуализирайте драйвера на вашата мрежова карта
Редовното актуализиране на вашите драйвери е нещо, което трябва да правите през цялото време. Остарелите драйвери за мрежова карта могат да причинят повече проблеми, отколкото си мислите.
Има няколко начина, по които можете да актуализирате вашите драйвери. Следвайте едно от ръководствата, които отговарят на вашия подход.
Метод 1: Актуализирайте драйвера от самия Windows
При този метод ще използваме интегрирания диспечер на устройства , за да намерим нов, актуализиран драйвер.
- Натиснете и задръжте клавиша Windows , след което натиснете R. Това ще стартира приложението Run .
-
Въведете devmgmt.msc и натиснете OK , за да отворите диспечера на устройствата.

- Разширете секцията Мрежови адаптери , като щракнете върху иконата със стрелка.
- Щракнете с десния бутон върху вашия драйвер и изберете Актуализиране на драйвера .
-
Щракнете върху Автоматично търсене на актуализиран драйверен софтуер .
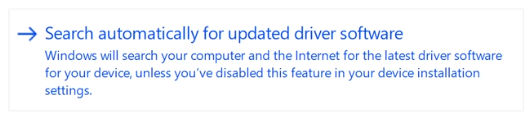
- Ако Windows може да намери актуализиран драйвер, той автоматично ще изтегли и инсталира актуализацията на вашия компютър.
- Рестартирайте компютъра си и проверете дали проблемът е разрешен.
Метод 2: Актуализирайте драйверите си с приложение на трета страна
Можете също да намерите и изтеглите инструменти за актуализиране на трети страни, като Driver Booster, DriverHub, или Решение DriverPack . Всички тези три инструмента са безплатни и лесни за използване, но винаги можете да потърсите в мрежата за по-модерни приложения.
Забележка: Винаги се уверявайте, че приложението, което използвате, е надеждно. Много приложения, които обещават да поправят или актуализират вашите драйвери, съдържат зловреден софтуер, рекламен или шпионски софтуер. Препоръчваме да потърсите името на продукта и да прочетете отзиви, направени от реални хора.
Решение 6: Деактивирайте IPV6
Тъй като технологията IPv6 е сравнително нова, тя може да доведе до показване на грешката „ Windows е открил конфликт на IP адрес “ на вашето устройство. Последното нещо, което препоръчваме да опитате, е да деактивирате изцяло IPv6.
- Натиснете и задръжте клавиша Windows на клавиатурата, след което натиснете R . Това ще изведе помощната програма Run .
-
Въведете ncpa.cpl и щракнете върху бутона OK . Това ще отвори прозореца за мрежови връзки.
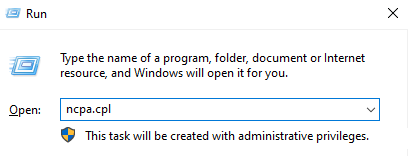
-
Щракнете с десния бутон върху адаптера, който използвате, след което изберете опцията Свойства .
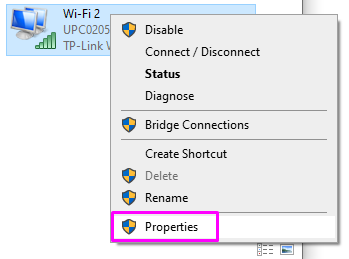
- Премахнете отметката от Интернет протокол версия 6 (TCP/IPv6), така че квадратчето да е празно. Това ще деактивира използването на IPv6 на вашето устройство.
- Рестартирайте компютъра си и вижте дали проблемът е отстранен.
Надяваме се, че с наша помощ сте успели да се отървете от грешката „ Windows е открил конфликт на IP адрес “ на вашия компютър.