Когато използвате USB устройства за масово съхранение , може да попаднете на грешка, при която Windows не може да спре устройството . Тази грешка ви пречи да извадите безопасно тези устройства, за да предотвратите загуба на данни.
Защо е важно да премахнете безопасно устройство?

Устройствата за масово съхранение са невероятно полезни за съхраняване и преместване на големи количества данни между компютри. Ако използвате устройството неправилно, рискувате да повредите файловете, съхранени в него . Това може да доведе до повредени и неизползваеми файлове.
Например, когато използвате USB флаш устройство , може да се изкушите просто да го изключите от компютъра си, когато приключите с използването му. Известно е обаче, че това е рисковано и никога не трябва да се прави.
Windows има функция, която ви позволява първо да „ извадите “ устройството. Това основно изключва устройството и позволява на Windows да разбере, че вече не го използвате. След като извадите устройството, можете безопасно да го изключите.
Но какво трябва да направите, ако Windows върне съобщение за грешка? Единственият отговор е отстраняване на неизправности. Продължете да четете нашата статия, за да научите много начини за бързо и ефективно отстраняване на тази грешка!
Поправка: Windows не може да спре устройството
През повечето време тази грешка се причинява от две неща. Или приложение във фонов режим все още използва устройството, или някои файлове, съхранени на устройството, все още са отворени.
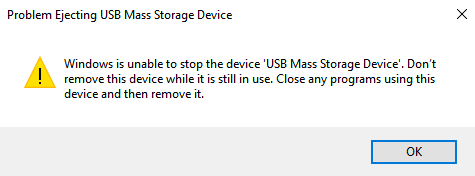
Можете да коригирате това съобщение за грешка по няколко различни начина. Днес ви предлагаме методи, които са лесни за изпълнение, дори ако никога преди не сте отстранявали проблеми на вашия компютър.
Забележка : Нашето ръководство е написано за потребители на Windows 10 , но методите ще работят и на други операционни системи Windows. Имайте предвид, че когато използвате различен Windows, някои стъпки може да изискват различен път за постигане на желания резултат.
Използвайте инструмента за безопасно премахване на Windows
Някои потребители на Windows 10 съобщиха, че след първоначалното показване на грешката използването на инструмента за безопасно премахване друг път може да реши проблема. Ето кратко ръководство за това как можете да използвате този инструмент:
- Кликнете върху иконата със стрелка в лентата на задачите. Това се намира до другите ви икони, като мрежа или обем.
- Когато лентата на задачите се разшири, щракнете с десния бутон върху вашето USB устройство .
-
Изберете опцията Изваждане на устройството . Вместо „Устройство“ ще видите името на USB, включен в момента в компютъра ви.
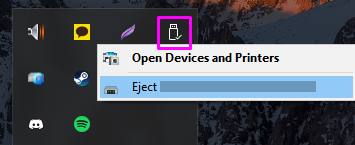
- След като получите грешката, повторете първите три стъпки още веднъж. Има шанс този път Windows безопасно да извади вашето устройство.
След успешно изваждане на устройство, трябва да видите известие за безопасно премахване на хардуер , което ви предупреждава, че можете безопасно да го изключите сега. Ако не виждате това известие да се появява, все още не премахвайте устройството от компютъра си.
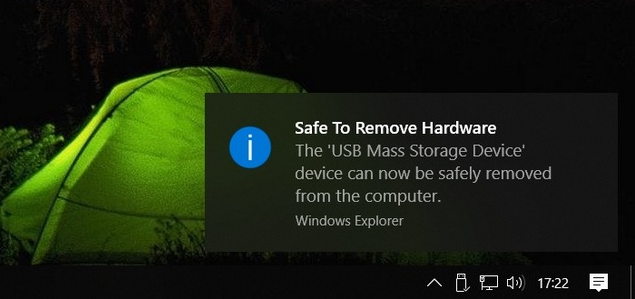
Намерете приложението с вашето устройство
Както споменахме по-рано, вероятно е отворено от вас приложение да има достъп до вашето устройство. Въпреки че няма определен начин да разберете кой е, можете или да направите обосновано предположение, или да затворите приложения едно по едно.
Най-добрият начин да направите това е като прекратите процесите в диспечера на задачите . Това ви позволява да затворите всички приложения, дори тези в лентата на задачите.
-
Щракнете с десния бутон върху празно място в лентата на задачите. От менюто изберете Диспечер на задачите . Като алтернатива можете да натиснете клавишите Windows и X едновременно и да го изберете от там.
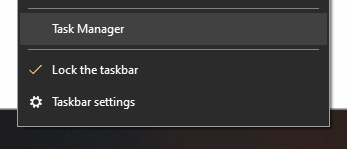
- Превключете към раздела Процеси .
- Започнете да затваряте приложения , които смятате, че може да имат достъп до вашето USB устройство. Ако не сте сигурни, затворете приложенията едно по едно. Тествайте дали можете да извадите USB, след като всяка програма се изключи.
Когато видите известието Безопасно премахване на хардуер , вие успешно сте затворили приложението, причиняващо проблема. Сега винаги ще знаете коя програма да затворите първо.
Деактивирайте фоновите процеси
Друг начин за решаване на проблема е временно да деактивирате всеки фонов процес на вашия компютър. Това ви помага да определите дали нещо пречи или не на премахването на вашето USB устройство.
-
Потърсете msconfig в лентата за търсене.
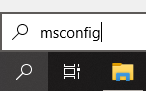
-
Отворете приложението за системна конфигурация от резултатите.
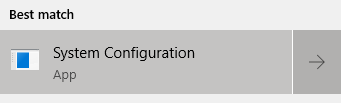
-
Превключете към раздела Услуги .

-
Поставете отметка в полето до Скриване на всички услуги на Microsoft .
-
Щракнете върху Деактивиране на всички , след което натиснете Прилагане .
Проверете дали можете безопасно да извадите устройството, докато процесите са деактивирани. Ако видите известието Безопасно премахване на хардуер , отговорът е да.
След като приключите, можете да активирате отново всяка услуга, като щракнете върху бутона Активиране на всички от същия прозорец.
Рестартирайте Explorer.exe
Има вероятност грешката „ Windows не може да спре устройството “ да продължава да се появява дори след като сте затворили всяко възможно приложение. Това може да е знак, че проблемът е в самия Explorer .
Просто рестартирането на процеса Explorer.exe може да свърши работа. За да направим това, ще използваме отново диспечера на задачите .
-
Щракнете с десния бутон върху празно място в лентата на задачите. От менюто изберете Диспечер на задачите . Като алтернатива можете да натиснете клавишите Windows и X едновременно и да го изберете от там.
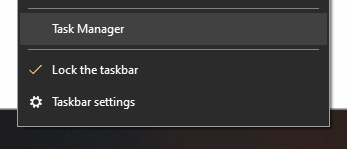
- Превключете към раздела Процеси и намерете Windows Explorer .
-
Кликнете върху Windows Explorer, след което натиснете бутона Рестартиране в долния десен ъгъл на диспечера на задачите.
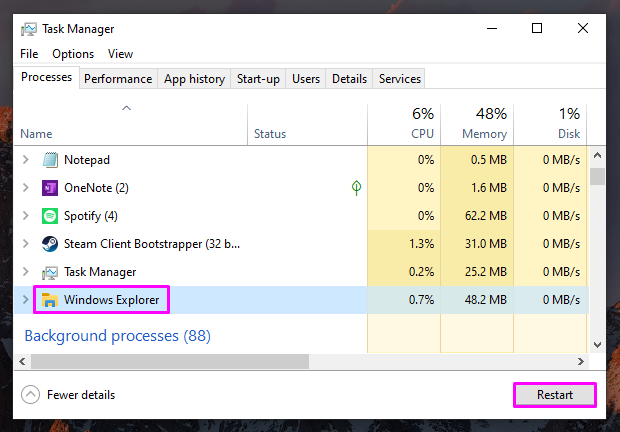
След като направите това, вашите приложения и интерфейс на Windows временно ще изчезнат. Това е добър знак - означава, че Explorer.exe се рестартира правилно. Когато всичко се върне на екрана ви, опитайте безопасно да премахнете USB.
Използвайте приложение на трета страна
Когато интегрираният инструмент за безопасно премахване не го отреже, можете да опитате да извадите устройството си чрез приложение на трета страна . Тези приложения са прости, но могат да подобрят работата с USB устройства.
Предупреждение : Винаги се уверявайте, че приложението, което използвате, е надеждно. Много програми, които обещават да разрешат проблеми на вашия компютър, правят точно обратното. Има дори възможност за допускане на зловреден софтуер във вашата система.
Препоръчваме ви да проучите името на приложението, което планирате да използвате. По този начин можете да намерите отзиви, оставени от реални потребители. Ако повечето хора казват, че дадено приложение съдържа злонамерени файлове, не го изтегляйте.
Ето някои приложения, които препоръчваме да използвате, когато имате нужда от инструмент на трета страна за изваждане на USB устройство. Всички тези приложения предлагат прост интерфейс, за да свършите работата бързо, безплатно:
- Безопасно премахване на USB
- Изваждане на USB диск
- ProEject
Активиране на бързо премахване
Ако се справяте с малка загуба на производителност и нито един от горните методи не работи за вас, има нещо друго, което можете да опитате.
Всяко устройство се предлага с опция, която прави възможно изключването, без да се налага първо ръчно изваждане в Windows. Това се нарича бързо премахване . Следвайте тези стъпки, за да го активирате:
- Натиснете и задръжте клавиша Windows на клавиатурата, след което натиснете клавиша R. Това ще покаже помощна програма, наречена Run .
-
Въведете devmgmt.msc и щракнете върху бутона OK . Това ще стартира диспечера на устройствата.
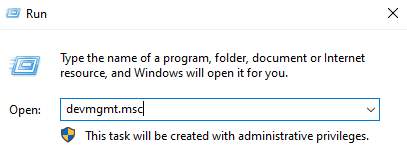
- Кликнете върху иконата със стрелка до Дискови устройства, за да разширите категорията. Вашето устройство трябва да се покаже тук.
-
Щракнете с десния бутон върху устройството и изберете Properties от менюто.
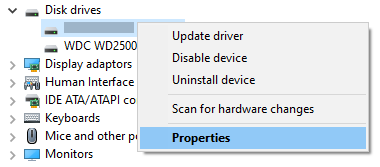
- Превключете към раздела Правила , след което изберете Бързо премахване . Когато сте готови, щракнете върху бутона OK.
След като превключите устройството си на Бързо премахване, можете безопасно да го изключите от компютъра си, без да се налага първо да го извадите. Това обаче също ще доведе до загуба на производителност ( забранено кеширане на запис ).
Надяваме се, че нашите методи са били полезни при разрешаването на вашия проблем със съобщението за грешка „Windows не може да спре устройството“. Можете безопасно да премахнете вашето устройство сега, без да се притеснявате за повреда или загуба на данни.
Ако търсите софтуерна компания, на която можете да се доверите за нейната почтеност и честни бизнес практики, не търсете повече от SoftwareKeep . Ние сме сертифициран партньор на Microsoft и BBB акредитиран бизнес, който се грижи да предостави на нашите клиенти надеждно, удовлетворяващо изживяване със софтуерните продукти, от които се нуждаят. Ние ще бъдем с вас преди, по време и след всички продажби.