Функцията за скрийнсейвър в Windows първоначално е проектирана да спести износването на екрана чрез създаване на движение, което би предотвратило „изгаряне“ на изображение на екрана, след като мониторът е бил включен известно време. Това вече не е проблем в съвременните монитори, но скрийнсейвърът все още е тук.
Защо? Защото е страхотно да можете да избирате всяка картина, текст или дизайн, които искате да видите, когато мониторът ви се изключи .
Хората обичат да избират скрийнсейвъри, които казват нещо за тяхната личност. Те са част от нашия компютърен живот. Windows 10 идва с много предварително заредени скрийнсейвъри и има много софтуер, който можете да използвате, за да създадете свой собствен.
Всъщност Windows дори ви позволява да изберете папка с изображения, която да използвате като скрийнсейвър. Понякога обаче скрийнсейвърът не работи. Това не се случва често, но има моменти, когато скрийнсейвърът може да не изскочи. Обикновено това е много проста корекция.

Отидете до раздел:
- Причини, поради които скрийнсейвърът не работи
- Проблеми със скрийнсейвъра на Windows 10
- Как да активирам скрийнсейвър на Windows 10?
-
Методи за коригиране на неработещия скрийнсейвър на Windows 10
- Решение 1: Актуализирайте Windows
- Решение 2: Актуализирайте драйвери на устройства
- Решение 3: Проверете настройките на скрийнсейвъра
- Решение 4: Използване на чист сензор за мишка и подложка за мишка
- Решение 5: Проверете опциите за управление на захранването
- Решение 6: Стартирайте Power Troubleshooter.
- Решение 7: Стартирайте SFC сканиране
- Решение 8: Стартирайте DISM
Причини, поради които скрийнсейвърът не работи
Кои са някои от причините скрийнсейвърът на Windows 10 да не работи ?
- Много хора са установили, че надграждането от Windows 8.1 до 10 често кара скрийнсейвъра да не работи. Този проблем може да бъде коригиран по няколко различни начина.
- Може да е проблем с драйвери , които не се актуализират , може би използвате приложение за скрийнсейвър на трета страна, което работи неправилно , или може би настройките ви за скрийнсейвър просто не са това, което очаквате да бъдат.
Проблеми със скрийнсейвъра на Windows 10
Ето някои от проблемите, които може да имате със скрийнсейвъра на Windows 10:
- Скрийнсейвърът на Windows 10 не се изключва – Това е доста сериозно, защото не можете да направите нищо, ако скрийнсейвърът не изчезне. Ако имате този проблем, рестартирайте компютъра си, като натиснете CTRL, ALT, DEL . Това често ще реши проблема.
- Скрийнсейвърът на Windows 10 не се стартира - Ако вашият скрийнсейвър не стартира, отидете в настройките на вашия скрийнсейвър и проверете дали е настроен да стартира.
- Скрийнсейвърът на Windows 10 не спира – Този проблем поддържа вашия скрийнсейвър да работи. Рестартирането на компютъра обикновено решава проблема.
- Скрийнсейвърът на Windows 10 няма да работи – Тази грешка се появява, когато скрийнсейвърът изобщо не се показва. Това може да е проблем с настройките.
- Скрийнсейвърът на Windows 10 замръзва – Този проблем възниква, когато скрийнсейвърът се активира, но след това замръзва. Рестартирането на компютъра обикновено решава проблема.
Как да активирам скрийнсейвър на Windows 10?
По подразбиране скрийнсейвърът не е активиран в Windows 10. Следователно, ако изпитвате някои предизвикателства, трябва да активирате скрийнсейвъра.
За да направите това, следвайте стъпките по-долу:
- Натиснете Клавиш Windows + I > Персонализиране > Заключен екран .
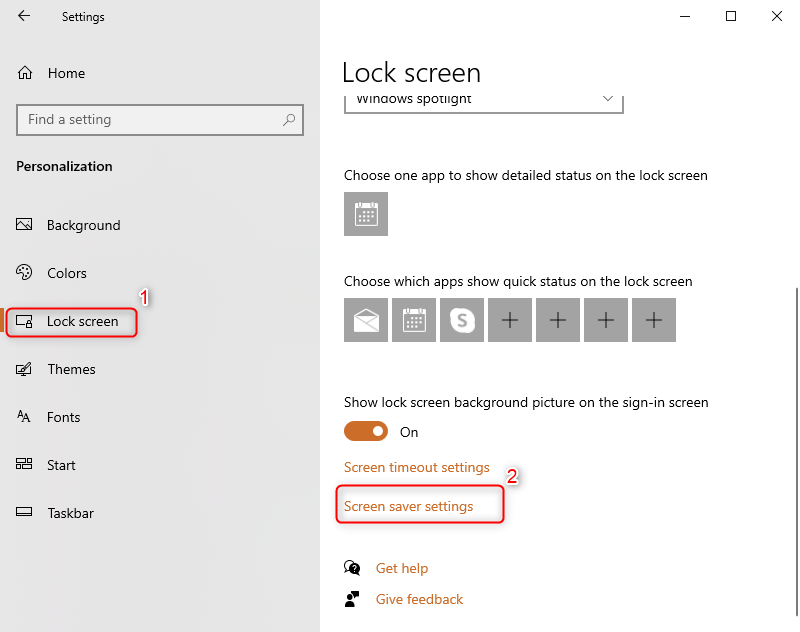
- След това щракнете върху Настройки на скрийнсейвъра връзка.
- Под „ Скрийнсейвър “ щракнете върху падащото меню и изберете Скрийнсейвър искате да използвате.
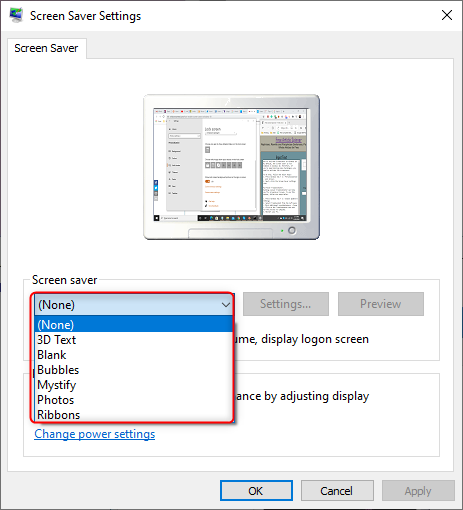
- С изчакайте опция, можете да изберете броя минути на неактивност, преди скрийнсейвърът да стане активен. Освен това можете да използвате При възобновяване покажете екрана за влизане опция за автоматично заключване на вашия компютър, когато скрийнсейвърът стане активен.
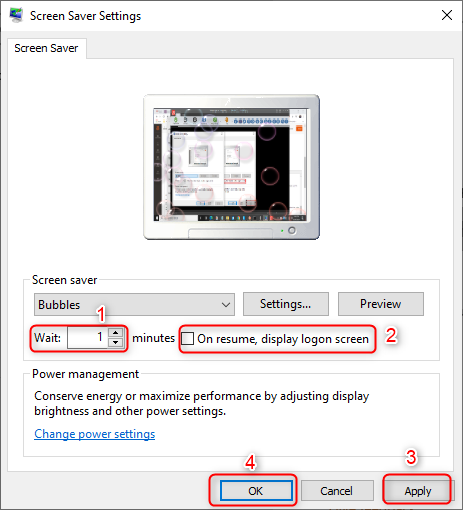
- Щракнете върху Приложи бутон тогава Добре за да завършите настройката.
Ако сте изпълнили горните стъпки правилно, Windows 10 ще активира скрийнсейвъра с зададените от вас настройки.
Методи за коригиране на неработещия скрийнсейвър на Windows 10
Нека да разгледаме как да поправите скрийнсейвъра на Windows 10, когато скрийнсейвърът на Windows 10 не работи.
Решение 1: Актуализирайте Windows
Има много начини, по които можете да гарантирате, че проблемът със скрийнсейвъра няма да продължи да се появява отново. Първото място, където винаги да търсите корекции, е актуализацията на Windows . Актуализирайте Windows, за да запазите всичко както трябва. Актуализацията е начинът, по който Microsoft доставя корекции на уязвимости, проблеми и грешки, открити след пускането на дистрибуция на Windows. Проверете за нови актуализации:
- Отидете на Настройки от менюто Старт.
- Отворете Актуализация и защита > изберете Актуализация на Windows от менюто отляво и щракнете върху бутона Проверка за актуализации .
Ще се изненадате колко проблеми може да коригира или предотврати това.
Решение 2: Актуализирайте драйвери на устройства
Вече обсъдихме поддържането на актуализирани драйвери. Не само драйвери за Windows, но и драйвери за друг софтуер.
Драйвери на устройства могат да получат грешки и поддържането им актуални е също толкова важно, колкото да го правите за вашата инсталация на Windows. Актуализации на драйвери могат да бъдат намерени и с помощта на Windows Update, но това не работи за всеки наличен хардуер и вашият производител може да използва персонализиран хардуерен компонент, който изисква персонализиран драйвер.
За да получите най-новите хардуерни драйвери, всичко, което трябва да направите, е да посетите уебсайта на производителя и да намерите секцията за изтегляне. Въведете името на модела на вашето устройство, за да намерите и изтеглите най-новите драйвери за вашия продукт.
Решение 3: Проверете настройките на скрийнсейвъра
Проверете настройките на вашия скрийнсейвър. Това е важно.
Ако вашият скрийнсейвър не работи, има голям шанс да не е активиран или конфигуриран по начина, по който трябва да бъде.
За да проверите настройките на скрийнсейвъра,
- Щракнете с десния бутон върху бутона Старт меню и изберете Контролен панел .
- Щракнете върху Облик и персонализиране , след което щракнете върху Промяна на скрийнсейвъра под Персонализиране.
Това ще ви даде достъп до опциите, от които се нуждаете, за да включите своя скрийнсейвър и да зададете точно кога искате да започне.
Решение 4: Използване на чист сензор за мишка и подложка за мишка
Ако установите, че вашият скрийнсейвър не изчезва, когато преместите своя мишка , което задейства компютърът ви да се събуди, след което проверете дали сензорът на мишката и подложката на мишката са чисти. Нещо толкова просто като това може да накара компютъра ви да не се събуди правилно, като по този начин поддържа вашия скрийнсейвър активен. Това се случва по-често, отколкото си мислите.
Решение 5: Проверете опциите за управление на захранването
Скрийнсейвърът е функция за пестене на енергия, свързана е с вашите настройки за пестене на енергия. Поради тази причина вашите настройки за пестене на енергия може да са променени или повредени. Това може да повлияе на поведението на вашия скрийнсейвър.
- Отидете на Търсене , въведете захранване и отворете Изберете план за захранване
- Изберете Промяна на настройките на плана до избрания от вас план
- Отидете на Промяна на разширената мощност настройки
- В прозореца Разширени настройки изберете Нулиране на плановите настройки по подразбиране
Решение 6: Стартирайте Power Troubleshooter.
Стартирането на инструмент за отстраняване на проблеми със захранването може да ви помогне да коригирате проблеми със скрийнсейвъра. За да използвате тази опция, следвайте стъпките по-долу.
- Натиснете клавиша Windows + I > Изберете Актуализация и настройки
-
Изберете Отстраняване на неизправности от левия панел > щракнете върху Допълнителни инструменти за отстраняване на неизправности > Захранване .
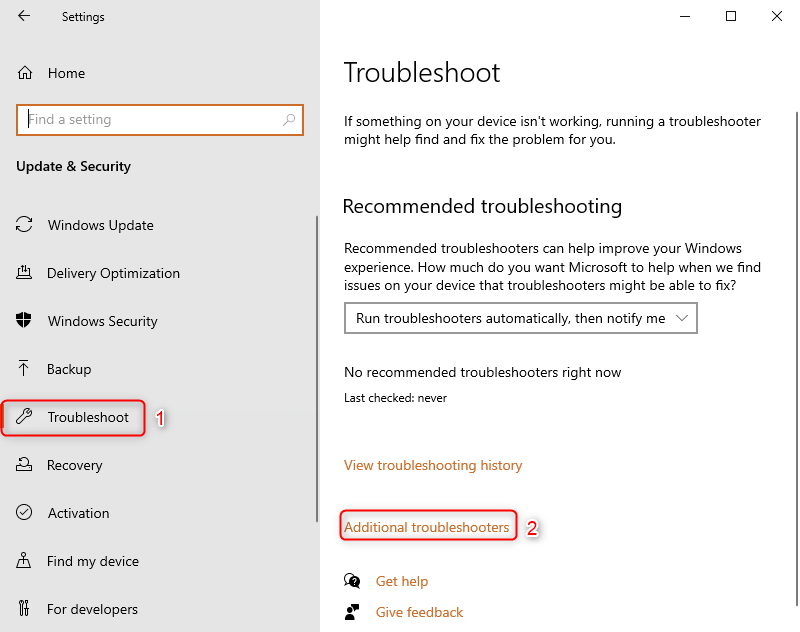
-
Кликнете върху Run Troubleshooter и изчакайте процесът да завърши.

- Рестартирайте вашия компютър.
Решение 7: Стартирайте SFC сканиране
Проверката на системните файлове е универсален инструмент, който може да ви помогне да отстраните повечето проблеми с Windows. За да използвате този инструмент, направете следното:
- Натиснете клавиша Windows + R, за да отворите помощната програма за изпълнение .
- Въведете Cmd и натиснете Ctrl+Shift+Enter, за да изпълните командата като администратор.
- След това въведете sfc/scannow и натиснете enter.
- Процесът ще отнеме известно време. След като приключите, рестартирайте компютъра си.
Решение 8: Стартирайте DISM
Можете да стартирате инструмент DISM, за да намерите някои от проблемите с вашия Windows. За да използвате този инструмент, следвайте стъпките по-долу.
- Натиснете клавиша Windows + R, за да отворите помощната програма за изпълнение .
- Въведете Cmd и натиснете Ctrl+Shift+Enter, за да изпълните командата като администратор.
- Въведете следната команда и натиснете enter след всяка команда.
- Dism /Онлайн /Cleanup-Image /CheckHealth
- Dism /Онлайн /Cleanup-Image /ScanHealth
- Dism /Онлайн /Cleanup-Image /RestoreHealth
- Въведете exit , за да затворите прозорците на командния ред и да рестартирате компютъра си.
Вярвате или не, вашият скрийнсейвър не е активиран в Windows 10 по подразбиране, така че може също да искате да проверите дали е активиран. Ако нито един от тези трикове не поправи проблема (а един от тях трябва), тогава може да се наложи да извършите проверка на вашата система. Ако използвате приложение за скрийнсейвър на трета страна, може да се наложи да обмислите използването на друго или да се върнете към стандартния скрийнсейвър на Windows 10 .