Windows 7 е невероятно популярна и обичана операционна система. След като съществува от няколко години, той получи невероятна подкрепа от потребителската база и продължава да просперира като система, която много от нас все още използват всеки ден.
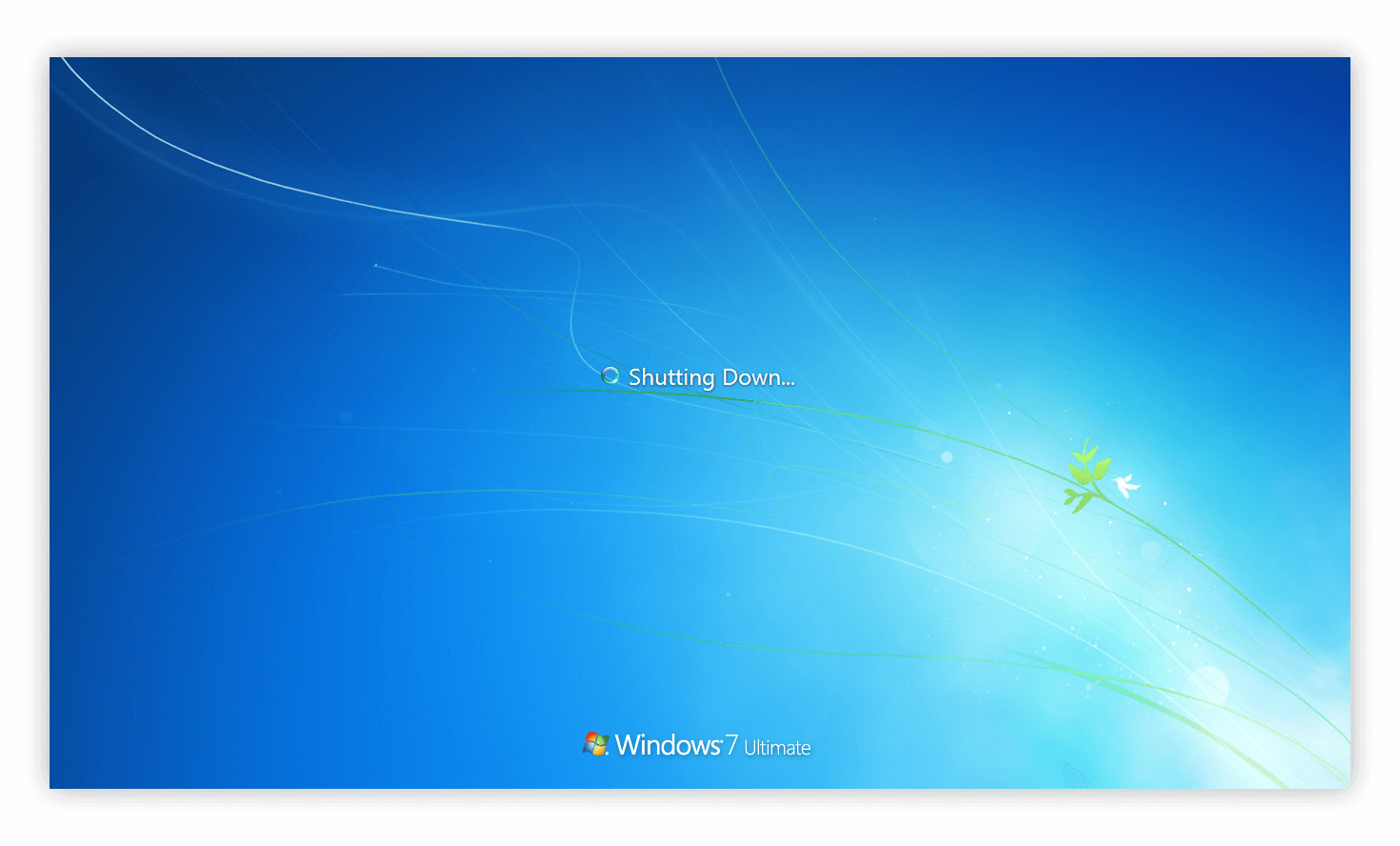
Въпреки това потребителите все още съобщават за проблеми със странното поведение на новаторската операционна система на Microsoft . Ако се опитвате да изключите компютъра си, може да забележите, че процесът блокира или просто не успява да се осъществи.
Ако вашата система Windows 7 не се изключва , търсите помощ на правилното място. Нашата статия ще премине през всички стъпки, необходими за възстановяване на вашия компютър обратно в първоначалното му състояние, което ще го направи лесен за работа отново.
Windows 7 няма да се изключи Бързи поправки
Знаем колко разочароваща е тази грешка и колко трудно може да бъде справянето с нея. Без значение защо искате да изключите компютъра си, важно е да имате незабавен достъп до функцията. Ние сме тук, за да ви помогнем да възстановите точно това.
По-долу са дадени няколко метода, които могат да се използват за отстраняване на проблеми с това, че Windows 7 не може да се изключи. Можете да използвате множество методи във връзка един с друг, за да осигурите по-добри резултати — обаче не е необходимо да изпълнявате всичко, за да разрешите успешно проблема.
Да започнем веднага!
Метод 1: Стартирайте компютъра си с Clean Boot
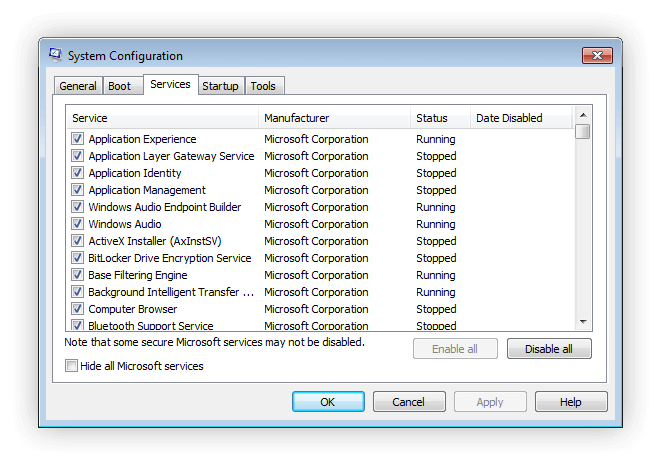
Стартирането на вашия компютър при чисто зареждане ще гарантира, че нито едно приложение не се сблъсква едно с друго и никакви конфликти на трети страни не причиняват грешки във вашата система. С деактивирани приложения и услуги, които не са на Microsoft, можете лесно да опитате да нулирате компютъра си.
Ето как можете да извършите чисто зареждане на вашата система Windows 7.
- Кликнете върху иконата на менюто "Старт" в лентата на задачите и използвайте функцията за търсене, за да потърсите " Команден ред ".
- Въведете „ msconfig “.
- Кликнете върху “ msconfig.exe ” от резултатите от търсенето.
- Превключете към раздела „ Услуги “, като използвате заглавното меню на новия прозорец.
- Първо се уверете, че сте поставили отметка в квадратчето „ Скриване на всички услуги на Microsoft “. Това ще гарантира, че виждате само услуги на трети страни.
- Щракнете върху бутона „ Деактивиране на всички “, за да деактивирате временно всяка услуга на трета страна на вашето устройство.
- Щракнете върху бутона Прилагане и опитайте да рестартирате компютъра си. Сега ще бъдете в състояние на чисто зареждане с работещи само официални услуги на Microsoft.
- Вижте дали можете правилно да изключите компютъра си. Ако да, опитайте да активирате всяка услуга една по една, докато не можете да изключите компютъра, намирайки източника на проблема.
Метод 2: Затворете всички отворени приложения
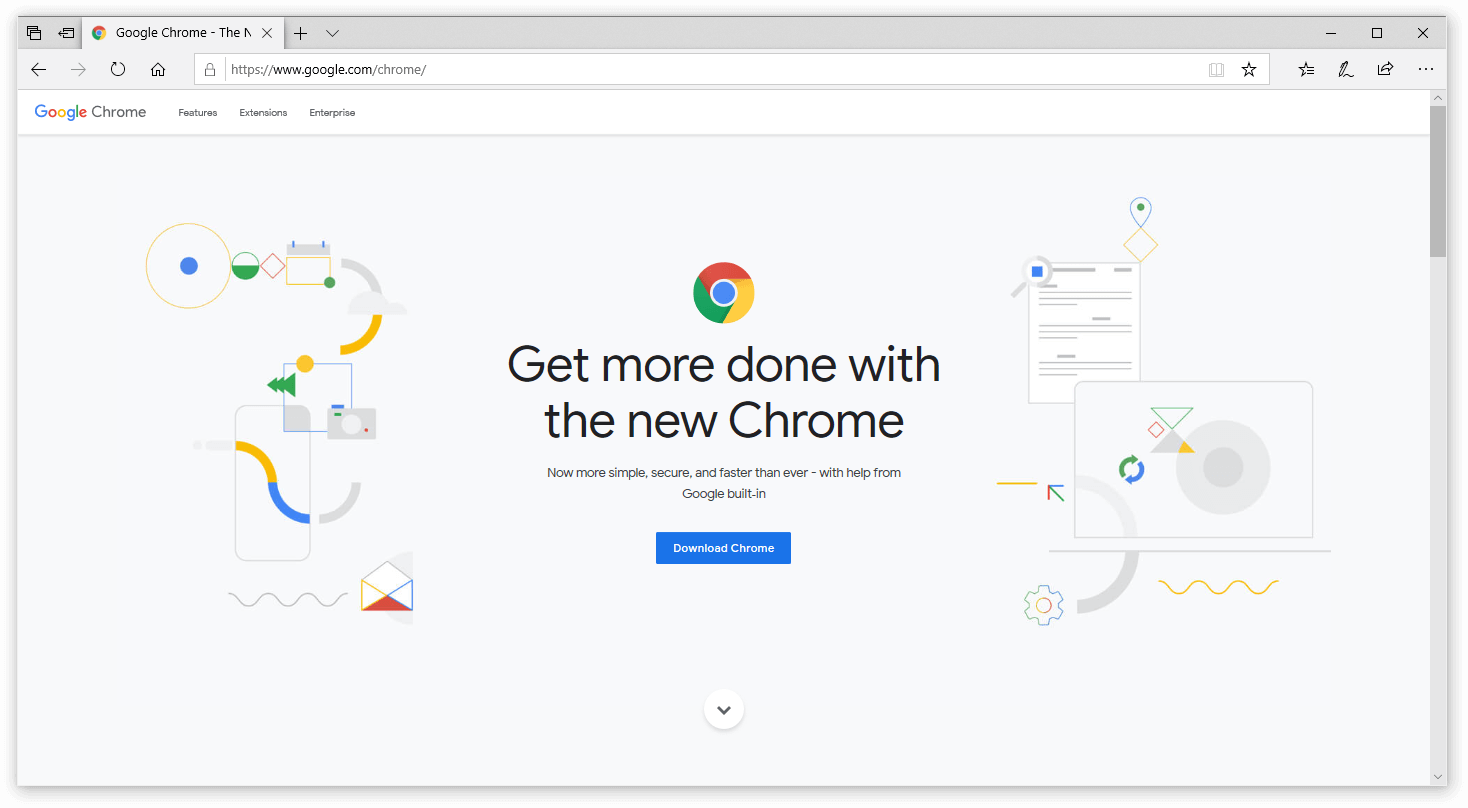
Има някои случаи, при които изключването на WIndows 7 изглежда блокирано или просто не работи, защото някои приложения все още работят във фонов режим. За щастие, това може да се поправи лесно, дори и да нямате директен достъп, за да затворите тези програми.
- Щракнете с десния бутон върху произволно празно място в лентата на задачите и изберете опцията „ Стартиране на диспечера на задачите “ от контекстното меню.
- Превключете към раздела „ Приложения “.
- Щракнете върху работещо приложение, след което го затворете, като щракнете върху вече наличния бутон „ Край на задачата “.
- Повторете това за всички приложения, изброени във вашия прозорец, след което затворете диспечера на задачите.
- Опитайте се да изключите компютъра си, без да работи нито едно приложение.
Метод 3: Деактивирайте функцията „Изчистване на Pagefile при изключване“.
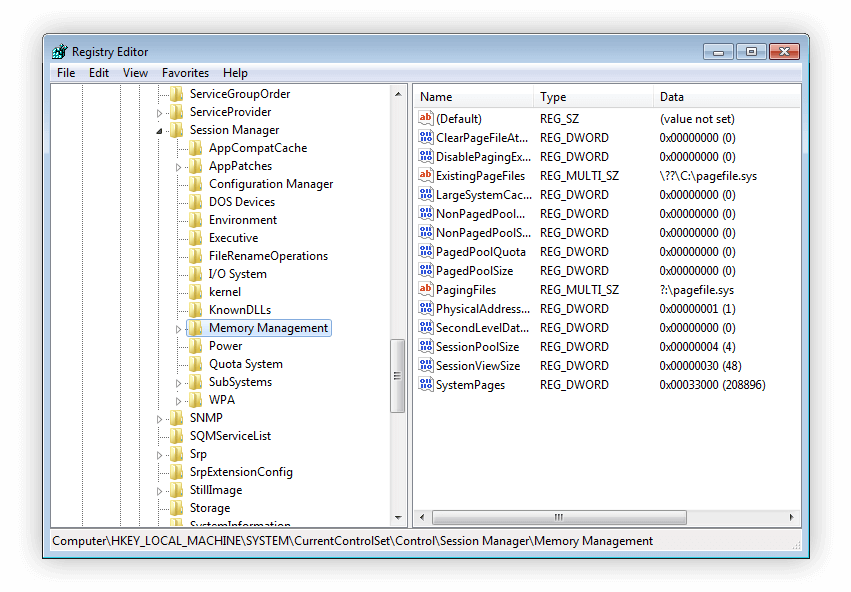
В повечето случаи Windows 7 не изпитва проблеми с изключването на собствените процеси на Windows заедно с компютъра. Въпреки това, когато изпитвате бавно или блокирано спиране, препоръчваме да изключите изчистването на Pagefile при изключване.
За да направите това, ще трябва да използвате редактора на системния регистър. Можете да намерите всички стъпки, необходими за извършване на този метод по-долу.
Предупреждение : Преди да започнете това ръководство, препоръчваме да създадете резервно копие на вашия регистър. Ако не сте сигурни как да създавате и импортирате резервни копия на системния регистър, гледайте „ Архивиране, възстановяване, импортиране и експортиране на системния регистър“ от Windows Ninja.
- Натиснете клавишите Windows + R на екранната клавиатура, за да отворите Изпълнение , след което въведете „ Regedit ” в полето за въвеждане. Натиснете бутона OK , за да стартирате редактора на системния регистър.
- Можете да навигирате в редактора на системния регистър, като разширите папките, като използвате иконата със стрелка до техните имена. Използвайки това, намерете следния ключ на системния регистър: HKEY_LOCAL_MACHINE\SYSTEM\CurrentControlSet\Control\Session Manager\Memory Management
- Щракнете с десния бутон върху записа „ ClearPageFileAtShutdown ” в десния панел, след което изберете Промяна .
- Променете стойността на данните от “ 1 ” на “ 0 ”, за да изключите функцията.
- Щракнете върху бутона OK , за да финализирате промените си. Затворете редактора на системния регистър и опитайте да изключите компютъра си отново.
Метод 4: Извършете сканиране на System File Checker
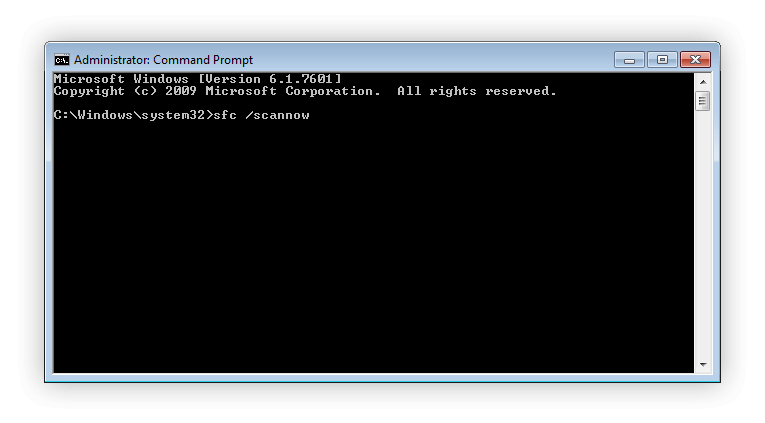
Проверката на системните файлове е инструмент, наличен в Windows 7 по подразбиране. Нарича се още „SFC сканиране“ и е вашият най-бърз начин за автоматично коригиране на повредени системни файлове и други проблеми.
Изпълнението на това сканиране е доказано, че се отървава от проблеми с Windows 7, който не може да се изключи. Ето какво трябва да направите, за да го стартирате.
- Кликнете върху иконата на менюто "Старт" в лентата на задачите и използвайте функцията за търсене, за да потърсите " Команден ред ".
- Щракнете с десния бутон върху приложението „ Команден ред “ и изберете „ Изпълни като администратор “ от контекстното меню.
- Ако бъдете подканени, щракнете върху Да , за да позволите на командния ред да прави промени на вашето устройство.
- След като влезете в командния ред, въведете следната команда и натиснете Enter, за да я изпълните: sfc /scannow
- Изчакайте SFC сканирането да завърши сканирането на вашия компютър и да поправи повредени файлове. Това може да отнеме много време; уверете се, че не затваряте командния ред или не опитвате да изключите компютъра си.
- Опитайте да рестартирате устройството си, за да видите дали коригирането на повредените системни файлове е помогнало.
Метод 5: Поправете повреден твърд диск
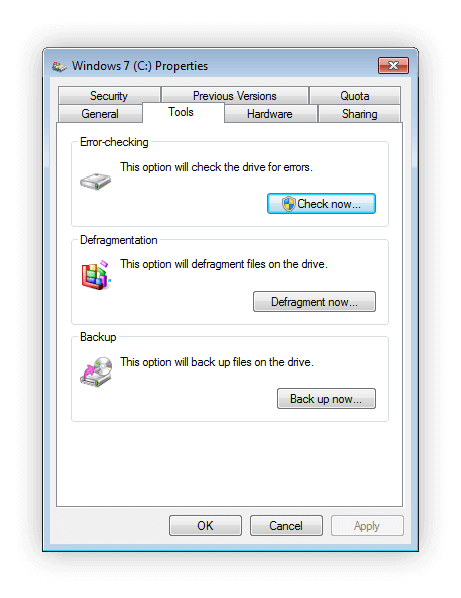
Windows 7 идва с удобен инструмент, който ви позволява бързо да идентифицирате и коригирате системни проблеми с вашия диск. Този инструмент е лесно достъпен за използване и можете да получите достъп до него, като следвате следващите стъпки по-долу.
- Отворете вашия File Explorer от лентата на задачите.
- Кликнете върху „ Компютър “ от левия панел.
- Щракнете с десния бутон върху вашето системно устройство (това обикновено е устройството C:) и изберете „ Свойства “ от контекстното меню.
- Преминете към раздела „ Инструменти “, като използвате заглавното меню на прозореца със свойства на Windows 7 (C:).
- В секцията „ Проверка за грешки “ щракнете върху бутона „ Проверете сега... “.
- Дайте разрешение на програмата за проверка на твърдия диск, за да идентифицира проблеми на вашето устройство. Поправете всички намерени проблеми автоматично и опитайте да изключите компютъра си след това.
Метод 6: Използвайте възстановяване на системата, за да върнете Windows 7 в работно състояние
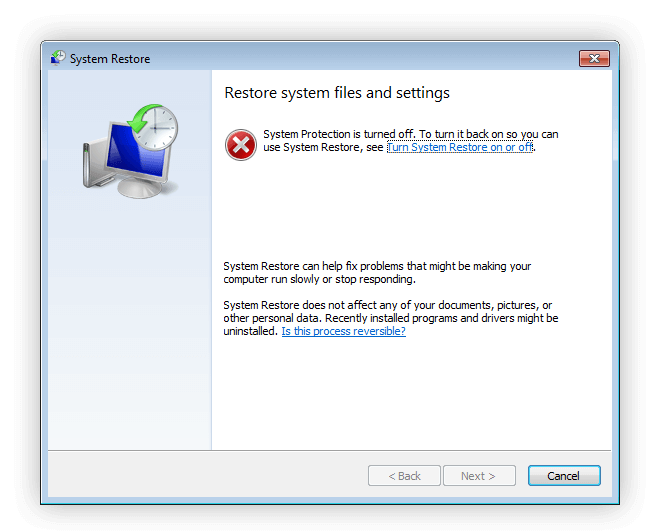
Ако изглежда, че никой от методите по-горе не работи при възстановяване на функцията за изключване в Windows 7, винаги можете да опитате да се върнете към по-стара версия на вашата система. Това може да отмени всички промени, направени във вашите системни файлове, което го прави чудесен начин за отстраняване на грешката.
Ето как да се върнете към вече съществуваща точка за възстановяване на системата в Windows 7.
- Отворете менюто "Старт" от лентата на задачите, след което въведете " Възстановяване на системата " в полето за търсене.
- Стартирайте „ Възстановяване на системата “ от съответстващите резултати от търсенето.
- Изберете точка, към която искате да се върнете . Уверете се, че сте избрали такъв, създаден в момент, когато проблемът с изключването все още не е бил налице.
- Щракнете върху бутона „ Край “, за да започнете процеса. Не забравяйте да прочетете цялата информация на екрана, преди да се съгласите да се върнете към точка за възстановяване.
- Изчакайте процесът на възстановяване да приключи, след което опитайте да изключите компютъра си както обикновено.
Надяваме се, че тази статия успя да ви помогне да коригирате проблеми с Windows 7, който не може да се изключи.
Ако забележите в бъдеще, че вашата система изпитва подобни проблеми, можете да се върнете към нашата статия и да приложите някои други корекции. Ако нищо не работи, препоръчваме да се обърнете към екипа за поддръжка на клиенти на Microsoft или да потърсите ИТ специалист по отношение на здравето на вашия компютър.
Ако търсите софтуерна компания, на която можете да се доверите за нейната почтеност и честни бизнес практики, не търсете повече от SoftwareKeep. Ние сме сертифициран партньор на Microsoft и BBB акредитиран бизнес, който се грижи да предостави на нашите клиенти надеждно, удовлетворяващо изживяване със софтуерните продукти, от които се нуждаят. Ние ще бъдем с вас преди, по време и след всички продажби.
Това е нашата 360-градусова гаранция за SoftwareKeep. И така, какво чакате? Обадете ни се днес на +1 877 315 1713 или изпратете имейл на sales@softwarekeep.com. Освен това можете да се свържете с нас чрез чат на живо.