Много потребители на Windows предпочитат да използват самостоятелния инсталатор на Windows Update, за да се погрижат за актуализирането на системата си. Не е напълно офлайн, но предоставя надежден начин да актуализирате системата си до най-новата й версия. Потребителите обаче съобщават за проблем със самостоятелния инсталатор на Windows Update, където той блокира на етапа „ Търсене на актуализации на този компютър... “.
Това означава, че на практика не можете да актуализирате устройството си чрез самостоятелния инсталатор на Windows Update, тъй като той прекарва няколко часа в търсене на актуализация или напълно блокира на този етап. Лесно е да се разбере защо тази ситуация трябва да бъде коригирана възможно най-скоро.
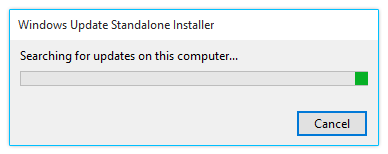
В нашата статия можете да намерите няколко начина за възстановяване на самостоятелния инсталатор на Windows Update в Windows 7 , Windows 8 и най-новия Windows 10 .
Преминете към Решения:
- Как да проверите дали вашият самостоятелен инсталатор на Windows Update е блокирал
- Метод 1: Отстраняване на неизправности в услугата Windows Installer
- Метод 2: Деактивирайте автоматичните актуализации на Windows 7/Windows 8
- Метод 3: Стартирайте новия инструмент за отстраняване на неизправности на Windows Update в Windows 10
- Метод 4: Изтеглете и приложете най-новата актуализация на сервизния стек (SSU)
- Метод 5: Използвайте командата DISM
- Метод 6: Коригирайте повредата на системния файл с инструмента за проверка на системни файлове
Как да проверите дали вашият самостоятелен инсталатор на Windows Update е блокирал
Преди да започнем отстраняването на неизправности, важно е да потвърдим, че самостоятелният инсталатор на Windows Update наистина е блокирал. Без това методите по-долу най-вероятно няма да помогнат на проблема ви.
Да направите това е доста лесно, всичко, което трябва да направите, е да следвате няколко прости стъпки.
-
Щракнете с десния бутон върху което и да е празно място в лентата на задачите и изберете диспечера на задачите . Можете също да използвате клавишната комбинация Ctrl + Shift + Esc за още по-бърз достъп.
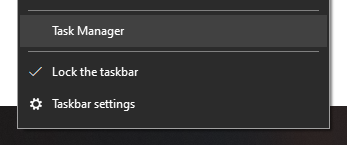
-
Ако вашият диспечер на задачите се стартира в компактен режим, не забравяйте да щракнете върху бутона „ Още подробности ” в долния ляв ъгъл.
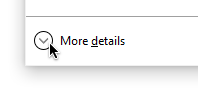
-
Преминете към раздела „ Услуги “.

-
Намерете услугата “ Wuaserv ”, след това щракнете с десния бутон върху нея и изберете “ Go to Details ” или “ Go to Process ” в зависимост от вашата операционна система.

-
Вашият диспечер на задачите трябва автоматично да превключи към раздела „ Процеси “, подчертавайки един от многото изпълнявани процеси „ svchost.exe ”. Прекарайте известно време в наблюдение на този процес. Ако постоянно използва голямо количество процесор и памет , можете да потвърдите, че вашият самостоятелен инсталатор на Windows Update е блокирал.
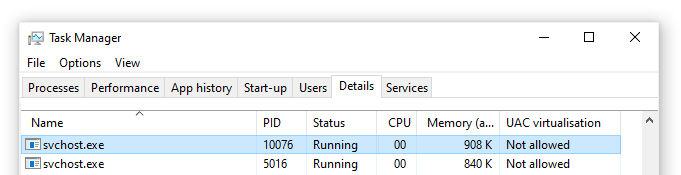
- Затворете диспечера на задачите .
Сега трябва да напреднете в съответствие с резултатите от малкото разследване по-горе.
Ако процесът “ svchost.exe ” изглежда работи добре, тогава самостоятелният инсталатор на Windows Update най-вероятно всъщност не е блокирал. Това може да е известен проблем, който може просто да бъде коригиран чрез рестартиране на вашето устройство и повторно използване на инсталатора.
От друга страна, ако процесът “ svchost.exe ” постоянно използва голямо количество CPU и памет, не забравяйте да прочетете нашите методи по-долу, за да коригирате тази грешка.
Метод 1: Отстраняване на неизправности в услугата Windows Installer
Първото нещо, което можете да опитате да направите, е да рестартирате самата услуга Windows Installer. Въпреки че не е пряко свързано със самостоятелния инсталатор на Windows Update, може да помогне за възстановяване на процеса на актуализиране.
-
Натиснете клавишите Windows + R на клавиатурата, за да изведете помощната програма Run. Тук въведете “ services.msc ” и натиснете бутона OK, за да отворите Услуги .
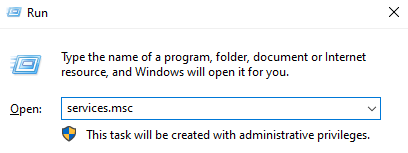
-
Превъртете надолу и намерете услугата „ Windows Installer “. Щракнете с десния бутон върху него и изберете „ Свойства “.
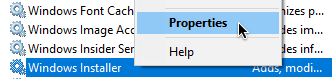
-
Щракнете върху „ Стоп “ бутон, след което изчакайте поне половин минута. Това ще даде време на вашата система да деактивира правилно услугата.

-
Щракнете върху бутона " Старт ". Това ще рестартира услугата. (Ако „ Стоп “ вече е оцветено в сиво, просто щракнете върху „ Старт “.)
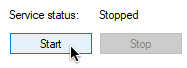
-
Уверете се, че сте задали „ Тип стартиране “ на „ Автоматично “, след което щракнете върху OK .

- Рестартирайте компютъра си и проверете дали грешката все още се появява.
Метод 2: Деактивирайте автоматичните актуализации на Windows 7/Windows 8
За тези, които работят с по-стари версии на Windows, като Windows 7 и Windows 8 , може да помогне да деактивират автоматичните актуализации, преди да стартират самостоятелния инсталатор на Windows Update. Ето какво трябва да направите.
-
Щракнете върху менюто "Старт" и въведете " Контролен панел " в полето за търсене.
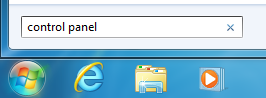
-
Отворете приложението Control Panel от резултатите от търсенето.
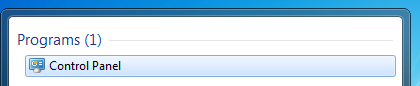
-
Уверете се, че сте променили режима на изглед на „ Малки икони “ или „ Големи икони “. Това гарантира, че виждате всички елементи на контролния панел.
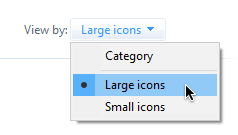
- Щракнете върху менюто „ Windows Update “.
-
Кликнете върху връзката „ Промяна на настройките “, която се вижда в левия страничен панел.
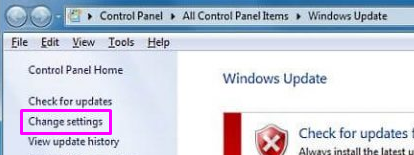
-
Потърсете падащото меню под секцията „ Важни актуализации “. Кликнете върху менюто веднъж и изберете „ Никога не проверявайте за актуализации (не се препоръчва) “.
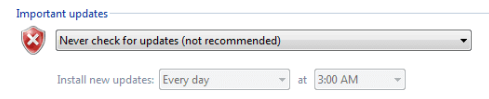
- Щракнете върху бутона OK , за да приложите тези промени, след което рестартирайте компютъра си . Можете да опитате да стартирате самостоятелния инсталатор на Windows Update отново, за да видите дали ще заседне на същия етап.
Метод 3: Стартирайте новия инструмент за отстраняване на неизправности на Windows Update в Windows 10
Нещо, което много потребители харесват в Windows 10, е фактът, че той идва с много инструменти за отстраняване на неизправности, които ви помагат автоматично да идентифицирате и разрешите проблеми. Въпреки че инструментът за отстраняване на неизправности в Windows Update не е лесно достъпен на вашето устройство, той е безопасен и лесен за изтегляне.
- Щракнете тук, за да изтеглите официалния инструмент за отстраняване на неизправности в Windows Update.
-
Стартирайте файла “ wu10.diagcab ”, който току-що сте изтеглили, като щракнете върху него веднъж.
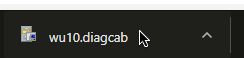
-
Щракнете върху бутона Напред , за да стартирате инструмента за отстраняване на неизправности.
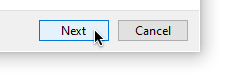
-
Изчакайте инструментът за отстраняване на неизправности да идентифицира проблемите. Ако бъдат открити грешки, следвайте инструкциите на екрана, за да ги разрешите.
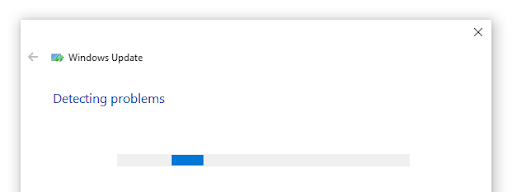
- Затворете инструмента за отстраняване на неизправности в Windows Update и рестартирайте компютъра си . Можете да опитате да стартирате самостоятелния инсталатор на Windows Update отново, за да видите дали ще заседне на същия етап.
Метод 4: Изтеглете и приложете най-новата актуализация на сервизния стек (SSU)
Струва си да опитате да изтеглите и инсталирате най-новата актуализация на сервизния стек (SSU) за вашата операционна система. Можете да го направите, като следвате следващите стъпки в това ръководство.
-
Кликнете върху иконата на Windows в лентата на задачите и изберете „ Настройки “. Можете също да използвате клавишната комбинация Windows + I за по-бърз маршрут.
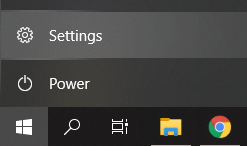
-
Кликнете върху плочката „ Система “.
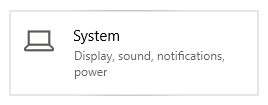
-
Превъртете надолу в левия страничен панел и щракнете върху раздела „ Относно “.
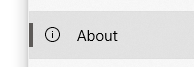
-
Проверете вашата версия „ Тип система “ под „ Спецификации на устройството “. Трябва да видите или 64-битов , или 32-битов .

-
Отидете на уебсайта за изтегляне на SSU и използвайте лентата за търсене, за да потърсите „ Актуализация на сервизния стек “.

- Изтеглете и инсталирайте най-новата версия на SSU, която съответства на вашата версия на компютъра и типа на системата. След това опитайте отново да стартирате самостоятелния инсталатор на Windows Update, за да видите дали ще заседне на същия етап.
Метод 5: Използвайте командата DISM
DISM е команда, използвана за поправка на изображение на Windows. Като го стартирате, може да успеете да възстановите проблема, довел до блокиране на самостоятелния инсталатор на Windows Update.
-
Натиснете клавишите Windows + R на клавиатурата, за да стартирате помощната програма Run. Въведете „ cmd “ и натиснете Ctrl + Shift + Enter . Това ще отвори командния ред с административни разрешения.

- Въведете следната команда и натиснете Enter : dism.exe /Online /Cleanup-image /Restorehealth
- Изчакайте командата DISM да приключи, след което опитайте отново да стартирате самостоятелния инсталатор на Windows Update, за да видите дали ще заседне на същия етап.
Метод 6: Коригирайте повредата на системния файл с инструмента за проверка на системни файлове
Проверката на системните файлове е инструмент, наличен в Windows 10 по подразбиране. Нарича се още „ SFC сканиране “ и е най-бързият начин за автоматично коригиране на повредени системни файлове и други проблеми.
Ето как да го стартирате.
-
Натиснете клавишите Windows + R на клавиатурата, за да стартирате помощната програма Run. Въведете „ cmd “ и натиснете Ctrl + Shift + Enter . Това ще отвори командния ред с административни разрешения.

- Ако бъдете подканени, не забравяйте да позволите на командния ред да прави промени на вашето устройство. Това означава, че може да се нуждаете от администраторски акаунт.
-
Въведете следната команда и натиснете Enter: sfc /scannow
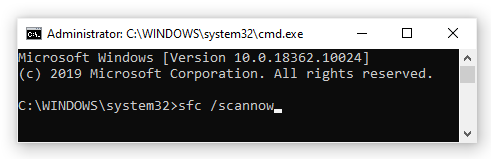
- Изчакайте проверката на системните файлове да завърши сканирането на вашия компютър. Ако открие някакви грешки, вие ще можете да ги коригирате автоматично чрез самата команда SFC, която също може да коригира свързани грешки.
Надяваме се, че тази статия успя да ви помогне да разрешите проблема със самостоятелния инсталатор на Windows Update, който блокира на етапа „ Търсене на актуализации “.
Интересувате ли се да научите повече за Windows? Можете да прегледате нашия специален раздел в Помощния център за свързани статии. Щракнете тук, за да научите повече за Windows Update Agent .
Ако търсите софтуерна компания, на която можете да се доверите за нейната почтеност и честни бизнес практики, не търсете повече от SoftwareKeep. Ние сме сертифициран партньор на Microsoft и BBB акредитиран бизнес, който се грижи да предостави на нашите клиенти надеждно, удовлетворяващо изживяване със софтуерните продукти, от които се нуждаят. Ние ще бъдем с вас преди, по време и след всички продажби.