Замразяването на ред или колона в Excel е чудесен начин да подобрите не само дизайна на вашата електронна таблица, но и нейната функционалност. Замразените (наричани също заключени) редове, колони или отделни клетки остават на екрана ви дори докато превъртате, което ви позволява да създавате заглавки и ключови данни.
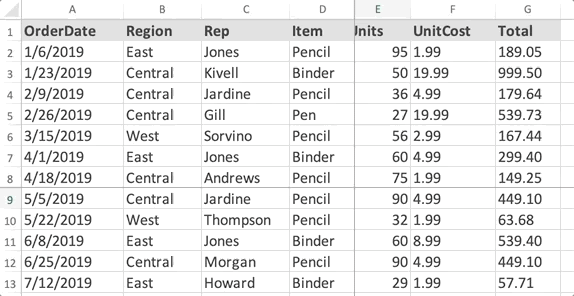
Улеснете намирането на важни данни или сравнения, като се възползвате от тази функция в Excel за Mac . Тази статия разглежда задълбочено всички аспекти на замразяването на ред, колона или клетка, за да улесни живота ви, когато работите с водещото приложение за електронни таблици за Mac системи.
Замразяване на редове и колони в Excel за Mac
Преди да започнете да замразявате и заключвате, трябва да сте сигурни, че сте в правилния режим на изглед. След като отворите Excel и документа, върху който работите, превключете към раздела Изглед в интерфейса на лентата и се уверете, че е избран нормален изглед.

След като завършите това, можете да продължите със съответните стъпки, описани по-долу.
Замразете горния ред
- Отворете документа, върху който искате да работите в Excel.
- Превключете към раздела Изглед в интерфейса на лентата, разположен в горната част на прозореца на Excel.
-
Кликнете върху иконата Freeze Top Row . Това автоматично ще замрази и заключи първия ред във вашия документ. (1)
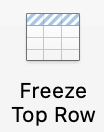
- Замразяването се обозначава с това, че долният ред на реда става по-тъмен от другите линии, което показва, че редът в момента е замразен.
Замразете първата колона
- Отворете документа, върху който искате да работите в Excel.
- Превключете към раздела Изглед в интерфейса на лентата, разположен в горната част на прозореца на Excel.
-
Щракнете върху иконата Замразяване на първата колона . Това автоматично ще замрази и заключи първата колона във вашия документ. (А)
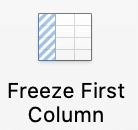
- Замръзването се обозначава от дясната линия на колоната, която става по-тъмна от другите линии, което показва, че колоната в момента е замразена.
Замразете горния ред и първата колона
-
Отворете документа, върху който искате да работите в Excel, след което изберете клетка B2 .
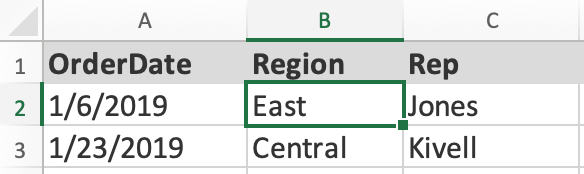
- Превключете към раздела Изглед в интерфейса на лентата, разположен в горната част на прозореца на Excel.
-
Кликнете върху иконата Freeze Panes . Това автоматично ще замрази и заключи първия ред и колона във вашия документ. (А и 1)
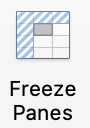
- Замръзването се обозначава от долния ред на реда и дясната линия на колоната, които стават по-тъмни от другите редове, което показва, че те в момента са замразени.
Замразете толкова редове или колони, колкото искате
Ако искате да замразите няколко колони и/или редове, можете да го направите, стига горният ред и колона на вашия документ да са включени.
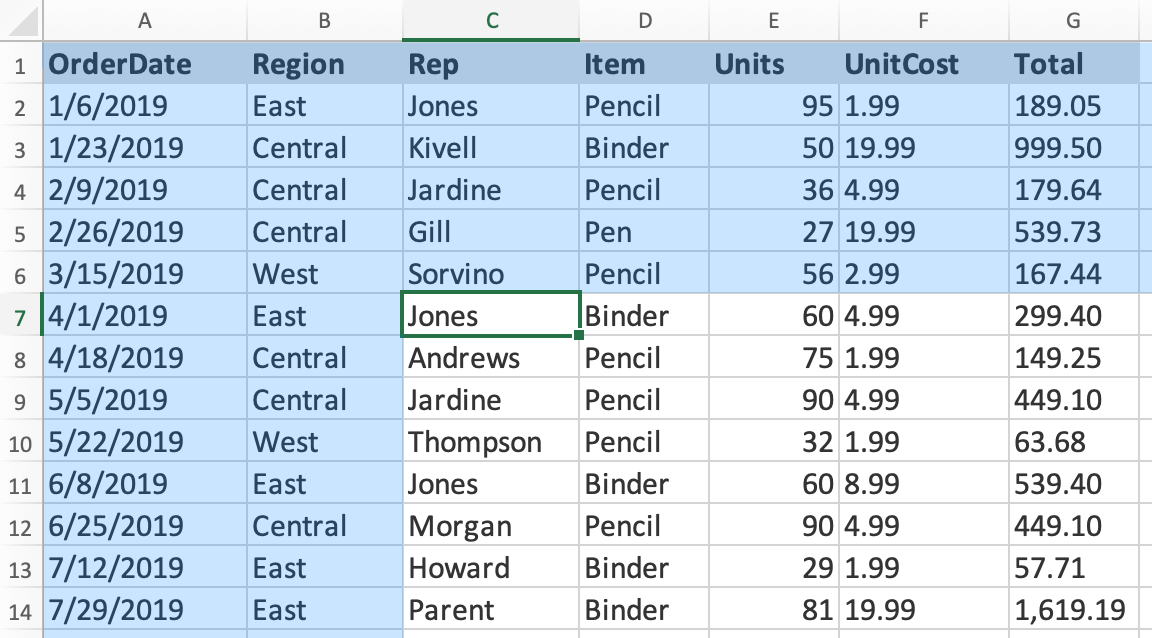
Например, избирането на клетка C7 ще замрази редовете и колоните, маркирани със синьо.
Всичко, което трябва да направите, е да изберете колоната вдясно от последната колона, която искате да замразите, да изберете реда под последния ред, който искате да замразите, и да щракнете върху Замразяване на панелите .
Как да размразите редове или колони
За да размразите редове и колони, отидете на раздела Изглед във вашата лента и щракнете върху бутона Размразяване на панели . Това ще премахне замразените знаци от вашите редове и колони, което ще ви позволи да върнете документа си към нормалното за миг.
Интересувате ли се от други ръководства и уроци на Microsoft Office ? Не забравяйте да разгледате нашия специален раздел за Помощен център , за да намерите цялата необходима информация за водещия офис пакет в целия свят. Няма въпроси без отговор.