Лентата на задачите не се крие в режим на цял екран в Windows 11/10? Не се притеснявайте, можете да обърнете това!
Windows 10 и Windows 11 включват завладяващ режим на цял екран, който улеснява използването на вашия компютър, без да се налага да виждате лентата на задачите. Страхотен е за гледане на видеоклипове, игра на игри или просто за четене на книга. Можете дори да го използвате, за да премахнете разсейването и да разчистите екрана си, докато работите. Когато влезете в този режим, лентата на задачите трябва да се скрие автоматично.
Лентата на задачите може да бъде настроена да се скрива автоматично в режим на цял екран. Винаги ще стои настрани, когато имате нужда от място на екрана по някаква причина. Нужда от нещо? Просто задръжте курсора на мишката върху долната част на екрана си, за да го върнете обратно!
В тази публикация ще научите как да скриете лентата на задачите на цял екран в Windows 10 и Windows 11. Ще разберете също как можете да коригирате лентата на задачите да не изчезва, когато влезете в режим на цял екран в Windows.
Защо лентата на задачите ми не се скрива, когато премина на цял екран?
Ако лентата на задачите не се скрива, когато е в режим на цял екран в Windows 11/10, това вероятно е проблем с настройките - или не.
Така че първо проверете настройките на лентата на задачите и се уверете, че са правилни. Първото нещо, което трябва да направите, когато отстранявате този проблем, е да проверите отново настройките си. По-често това може да реши проблемите ви с упоритата лента на задачите. Изборът за автоматично скриване на лентата на задачите ще осигури добро изживяване при гледане на цял екран и чудесно временно решение.
Други неща, които могат да причинят замръзване на лентата на задачите на цял екран, са:
- Стара операционна система
- Windows визуални ефекти
- Остарели драйвери
- Зловреден софтуер
- Приложение на трета страна, като антивирусна програма на трета страна или тежка игра
Как работи скриването на лентата на задачите?
По-рано написахме тактилна тема Защо лентата на задачите се показва на цял екран? Как да го поправя , може би можете да го проверите, за да добиете представа.
Лентата на задачите е елемент на потребителския интерфейс за следене на всички ваши отворени прозорци и най-използваните приложения, но понякога може да искате да не се вижда. Ето защо беше създадена функцията „Автоматично скриване на лентата на задачите“! С тази настройка в Windows 10 (и дори в новия Windows 11), лентата на задачите ще се скрие автоматично, когато не се използва.
Натискането на курсора до областта на лентата на задачите ще го върне за използване - всичко това без да щракнете върху нищо или да натискате бутони!
Това освобождава място на вашия работен плот и помага за поддържане на фактора чистота на модерна операционна система, тъй като има по-малко разсейване, когато се опитвате да постигнете нещо. Може дори да е от съществено значение да използвате приложенията си максимално. Например повечето видео игри изискват да виждате целия екран, без лентата на задачите да блокира някои области, в противен случай те няма да могат да се играят.
Как да скриете лентата на задачите на цял екран в Windows 10 и 11
И така, ето как да скриете лентата на задачите Windows 10 и как да скриете лентата на задачите Windows 11.
Вижте тези лесни стъпки, за да включите функцията за автоматично скриване на лентата на задачите в съвременните операционни системи Windows!
Включете „Автоматично скриване на лентата на задачите“ в Windows 10
- Щракнете с десния бутон върху празно място в лентата на задачите и щракнете върху Настройки на лентата на задачите . Това ще отвори нов прозорец, който ви позволява да персонализирате различни аспекти от това как работи лентата на задачите на вашия компютър.
- Включете Автоматично скриване на лентата на задачите в режим на работния плот или Автоматично скриване на лентата на задачите в режим на таблет . Ще видите всяка опция в зависимост от конфигурацията на вашия компютър или лаптоп.
- Трябва да забележите, че лентата на задачите се плъзга надолу и изчезва от екрана. За да го върнете обратно, просто задръжте курсора на мишката върху областта.
Включете „Автоматично скриване на лентата на задачите“ в Windows 11
- Отворете менюто "Старт", като щракнете върху бутона Windows в лентата на задачите и след това изберете Настройки . Като алтернатива можете да използвате клавишната комбинация Win + I , за да отворите прозореца автоматично.
- Щракнете върху менюто за персонализиране и след това върху лентата на задачите от десния панел. Ще бъдете пренасочени към интерфейса за управление на поведението на лентата на задачите и системните щифтове.
- Превъртете до края на страницата и щракнете върху бутона за поведение на лентата на задачите , за да разширите опциите му. Уверете се, че опцията Автоматично скриване на лентата на задачите е отметната.
- Функцията за автоматично скриване автоматично ще скрие лентата на задачите след преместване на курсора от тази област. Ако е необходимо, винаги има опция да го отворите обратно, като задържите курсора на мишката в долната част.
Ако лентата на задачите не се скрие дори когато сте на цял екран, продължете да четете, за да намерите някои възможни решения!
Решено: Лентата на задачите на Windows 10/11 се показва на цял екран
Някои потребители може да имат проблеми с това, че лентата на задачите на Windows 10 или Windows 11 не се крие, когато е на цял екран. Ето най-добрите работещи решения за този проблем.
Метод 1. Отхвърлете всички известия за приложения
Ако приложение, работещо на вашата система, получи известие, това може да спре скриването на лентата на задачите дори в режим на цял екран. Това е функция, която ви помага да забележите важни известия, дори ако лентата на задачите не се вижда.
Можете да коригирате това, като просто отхвърлите тези известия или ги изключите за постоянно за това приложение. Някои приложения като Discord и Skype предлагат режими „Не безпокойте“, така че да не се разсейвате, докато играете или гледате видеоклипове. Можете също да включите това, за да сте сигурни, че лентата на задачите няма да изскача, когато сте в режим на цял екран.
Метод 2. Рестартирайте Windows Explorer
Понякога Windows Explorer среща проблем, който може да причини някои странни неща да се случат на вашата система. Това може да е основната причина лентата на задачите да не изчезва на цял екран. За щастие, рестартирането е достатъчно, за да реши това.
- Щракнете с десния бутон върху празно място в лентата на задачите и изберете Диспечер на задачите от контекстното меню. Ако вашият диспечер на задачите е в компактен режим, не забравяйте да щракнете върху бутона Повече подробности .
- Останете в раздела Процеси по подразбиране и щракнете върху Windows Explorer (explorer.exe), за да го изберете.
- Кликнете върху вече видимия бутон Рестартиране в долния десен ъгъл на прозореца и след това изчакайте Windows Explorer да се рестартира. Вашата лента на задачите, прозорци и работен плот може временно да изчезнат – това е нормално.
- Когато всичко се зареди обратно, ще можете да тествате дали лентата на задачите е коригирана. Също така препоръчваме да рестартирате системата си.
Метод 3. Деактивирайте заключването на лентата на задачите
В Windows можете да заключвате и отключвате лентата на задачите, за да предотвратите нейното преместване или преоразмеряване при инцидент. Когато тази опция е активирана на вашия компютър, може да възникнат някои странични ефекти, като лентата на задачите да се показва дори в режим на цял екран. За да сте сигурни, че това няма да се случи, отключете лентата на задачите.
- Щракнете с десния бутон върху всяко празно място в лентата на задачите, за да изведете контекстното меню.
- Уверете се, че опцията Заключване на лентата на задачите не е активирана. Ако е, щракнете върху него веднъж, за да го изключите и отключите лентата на задачите.
- Проверете дали можете да преминете в режим на цял екран, без лентата на задачите да се показва на екрана.
Метод 4. Изключете визуалните ефекти
Ако установите, че лентата на задачите ви е блокирала или не реагира нормално, това може да се дължи на вградените визуални ефекти на Windows. Това понякога може да е в конфликт с приложенията и да попречи на системата ви да работи според очакванията — което включва и лентата на задачите! Изключването на тези визуални подобрения може да ви помогне при проблеми с лентата на задачите.
-
Кликнете върху иконата на Windows в долния ляв ъгъл на екрана, за да изведете менюто "Старт". Изберете Настройки или алтернативно използвайте прекия път Windows + I.
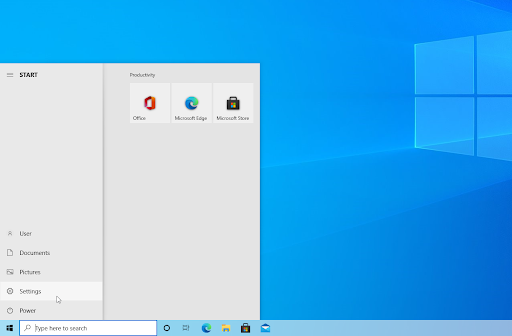
-
Тук използвайте лентата за търсене в горната част на прозореца и потърсете „ производителност “. Изберете Регулиране на външния вид и производителността на Windows от падащото меню.
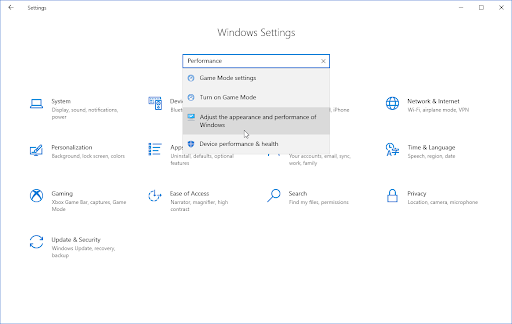
-
На екрана трябва да се появи нов прозорец. Останете в раздела по подразбиране и изберете Регулиране за най-добра производителност от наличните предварително зададени настройки. Като алтернатива можете да изберете свои собствени настройки и да изключите всички визуални подобрения, които не искате да използвате.
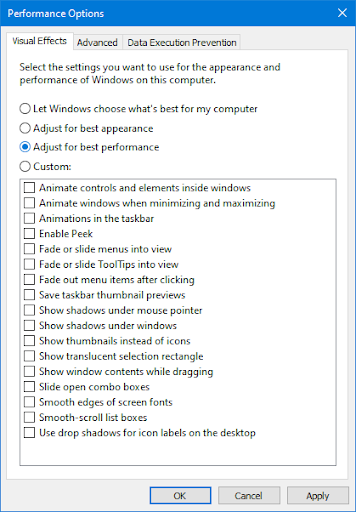
- Щракнете върху Приложи и след това щракнете върху бутона OK , за да затворите прозореца. Трябва да можете да правите разликата веднага! Проверете дали лентата на задачите функционира както бихте очаквали след извършване на тази промяна.
Метод 5. Поправете повредени системни файлове
Повредените системни файлове са най-честата причина за тази грешка. Можете лесно да възстановите всички повредени файлове с помощна програма, намираща се в самия Windows, наречена System File Checker; SFC сканиране за кратко. Този инструмент проверява за всичките ви системни файлове, отбелязва липсващите или повредените и ги заменя с непроменени файлове по подразбиране.
Като стартирате SFC сканирането, ще възстановите всички евентуално повредени или липсващи системни файлове на вашето устройство, което може да доведе до коригиране на лентата на задачите.
- Отворете лентата за търсене в лентата на задачите, като щракнете върху иконата на лупа. Можете също да го изведете с клавишната комбинация Windows + S.
-
Въведете Command Prompt в полето за търсене. Когато го видите в резултатите, щракнете с десния бутон върху него и изберете Изпълни като администратор . Ако използвате локален акаунт, който няма администраторски права, щракнете първо тук.
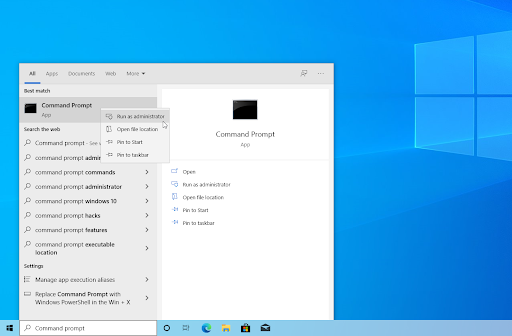
- Когато бъдете подканени от Контрола на потребителските акаунти (UAC), щракнете върху Да , за да позволите на приложението да се стартира с администраторски разрешения.
-
Въведете следната команда и натиснете Enter, за да я изпълните: sfc /scannow
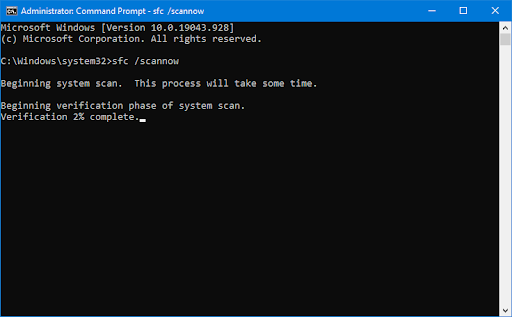
- Изчакайте проверката на системните файлове да завърши сканирането на вашия компютър. В случай на несъответствие, помощната програма ще възстанови системните файлове и ще коригира всички грешки, свързани с тях.
Метод 6. Изпълнете командата DISM
Можете да идентифицирате и поправите дефектни системни файлове чрез SFC сканиране, но можете също да използвате инструмента DISM, за да насочите други области на вашето устройство, които могат да съхраняват повредени файлове.
Инструментът DISM също ви позволява да идентифицирате и коригирате проблеми с корупцията във вашата система, като просто изпълнявате команди в приложението Command Prompt. Той проверява за повреда в цялата система и автоматично се опитва да възстанови повредени или липсващи файлове.
- Отворете лентата за търсене в лентата на задачите (или използвайте клавишната комбинация Windows + S ) и потърсете Команден ред . Изберете Изпълнение като администратор и щракнете върху Да , за да позволите на приложението да се стартира с администраторски разрешения.
-
След това трябва да изпълните команда, за да коригирате всички проблеми, открити във вашата система. Просто въведете следния ред и натиснете Enter: DISM.exe /Online /Cleanup-image /Restorehealth
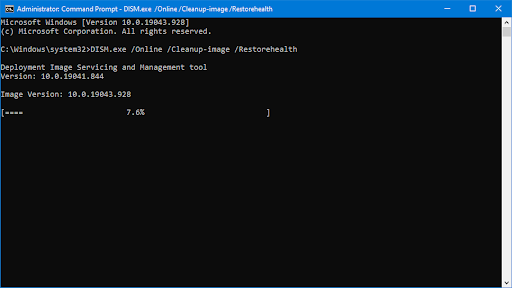
След като изпълните командата, изчакайте процеса да приключи. След като приключите, затворете прозореца на командния ред и рестартирайте устройството си, за да видите дали лентата на задачите е коригирана.
Метод 7. Актуализирайте вашата система
Една актуализация на вашата операционна система може да коригира много основни проблеми, дори с лентата на задачите ви. Изтеглете най-новата версия на Windows и вижте дали проблемът е отстранен.
-
Кликнете върху иконата на Windows в долния ляв ъгъл на екрана, за да изведете менюто "Старт". Изберете Настройки или използвайте прекия път Windows + I.
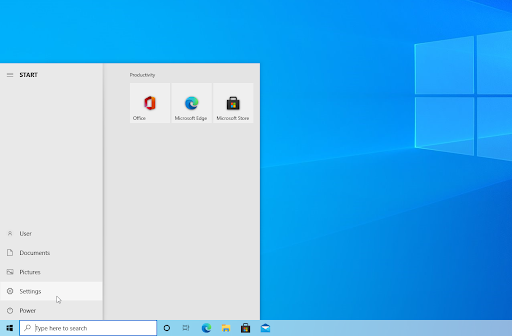
-
Кликнете върху плочката Актуализация и защита . Това е мястото, където можете да намерите повечето от вашите настройки за Windows Update и да изберете кога да получавате актуализации.
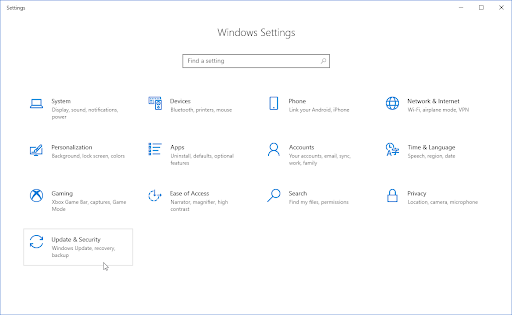
-
Уверете се, че сте в раздела Windows Update по подразбиране . Кликнете върху опцията Проверка за актуализации и изчакайте Windows да намери налични актуализации. Ако видите показани актуализации, щракнете върху връзката Преглед на всички незадължителни актуализации, за да ги видите и инсталирате.
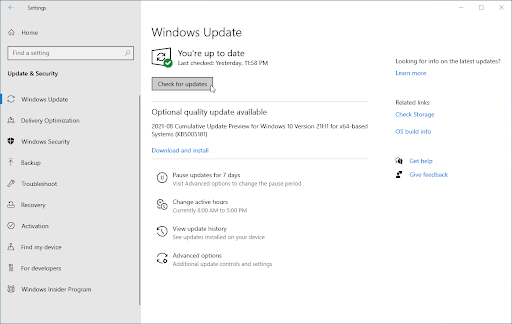
- Когато Windows намери нова актуализация, щракнете върху опцията Инсталиране . Изчакайте Windows да изтегли и приложи необходимите актуализации.
Последни мисли
Решенията, които предоставихме, трябва да ви помогнат как да скриете лентата на задачите на цял екран в Windows 10 и Windows 11. Ако проблемът продължава, моля, свържете се с поддръжката на Microsoft. В допълнение към тази статия можете да проверите нашия Помощен център за богата информация за това как да оптимизирате и отстраните проблеми с Windows 10 или Windows 11.
Можете също да разгледате нашия блог за последните новини и още полезни статии — ще се радваме да ви видим там!
Още нещо
Абонирайте се за нашия бюлетин и получете ранен достъп до нашите публикации в блогове, промоции и кодове за отстъпка. Благодаря ви, че прочетохте! Надяваме се скоро да се видим отново.
Препоръчани статии
» Как да коригирам замръзналата лента на задачите на Windows 10
» Как да направите лентата на задачите прозрачна в Windows 10
» Как да използвате FixWin на Windows 10 — Поправяне на грешки с 1 щракване
Чувствайте се свободни да се свържете с въпроси или искания, които искате да покрием.