Благодарение на удобния си интерфейс и лесните за използване функции, Windows 11 се превърна във все по-популярна платформа за игра на игри онлайн с приятели. Една от най-популярните функции е възможността да се присъедините към PlayStation Party Chat, което позволява на играчите да общуват помежду си, докато играят игри.
Можете бързо да се присъедините към PlayStation Party Chat от вашия Android или iPhone благодарение на удобното приложение на Sony. Но какво ще стане, ако не сте запалени по мобилните устройства и предпочитате да използвате компютъра си? За съжаление приложението PlayStation не е достъпно за Windows. Въпреки това, благодарение на това, че Sony позволява дистанционна игра на PlayStation конзоли, можете да настроите PS Remote Play на вашия компютър и да започнете незабавно с Playstation Party Chat.
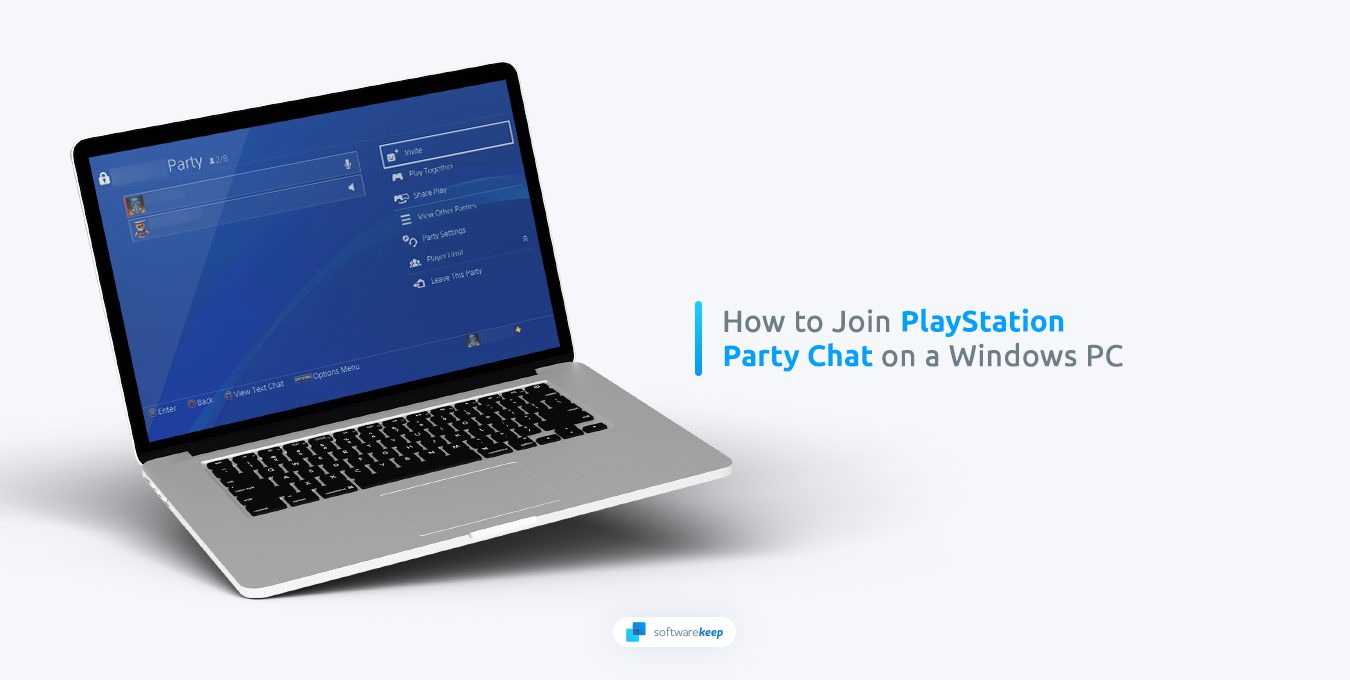
В тази статия ще предоставим на читателите ръководство стъпка по стъпка как да се присъедините към PlayStation Party Chat на Windows 11, както и ще обсъдим предимствата от използването на тази функция.
Съдържание
- Какво е парти чат в PlayStation?
- Какво ще ви е необходимо, за да настроите PlayStation Party Chat на Windows 11
- Изтеглете и инсталирайте PlayStation Remote Play на компютър
- Настройте PlayStation за отдалечена игра
- Стартирайте сесия за отдалечено възпроизвеждане в Windows 11
- Присъединете се към PlayStation Party Chat на компютър
- Промяна на аудио входно устройство в Windows 11
- Използвайте вашата PlayStation Remote Play сесия
- Как да прекратите отдалечената сесия на PlayStation
- Как да се свържете отново с PlayStation Remote Session
Какво е парти чат в PlayStation?
Преди да се потопим в това как да се присъедините към PlayStation Party Chat на Windows 11, важно е да разберете какво представлява Party Chat. PlayStation Party Chat е функция, която позволява на потребителите на PlayStation да комуникират помежду си, докато играят игри. Това е страхотен начин да поддържате връзка с приятели, докато играете игри с много играчи, а също така е и начин да срещнете нови хора и да създадете нови приятели.
Комуникацията може да бъде ключова в много игри, като шутъри от първо лице, където възможността за бързо вземане на решения е от съществено значение. Функцията PlayStation Party Chat позволява на потребителите да поддържат връзка и да разработват стратегии заедно, без да напускат комфорта на собствените си домове.
Какво ще ви е необходимо, за да настроите PlayStation Party Chat на Windows 11
Приложението PlayStation Remote Play за Windows ви позволява да играете на вашата PlayStation 5 или PlayStation 4 дистанционно през вашия компютър и дори да комуникирате с приятели чрез гласов чат. Ето нещата, от които се нуждаете, за да използвате PS Remote Play:
- Компютър с Windows 10 или 11, който има процесор Intel Core поне от 7-мо поколение.
- Конзола за видеоигри PlayStation 5 или PlayStation 4.
- Безжичен контролер DualSense или DualShock 4. Можете да използвате същия контролер, който използвате за вашата конзола.
- USB кабел за свързване на контролера към вашия компютър. Кабелът, доставен с вашия контролер, трябва да работи.
- Информацията за влизане в акаунта ви в PSN (PlayStation Network).
- Интернет връзка с най-малко 5 MB скорост на качване и изтегляне. Ако не сте сигурни за скоростта на интернет, посетете Fast.com, за да проверите.
С тези неща можете да използвате PS Remote Play, за да играете своите PlayStation игри на вашия компютър от всяко място с добра интернет връзка. Това е удобен начин да продължите да играете любимите си игри, дори когато не можете да сте пред конзолата си.
Как да се присъедините към PlayStation Party Chat на Windows 11
Сега, когато имате всичко необходимо, е време да научите как да се присъедините към PlayStation Party Chat на Windows 11. Ето какво трябва да направите:
Стъпка 1. Изтеглете и инсталирайте PlayStation Remote Play на компютър
Ако имате изброените по-горе компоненти, можете да изтеглите инсталатора на PS Remote Play за Windows от уебсайта на PlayStation. Следвайте тези стъпки, за да инсталирате приложението:
-
Отидете на страницата за дистанционно възпроизвеждане на PlayStation на уебсайта на PlayStation и щракнете върху „ Управлявайте конзолата си PS5 от компютър с Windows “ или „ Управлявайте конзолата си PS4 от компютър с Windows “ в зависимост от вашата конзола.
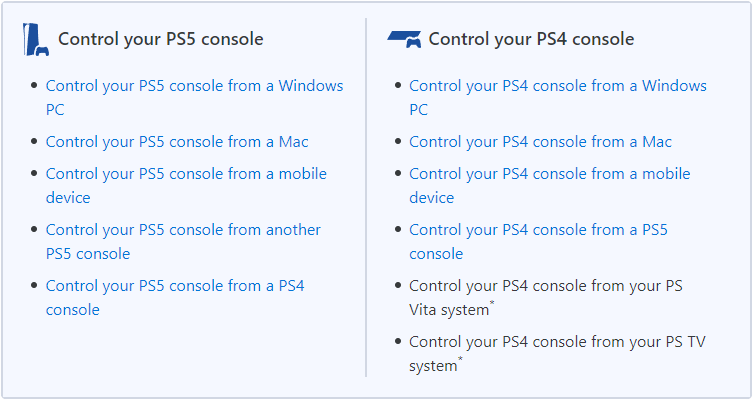
-
След като изтеглянето приключи, намерете инсталационния файл и щракнете двукратно върху него, за да започнете инсталационния процес. Ще се появи прозорец, който ви подканва да изберете „ Напред “. Кликнете върху тази опция, за да продължите.
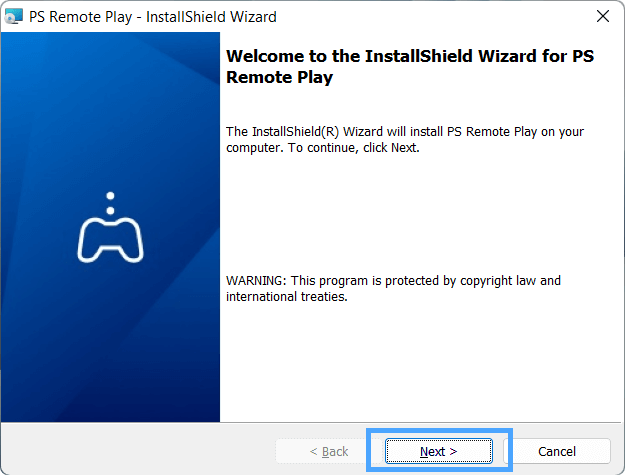
-
Ще ви бъде дадена възможност да изберете къде искате да инсталирате приложението. Ако искате да го инсталирате на място, различно от това по подразбиране, щракнете върху „ Промяна “ и изберете нова папка.
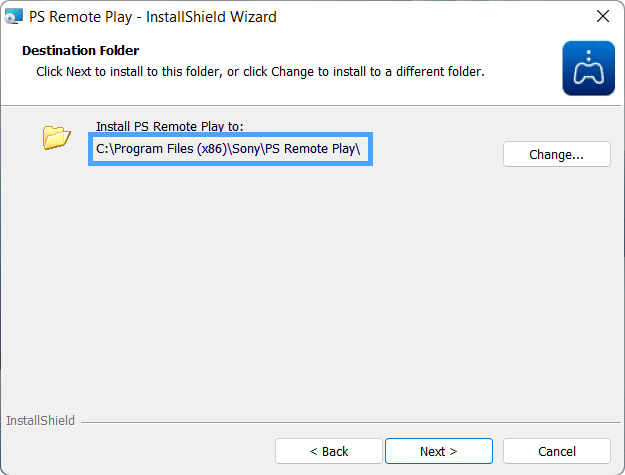
-
След като сте избрали предпочитаната папка за инсталиране, щракнете върху „ Инсталиране “, за да започнете инсталационния процес. Изчакайте инсталацията да завърши.
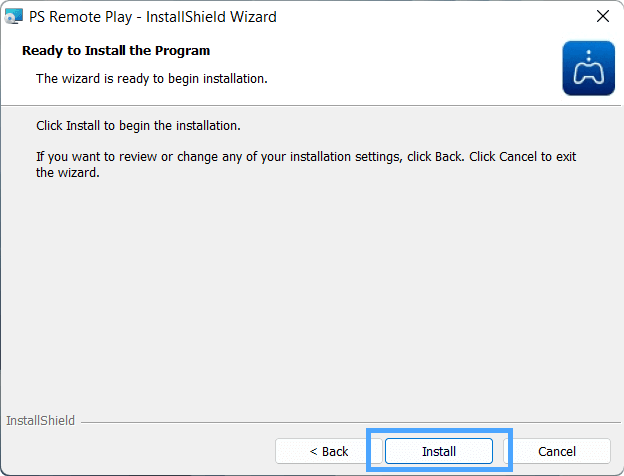
Стъпка 2. Настройте PlayStation за отдалечена игра
След като инсталирате приложението PS Remote Play на вашия компютър, ще трябва да го конфигурирате за използване с вашата PlayStation конзола. Стъпките за това зависят от вашата конзола. Ето как да го настроите:
Как да активирате Remote Play на PlayStation 5
За да активирате Remote Play на вашата PlayStation 5, изпълнете следните стъпки:
-
От началния екран изберете „ Настройки “ в горната част на екрана. Превъртете надолу и изберете категорията „ Система “.
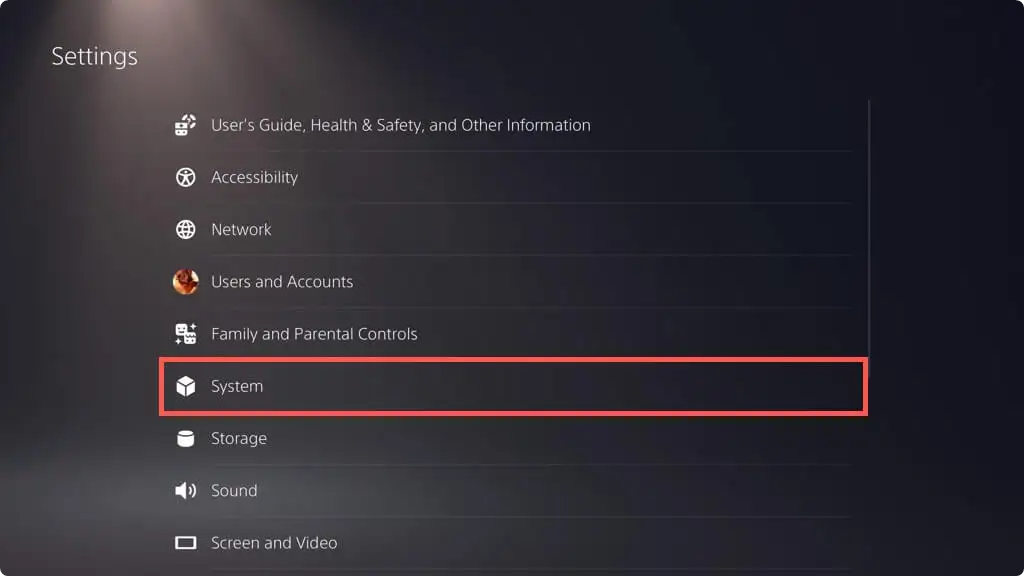
-
Изберете „ Отдалечено възпроизвеждане “ и включете бутона за превключване до „ Активиране на отдалечено възпроизвеждане “.
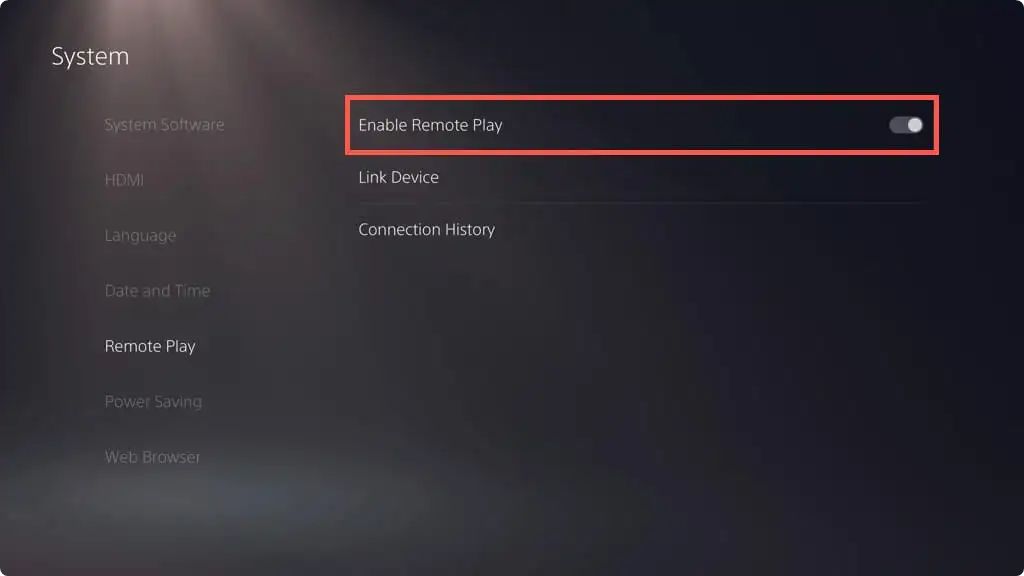
-
Върнете се на екрана „ Настройки “ и изберете „ Потребители и акаунти “. Изберете „ Друго “, последвано от „ Споделяне на конзола и игра офлайн “. Включете бутона за превключване до „ Активиране “, за да позволите на вашия акаунт да споделя игрите на вашата конзола с други потребители.
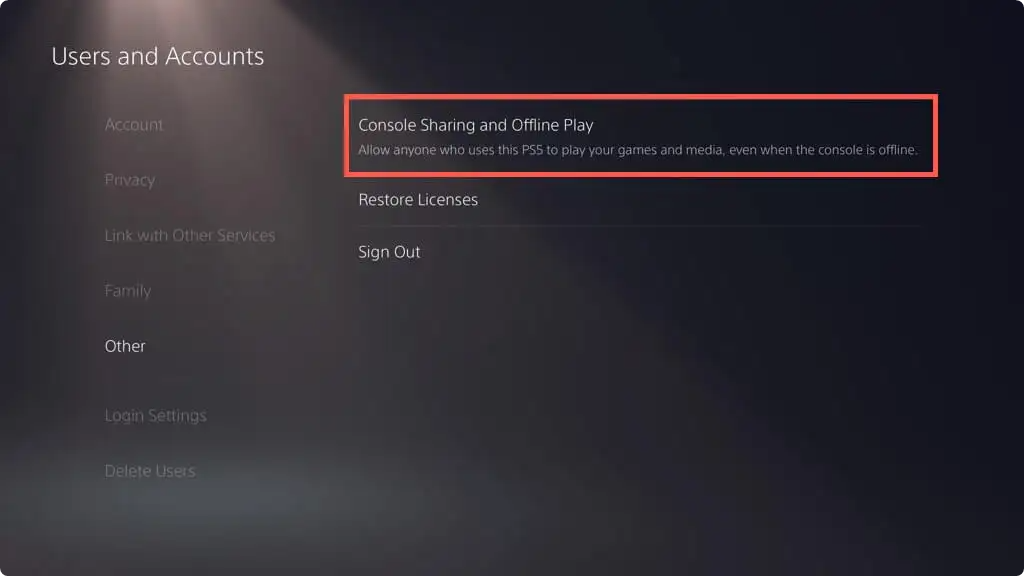
-
Върнете се в „ Настройки “ и изберете „ Система “, след това „ Икономия на енергия “ и накрая „ Функции, налични в режим на нулиране “. Включете бутоните за превключване до „ Останете свързани с интернет “ и „ Активиране на включване на PS5 от мрежовите настройки “.
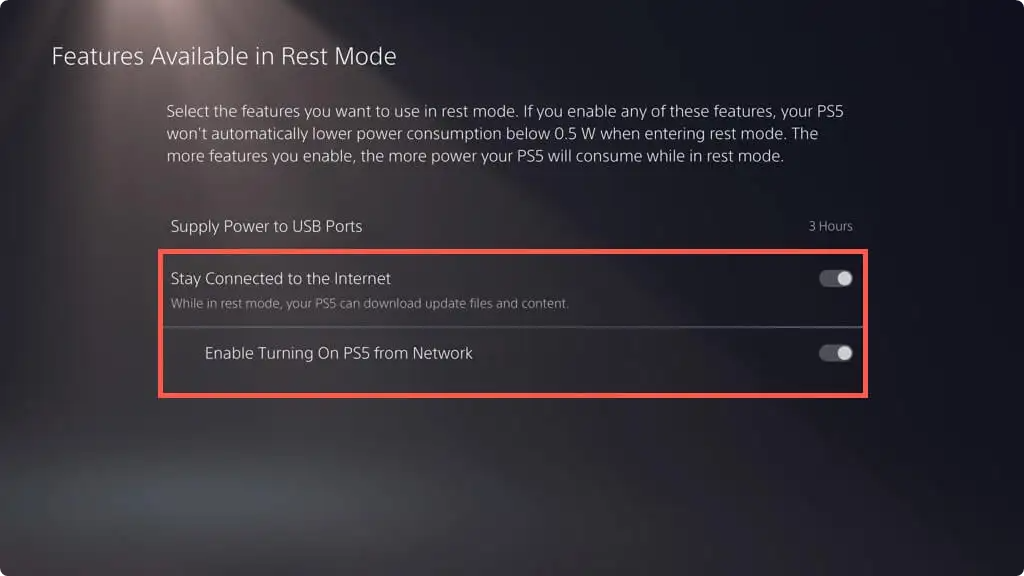
Тези стъпки ще активират Remote Play на вашата PlayStation 5, позволявайки ви да се свържете и да играете любимите си игри от друго устройство, като вашия компютър.
Как да активирате Remote Play на PlayStation 4
За да активирате Remote Play на вашата PlayStation 4, изпълнете следните стъпки:
- От екрана с функции натиснете бутона Нагоре и изберете „ Настройки “.
- Изберете „ Настройки за връзка за отдалечено възпроизвеждане “.
- Активирайте „ Активиране на отдалечено възпроизвеждане “.
- Върнете се на екрана „ Настройки “ и изберете „ Управление на акаунта “.
- Изберете „ Активиране като основна PS4 “ и включете „ Активиране “.
- Върнете се в „ Настройки “ и изберете „ Система “, последвано от „ Настройки за пестене на енергия “ и накрая „ Задаване на функции, налични в режим на почивка “.
- Включете бутоните за превключване до „ Останете свързани с интернет “ и „ Активиране на включване на PS4 от мрежовите настройки “.
Тези стъпки ще активират Remote Play на вашата PlayStation 4, позволявайки ви да предавате поточно и да играете вашите игри от друго устройство, като например вашия компютър.
Стъпка 3. Стартирайте сесия за отдалечено възпроизвеждане в Windows 11
След като настроите Remote Play на вашата PlayStation конзола и инсталирате приложението PS Remote Play на вашия компютър, вече можете да започнете да играете дистанционно на вашия компютър. Преди да започнете, се уверете, че вашата конзола е включена или в режим на почивка/заспиване. Следвайте тези стъпки, за да свържете вашия компютър към вашата PlayStation:
-
Отворете приложението PS Remote Play на вашия компютър и щракнете върху „ Вход в PSN “. Влезте с вашия PSN акаунт, което трябва да направите само веднъж.
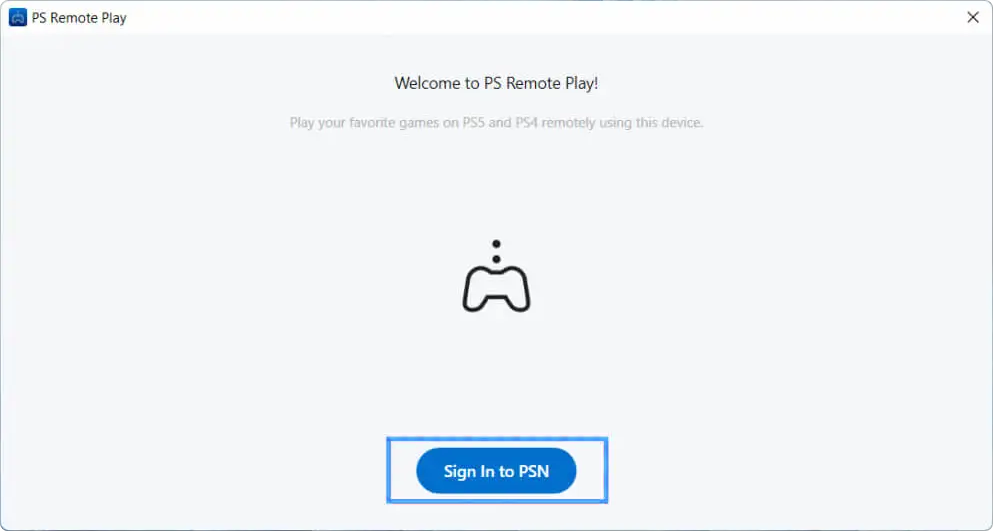
-
По подразбиране приложението събира данни за употребата. Ако искате да ограничите това, което споделяте, изберете „ Промяна на настройката “. В противен случай щракнете върху „ Потвърди и продължи “.
-
Щракнете върху иконата Настройки, за да регулирате разделителната способност на видеото и скоростта на кадрите. Ако скоростта на вашия интернет е ниска, изберете настройки с по-ниско качество.
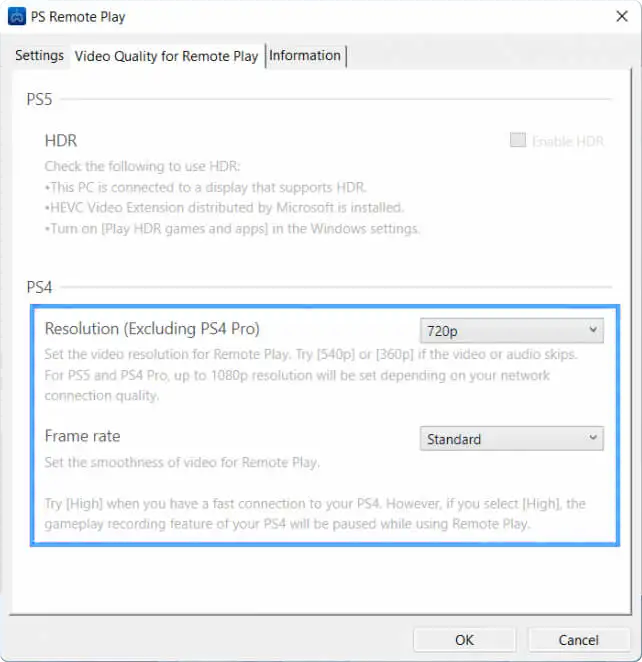
- Изберете типа конзола, към която искате да се свържете, PS5 или PS4.
- Изчакайте, докато приложението PS Remote Play потърси и се свърже с вашата конзола. Докато чакате, включете вашия PlayStation контролер във вашия компютър с помощта на USB кабел.
Стъпка 4. Присъединете се към PlayStation Party Chat на компютър
След като стартирате приложението PS Remote Play за компютър, ще имате достъп до потребителския интерфейс на PlayStation. Можете да използвате вашия контролер DualSense или DualShock, за да навигирате през него, точно както бихте направили на вашата конзола.
Присъединете се или създайте чат за игра на PlayStation 5
За да се присъедините или да създадете чат за игра на PlayStation 5 с помощта на PS Remote Play, изпълнете следните стъпки:
- Проверете дали иконата на микрофона не е заглушена в приложението PS Remote Play, като преместите курсора върху нея. Ако е заглушен, щракнете върху него, за да го включите.
-
Натиснете бутона PlayStation на вашия безжичен контролер, за да отворите бързото меню, след което изберете иконата на микрофона. Задайте микрофона на „ Устройство за отдалечено възпроизвеждане “.
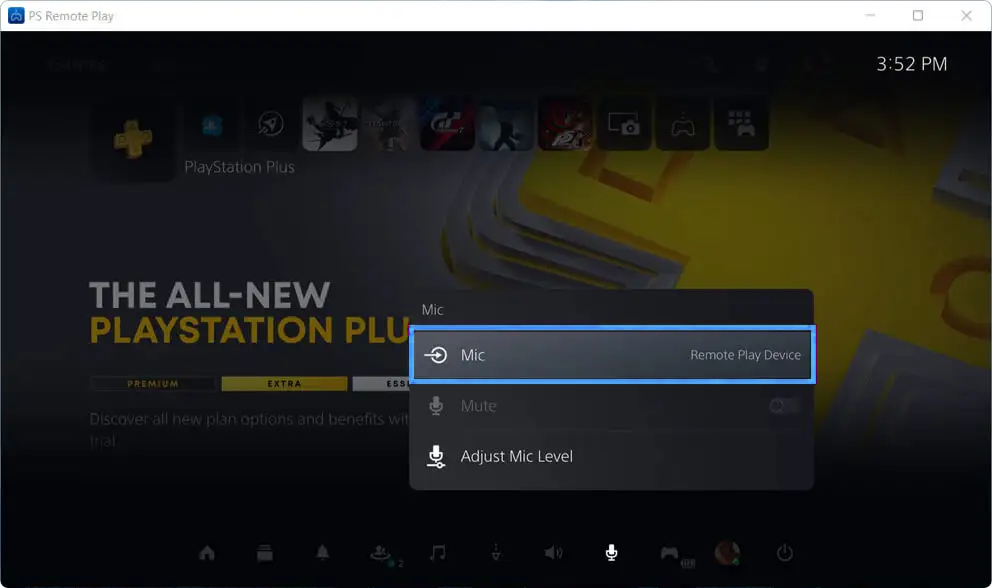
-
Върнете се в Бързото меню и изберете „ База игри “. След това изберете „ Партии “. Оттам изберете парти, към което да се присъедините, или щракнете върху „ Стартиране на парти “, за да създадете ново.
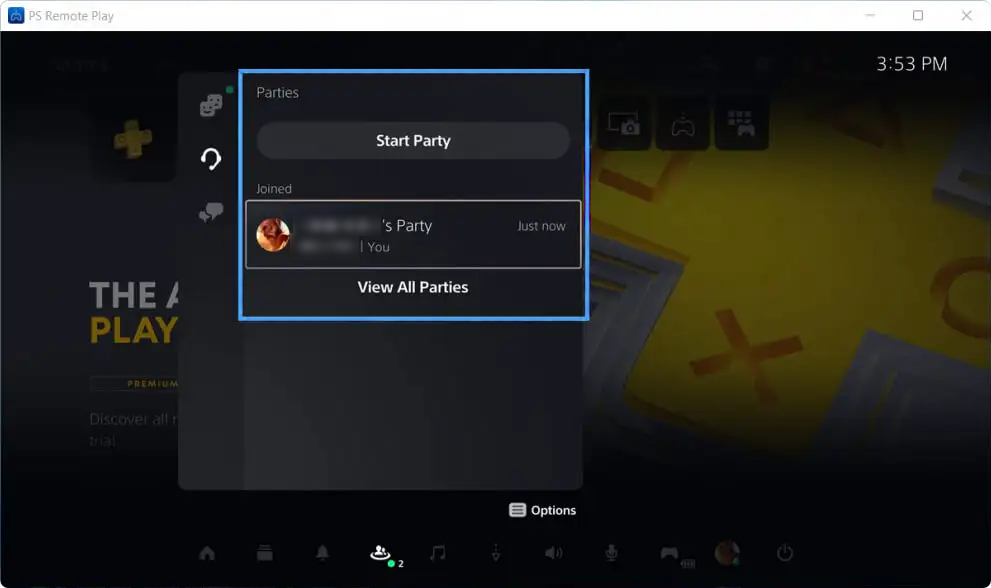
Присъединете се или създайте чат за игра на PlayStation 4
Стъпките на PlayStation 4 леко се различават от най-новата PlayStation 5. За да се присъедините или да създадете чат на PS4, следвайте тези стъпки:
- Отворете приложението PS Remote Play на вашето устройство и се уверете, че иконата на микрофона не е заглушена. Ако е, щракнете върху него, за да включите звука.
- Натиснете бутона Нагоре на вашия PS4 контролер и отворете Настройки > Устройства > Аудио устройства .
- Задайте „ Входно устройство “ и „ Изходно устройство “ на „ Устройство за дистанционно възпроизвеждане “.
- Върнете се на началния екран и натиснете отново бутона Нагоре . Изберете „ Парти “ от опциите.
- Изберете парти, към което да се присъедините, или изберете „ Стартиране на парти “, за да създадете ново парти.
Стъпка 5. Променете аудио входното устройство в Windows 11
За да използвате микрофона на вашия компютър вместо вградените микрофони на вашия безжичен контролер в Windows, изпълнете следните стъпки:
- Щракнете с десния бутон върху менюто "Старт", разположено в долния ляв ъгъл на вашия екран, и изберете " Настройки ". Друга възможност е да използвате клавишната комбинация Windows + I.
-
От менюто с настройки изберете „ Система “, след което изберете „ Звук “.
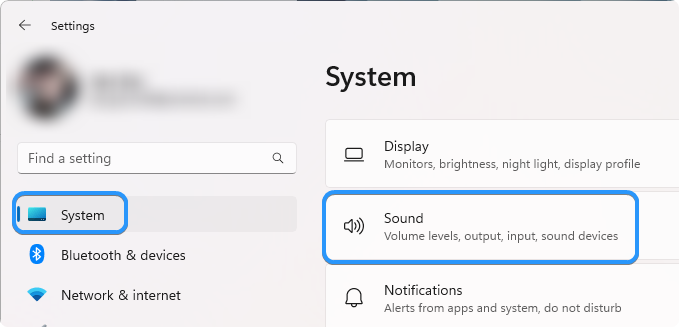
-
Превъртете надолу до раздела Вход и изберете вътрешния или външния (слушалки) микрофон на вашия компютър от наличните опции.
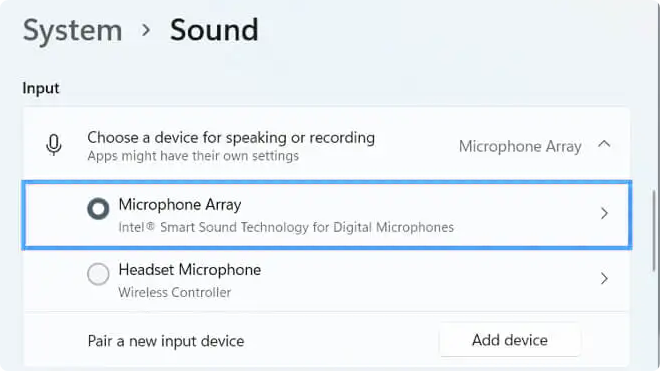
Стъпка 6. Използвайте вашата PlayStation Remote Play сесия
След като настроите Remote Play и се присъедините към парти чат, най-накрая сте готови да използвате приложението PS Remote Play в сесия. Ето някои от нещата, които можете да направите:
- Можете да изключите телевизора, към който е свързана вашата PS5 или PS4, и конзолата ще продължи да предава поточно към вашия компютър без никакви проблеми.
- Можете да играете любимите си PlayStation игри от разстояние. Въпреки това, някои функции като Споделяне на екрана и Споделяне на възпроизвеждане може да не са налични по време на дистанционно възпроизвеждане.
- Можете да преместите курсора си върху приложението PS Remote Play и да щракнете върху иконата на цял екран, за да играете играта си в режим на цял екран, което ви дава по-завладяващо изживяване.
- Можете също така да минимизирате прозореца на PS Remote Play, което ви позволява да чатите с вашите приятели геймъри, докато се фокусирате върху други задачи или работа.
Стъпка 7. Как да прекратите PlayStation Remote Session
За да прекратите сесия на PS Remote Play, изпълнете следните стъпки:
- Излезте от приложението PS Remote Play, като щракнете върху иконата „ X “ в горния десен ъгъл на прозореца.
-
Ако искате да поставите конзолата си в режим на почивка, поставете отметка в квадратчето до „ Поставете свързаната конзола в режим на почивка “. Това не е задължително и може да се пропусне.
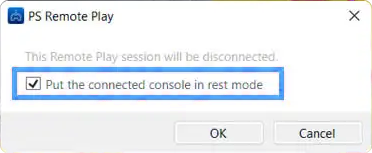
- Изберете OK , за да прекратите сесията за отдалечено възпроизвеждане.
Стъпка 8. Как да се свържете отново с PlayStation Remote Session
За да се свържете отново с вашата PlayStation дистанционно:
- Отворете приложението PS Remote Play на вашия компютър.
-
Изберете вашата конзола, за да се свържете с нея.
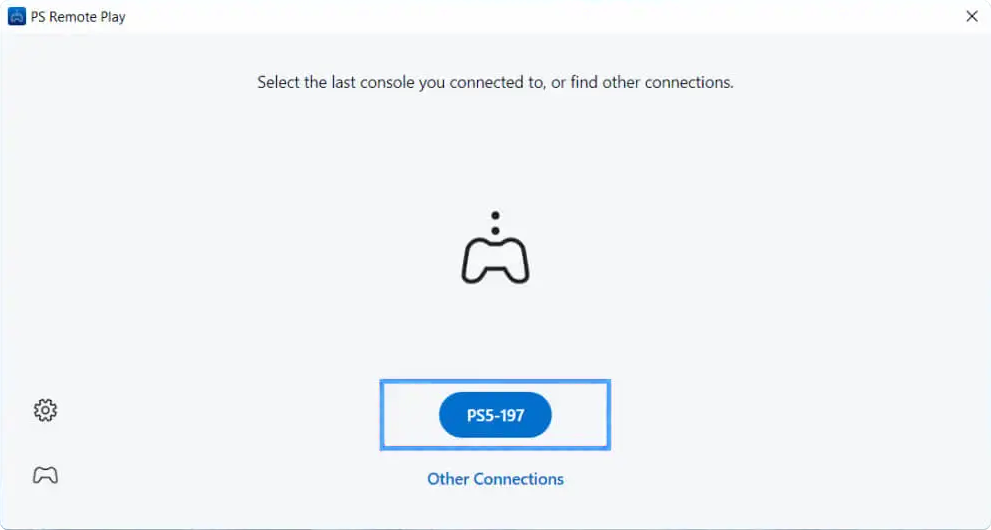
- Ако искате да се свържете с друга конзола, изберете „ Други връзки “ и изберете конзолата, към която искате да се свържете.
Това е! Вече би трябвало отново да можете да се наслаждавате на дистанционна игра с вашата PlayStation.
Asus ROG Loki SFX-L 850W ATX v3.0 PSU преглед
Заключение
Комуникацията е от решаващо значение в много игри на PlayStation, а функцията Party Chat улеснява поддържането на връзка с приятели и съотборници, докато играете.
Присъединяването към PlayStation Party Chat на Windows 11 е лесно благодарение на приложението PS Remote Play. Всичко, от което се нуждаете, е вашата конзола, контролер и интернет връзка с поне 5 MB скорости на качване и изтегляне. След като имате тези неща, следвайте стъпките в това ръководство и ще започнете да говорите с приятели за нула време! Приятна игра!
Още нещо
Радваме се, че прочетохте тази статия. :) Благодаря ви, че прочетохте.
Ако имате секунда, моля, споделете тази статия в социалните мрежи; някой друг също може да се възползва.
Абонирайте се за нашия бюлетин и бъдете първите, които ще четат нашите бъдещи статии, рецензии и публикации в блогове направо от входящата си поща. Ние също така предлагаме сделки, промоции и актуализации за нашите продукти и ги споделяме по имейл. Няма да пропуснете нито един.
Свързани статии
» Как да коригирате код на грешка E-8210604A на вашата PlayStation
» Оптимизиране на вашето игрово изживяване в Windows 11
» Контролер срещу мишка и клавиатура: кое е по-добро?