Как можете да споделяте диаграмата на Excel на други платформи? Добрата новина е, че можете да запазите диаграма на Excel като изображение, за да отговаря на вашите нужди. Ако искате да използвате диаграмата си в Word или PowerPoint, запазете я като картина или JPEG файл.
Microsoft Excel е най-мощното приложение за електронни таблици на Microsoft, използвано за манипулиране, съхраняване и споделяне на данни. Освен това Excel ви позволява да правите атрактивни диаграми в електронни таблици, за да подобрите презентациите си. Диаграмите опростяват вашите данни и улесняват разбирането на представянето на документа.
Ето как да запазите диаграма на Excel като изображение и да споделите вашите диаграми без усилие.
Отидете до Решение
- Метод 1 - Цялата работна книга на Excel като уеб страница
- МЕТОД 2- Експортиране в Word или други програми на Office
- Съвети как да запазите диаграма на Excel като изображение с висока разделителна способност
- Изберете други формати освен JPEG
- Използвайте инструмента за изрязване
- Използвайте програмата Paint Graphics
Метод 1 - Цялата работна книга на Excel като уеб страница
Ако имате няколко диаграми, това е най-добрият вариант да запазите цялата диаграма като изображение в excel. Като запазите цялата работна книга като уеб страница, можете лесно да експортирате вашите изображения на диаграма. Нещо повече, тази опция ви позволява да използвате снимките веднага. Следвайте тези прости стъпки, докато ви насочваме в Excel, за да запазите вашата диаграма като изображение:
- Подгответе вашите диаграми в електронната таблица на Excel
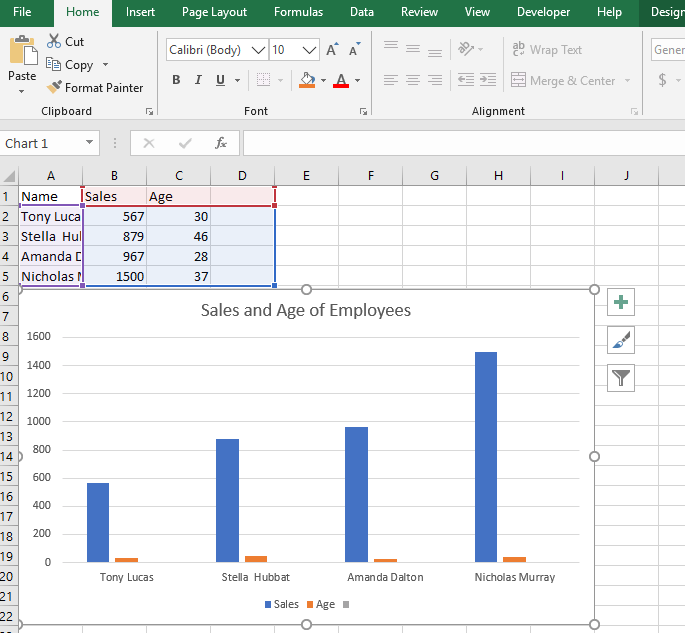
- Когато сте готови да запазите, щракнете върху „Файл“ в работната книга на Excel
- В долното меню изберете Запиши като
Съвет: Запазете документа си на компютъра си, ако имате Excel 2013 вместо едно устройство.
- Изберете местоположението на файла, за да запазите работната книга в прозореца „Запазване като“.
- След това под типа запиши като изберете уеб страница от менюто надолу.
Съвет: Имайте предвид, че другите версии на Excel ще имат уеб страница (*.htm;*html). Диаграма
- Уверете се, че сте поставили отметка на „ Цялата работна книга. ”
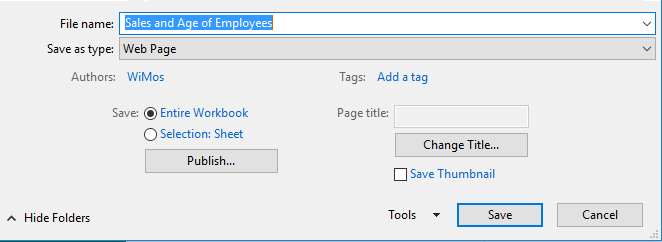
- Игнорирайте изскачащото съобщение за съвместимост, което ви предупреждава, че някои функции може да бъдат загубени. Кликнете върху „ Запазване “. Това действие запазва файла като уеб страница на вашия компютър.
- След това отворете местоположението на файла. Excel създава подпапка, след като запишете вашата работна книга като „ Уеб страница “. Ще намерите един .html файл във вашата целева папка.
- Отворете папката, която съдържа няколко снимки. Единият има пълна разделителна способност, докато другият има по-малка разделителна способност. Изберете желаната от вас снимка, за предпочитане изображение с пълна разделителна способност, за да я използвате или споделите с други потребители.
- (По избор) Копирайте желаните изображения от съображения за безопасност и изтрийте папката с архивирана уеб страница. Ако сте „ Запазени като “, тогава вашата оригинална работна книга остава непроменена.
Диаграмите ще бъдат запазени като .png във вашата целева папка заедно с HTML файлове. Въпреки че PNG е най-популярният формат, можете да конвертирате вашето изображение в .gif или .jpg. Въпреки това ви е необходим софтуер на трета страна, за да промените формата на изображението. Запазването на цялата ви работна книга като уеб страница прави възможно експортирането на всички ваши диаграми без усилие.
Предимства на запазването на цялата работна книга като уеб страница
- Този метод запазва множество диаграми без усилие
- Лесно е да намерите запазените снимки в целевия файл, когато е необходимо
- Можете да запазвате непокътнати снимки във вашия компютър
Недостатъци на запазването на цялата работна книга като уеб страница
- Изображенията се записват в PNG формат. Следователно трябва да редактирате снимките с помощта на инструмент за обработка на изображения
МЕТОД 2- Експортиране в Word или други програми на Office
Е, може да искате да използвате вашата диаграма в Microsoft Word за презентационни цели. Следователно трябва да запазите вашата диаграма като изображение в Word.
- Първо, щракнете с десния бутон върху ръба на диаграмата, за да изберете цялата работна книга, а не част от нея.
- След това изберете „ Копиране “ от падащото меню.
- Като алтернатива можете да използвате краткия клавиш “ CTRL+C ”, за да копирате.
- Сега отворете документ на Microsoft Word .
- В раздела Начало отидете до бутона „ Поставяне “. Кликнете върху стрелката под този бутон.
- След това изберете “ Picture(U) ” най-вдясно от падащото меню.
Диаграмата се поставя като обикновена картина в Word.
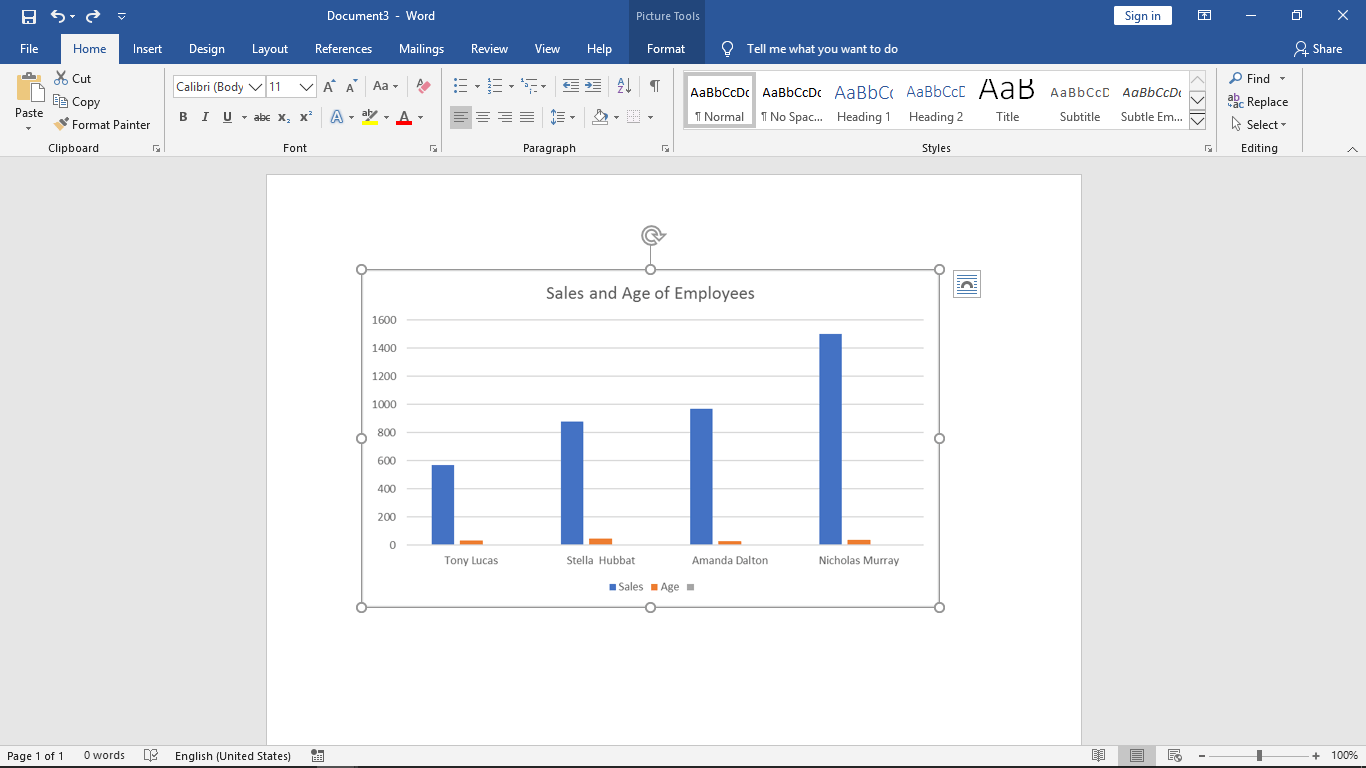
- Ако обаче желаете определен тип, щракнете върху опцията „ Специално поставяне “.
- След това изберете желания формат от диалоговия прозорец Специално поставяне. Уверете се, че сте поставили отметка в квадратчето „ Поставяне “.
- Накрая щракнете върху “ OK ”, за да поставите изображението

Добрата новина е, че можете да преоразмерите или редактирате изображението, както желаете, като използвате инструментите за картини на Word
- Сега, след като поставите изображението, трябва да го запазите . В противен случай ще загубите всички направени промени.
- Щракнете с десния бутон върху ръба на изображението.
- От падащото меню изберете „ Запазване като картина “.
- След това изберете мястото за съхранение и въведете желаното име на изображението. Що се отнася до „ Запазване като тип “, имате пет опции за избор
- Щракнете върху „ Запазване “

Предимства на експортирането на Excel Chart в Word
- Word ви дава пет различни опции за запазване на вашето изображение
- Цялата диаграма се запазва и може да се преоразмерява
- Първоначално Word е най-добрият вариант за въвеждане на вашата диаграма
Недостатъци на експортирането на Excel Chart в Word
- Отнема много време, тъй като диаграмите трябва да се въвеждат една по една
- Инструментите за картини на Word не са толкова мощни, колкото другите инструменти за обработка на изображения
- Диаграмата в Word запазва оригиналната си връзка към Excel. По този начин се променя, когато данните се променят в Excel
Съвети как да запазите диаграма на Excel като изображение с висока разделителна способност
Запазването на диаграма на Excel като изображение е лесно. Недостатъкът обаче е, че изображението изглежда размазано. Как тогава можете да запазите диаграма на Excel като изображение с висока разделителна способност за професионални списания? По-долу са най-добрите опции за запазване на вашите диаграми и получаване на изображения с пълна разделителна способност
Изберете други формати освен JPEG
Ако искате висококачествено изображение, не съхранявайте диаграмата си в JPEG формат. Запазването на картина в .jpg губи част от качеството си. Затова изберете PNG или TIF.
Ако обаче трябва да имате JPG формат, запазете го в PNG или TIF и след това конвертирайте в предпочитания от вас тип. По този начин все още получавате изображение с висока резолюция.
Използвайте инструмента за изрязване
Инструментът за изрязване улавя всичко и всичко на вашия екран. Добрата новина е, че този инструмент улавя диаграмата в пълната й резолюция. След това запазете снимката в предпочитаната от вас папка.
Не забравяйте да увеличите изображението си, преди да го изрежете, ако искате голяма версия на диаграмата. Трябва обаче да изрежете изображението, за да получите картина с перфектен размер.
Използвайте програмата Paint Graphics
Стъпките са подобни на запазването на изображения в Excel с помощта на Word.
- Първо, генерирайте вашата диаграма в Excel, както желаете
- Щракнете с десния бутон върху ръба на диаграмата
- Изберете Копиране от падащото меню. Като алтернатива можете да използвате клавишната комбинация „ CTRL+C.
- Сега отворете вашата графична програма Paint . Щракнете върху „Поставяне“ в менюто „Начало“.
- Друга възможност е да използвате клавишната комбинация „CTRL+P“, за да поставите вашето изображение
- От менюто с файлове изберете „Запиши като“ от падащото меню. Изберете PNG или BMP формат за изображения с високо качество
- Накрая изберете предпочитаната папка за местоназначение. Въведете предпочитаното от вас име на файл и щракнете върху „Запазване“.
Вашите презентации не трябва да са скучни. Запазете вашата диаграма на Excel като изображение без усилие, за да подправите документа си. Въпреки това, за висококачествени изображения, запазете вашите снимки във формат PNG или BMP. Вижте нашето ръководство за това как да вмъкнете PDF в Excel.
Ако търсите софтуерна компания, на която можете да се доверите за нейната почтеност и честни бизнес практики, не търсете повече от SoftwareKeep . Ние сме сертифициран партньор на Microsoft и BBB акредитиран бизнес, който се грижи да предостави на нашите клиенти надеждно, удовлетворяващо изживяване със софтуерните продукти, от които се нуждаят. Ние ще бъдем с вас преди, по време и след всички продажби.