Изпращането на имейла ви директно на телефона ви , вместо да чакате да скочите на компютъра, за да видите какво става, е много удобно. Ако не сте запознати с интерфейса на Windows phone , може да отнеме известно време да свикнете.
Това ръководство стъпка по стъпка ще ви помогне как да настроите своя имейл на вашия Windows Phone. В зависимост от това коя версия на Windows Phone имате, инструкциите за настройка на вашия имейл ще варират.
Как да настроите имейл на Windows 8.1 или по-ранна настройка на имейл
- Отворете списъка с приложения на вашето устройство (телефон или таблет) и щракнете върху „ Настройки. ”
- След като настройките са отворени, ще докоснете „ Имейл. ” След това ще докоснете „ Акаунти. ”
- След това от „ Акаунти “ ще щракнете върху „Добавяне на акаунт.“
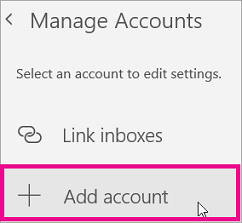
4. След това ще изберете вашия тип акаунт. В зависимост от вашия имейл доставчик ще изберете правилния доставчик. Ако имате акаунт в Outlook.com: след това ще докоснете „ Outlook.com“ или „Outlook“ (Ако случайно използвате Windows 7/7.5, ще щракнете върху „Windows Live“. Ако имате акаунт в O365: ще докоснете „ Exchange “ (Ако случайно използвате Windows 7/7.5, ще докоснете „Outlook“ ". Ако имате акаунт в Gmail , щракнете върху Google. Ако имате акаунт в Yahoo Mail, ще щракнете върху Yahoo и т.н.

5. След като изберете типа на акаунта си, ще въведете пълния си имейл адрес. След това ще бъдете подканени да въведете вашата парола, която е свързана с вашия имейл адрес. След това щракнете върху „ влезте “.
Ако имате някакви проблеми при свързването с вашия имейл доставчик, възможно е да трябва да настроите своя имейл чрез IMAP или POP .
6. След като сте щракнали върху „ влизане ”, може да бъдете подканени да потвърдите самоличността си, преди да продължите, ако потвърждаването в две стъпки е включено. За да потвърдите самоличността си, просто следвайте инструкциите, които получавате, и въведете предоставения код.
7. След като това приключи, сте готови с настройката на вашия имейл на вашия телефон с Windows. Синхронизирането на всички имейли и настройки на календара може да отнеме няколко минути, след като процесът приключи.
Настройка на имейл в Windows 10
Когато настройвате своя имейл на a Телефон с Windows 10 , може да има някои леки вариации в дадените инструкции. Вариациите зависят от това къде живеете и каква марка и модел телефон с Windows имате. Ако бутонът, който е инструктиран да докоснете, не се забелязва веднага, може да се наложи да превъртите малко надолу в телефона си, за да стигнете до мястото, където трябва да отидете .
- За да започнете с вашия телефон с Windows 10, докоснете трите точки в долната част на началния екран, за да отворите вашите настройки. От тук ще искате да докоснете „ Управление на акаунти “, след което щракнете върху „ Акаунти “.
- След това искате да щракнете върху типа акаунт, който искате да добавите. Windows успешно ви позволява да добавите вашите съществуващи имейл акаунти като Outlook, Google, Yahoo! или други. Повече от вероятно ще трябва първо да влезете с код за потвърждение в две стъпки, ако е избрана тази допълнителна защитна функция. След като въведете кода, докоснете „ Разрешаване “, за да дадете на Windows достъп до вашия имейл акаунт и да завършите процеса на проверка.
- Ако по някаква причина получите съобщение за грешка, докато се опитвате да настроите акаунта си в Google, ще имате 3 възможности да проверите имейл адреса си, преди да бъдете отведени до настройката на разширените настройки. ( Това съобщение за грешка се дължи на това, че POP или IMAP настройките не са правилно зададени ).
- Ако не получите съобщение за грешка , преминете към тази стъпка. След като въведете цялата поискана информация, която се изисква за вида доставчик на имейл, който използвате, ще искате да докоснете „ Вход “, за да попълните своя имейл адрес и парола.
- След като попълните пълния си имейл адрес и парола, свързани с този имейл акаунт, ще докоснете „ Готово “, за да завършите процеса на настройка. Вашият телефон ще започне да се синхронизира с вашия имейл акаунт. Това може да отнеме няколко минути, но след като се синхронизира, ще започнете да получавате всички имейли направо на телефона си.
Бележки
Когато се опитвате да влезете в Office от вашия акаунт в Microsoft, е възможно да получите съобщение, което ви пита за родителско разрешение или за да потвърдите възрастта си, за да продължите . Това се дължи на указанията за родителско съгласие, които трябва да бъдат изключени.
Ако се изисква да използвате разширена настройка , имайте предвид, че може да се наложи да се свържете с вашия доставчик на услуги или мрежов администратор, за да въведете правилния имейл сървър.
Настройването на известия на телефона ви ще ви държи в течение за всички имейли, които получавате
Ако търсите софтуерна компания, на която можете да се доверите за нейната почтеност и честни бизнес практики, не търсете повече от SoftwareKeep. Ние сме сертифициран партньор на Microsoft и BBB акредитиран бизнес, който се грижи да предостави на нашите клиенти надеждно, удовлетворяващо изживяване със софтуерните продукти, от които се нуждаят. Ние ще бъдем с вас преди, по време и след всички продажби.
Това е нашата 360-градусова гаранция SoftwareKeep. И така, какво чакате? Обадете ни се днес на +1 877 315 1713 или изпратете имейл на sales@softwarekeep.com. Освен това можете да се свържете с нас чрез чат на живо.

