Повечето Mac компютри разполагат с ограничено пространство за съхранение. В резултат на това много потребители получават съобщение за грешка „Вашият стартов диск е почти пълен“. Зловещият текст има за цел да предупреди потребителите, че тяхното хранилище се запълва и трябва да освободят малко място.
Компютър Mac без свободно място е кошмар за работа. Поради липсата на място за съхранение, ще започнете да забелязвате хълцане в производителността. Освен това няма да можете да инсталирате нови приложения или дори да запазвате файлове. Ето защо трябва да се отървете от съобщението „Вашият стартов диск е почти пълен“, като създадете малко свободно място.
Това може да изглежда като трудна задача. Ние съхраняваме файлове, които искаме да запазим, и инсталираме приложения, които използваме ежедневно. Да се отървете от тях е изключено, така че какво друго можете да направите?
На вашия компютър има повече от това, което изглежда на пръв поглед. Системата macOS , подобно на други решения като Windows, има „скрити“ папки, пълни със съдържание. Това означава временни файлове, остатъчни низове от приложения, които сте деинсталирали, и т.н. Но е важно да знаете коя от тези папки е безопасна за изчистване.
В тази статия можете да намерите 10 бързи съвета как да създадете място на вашия Mac.
Отиди до:
- Получете общ преглед на хранилището на вашия Mac
- Как да освободите място на вашия Mac
- 1. Изчистете папката Downloads
- 2. Изчистете кеша на вашия Mac
- 3. Премахнете регистрационните файлове
- 4. Изтрийте нежеланите езикови ресурси
- 5. Изчистете папката за изтегляния на поща
- 6. Деинсталирайте напълно неизползваните приложения
- 7. Намерете вашите големи файлове
- 8. Съхранявайте файлове в облака
- 9. Премахнете старите резервни копия на iTunes
- 10. Изпразнете кошчето си
- Заключение
Получете общ преглед на хранилището на вашия Mac
Преди да започнете да изчиствате вашите файлове, добра практика е да проверите какво заема място на вашето устройство. За целта използвайте прозореца About this Mac... в менюто на Apple. Получете подробен преглед на съдържанието на вашето устройство и вижте какво заема най-много място.
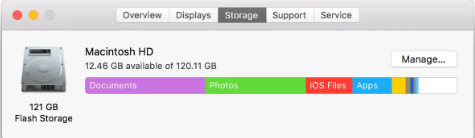
Правейки това, може да започнете да виждате начини, по които можете незабавно да предприемете действие. Например, ако огромна част от вашето хранилище е резервно копие , съсредоточете се първо върху изчистването на тях.
Обичайно е файловете, които искате да запазите, да заемат ценни гигабайти на стартовия диск. Не се притеснявайте, не е нужно да се отървавате от ценните си спомени за важни работни активи. Ако видите, че снимките и видеоклиповете заемат много място на вашия диск, потърсете облачно хранилище и външни дискове.
Категорията „Други“ може да се окаже объркваща за повечето потребители на Mac. Не ви дава отговор какво заема гигабайти място за съхранение, което е странно на пръв поглед. Тази категория често се отнася до временни файлове и кеш. Те са малко по-трудни за изчистване без инструкции.
Как да освободите място на вашия Mac
1. Изчистете папката Downloads
Ако вашият Mac е основното устройство, което използвате за сърфиране, може да имате много неща в папката си за изтегляния . По подразбиране това е мястото, където вашият Mac съхранява файловете, които получавате от интернет.
Много потребители намират големи, ненужни файлове, съхранени в папката им за изтегляния. Препоръчително е да прегледате тези файлове, преди да ги изтриете. Файловете, които често използвате или искате да запазите, трябва да останат недокоснати, но старите .zip архиви и инсталаторите на приложения са безопасни за премахване.
- Отворете Finder от вашия Dock, след което щракнете върху папката Downloads в панела отляво.
-
Щракнете върху иконата Промяна на групирането на елементи (показана на екранната снимка по-долу) и изберете Размер . Това ще сортира файловете във вашата папка за изтегляния, за да покаже кои файлове заемат най-много място.
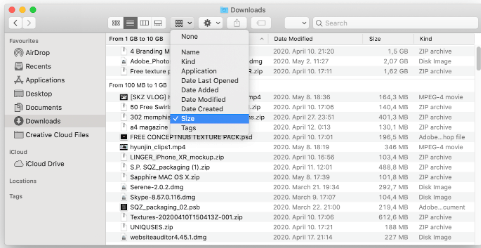
- За да изтриете файлове, щракнете с десния бутон върху тях и изберете Преместване в Кошче / Кошче . Не забравяйте да изпразните кошчето, за да изтриете завинаги нежеланите файлове!
2. Изчистете кеша на вашия Mac
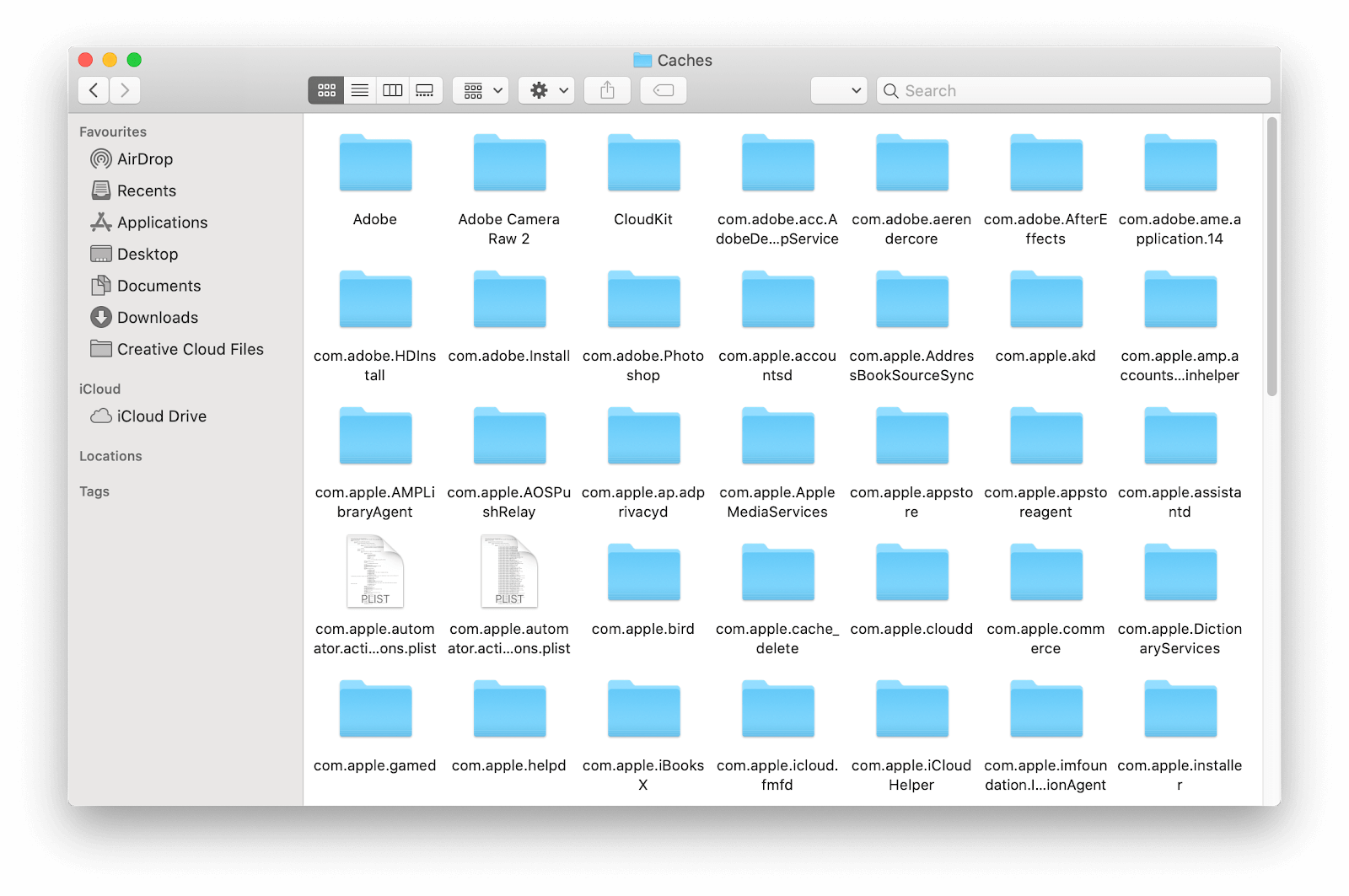
Ако вашите приложения са добри в управлението на своя кеш, вероятно нямате огромна кеш папка, за която да се притеснявате. Много потребители обаче забелязват големи файлове в кеша си. Ако оставите това да излезе извън контрол, рано или късно ще се сблъскате със съобщението „Стартовият диск е почти пълен“.
И така, какво можете да направите, за да изчистите кеша си на Mac? Стъпките са прости, просто следвайте нашето ръководство.
- Отворете Finder и натиснете клавишите ⌘ Command + Shift + G на клавиатурата, за да изведете помощната програма Go to Folder… .
- Въведете ~/Library/Caches/ и натиснете enter.
- От тук имате няколко опции:
- За да изтриете целия кеш, натиснете командата ⌘ + бутон A , за да изберете всичко и да го преместите в кошчето. Това не се препоръчва, тъй като може да изтриете важни кеш файлове.
- За да изтриете кеша само от приложения, които не използвате редовно, потърсете името на приложението и преместете всички файлове, които излизат в кошчето.
3. Премахнете регистрационните файлове
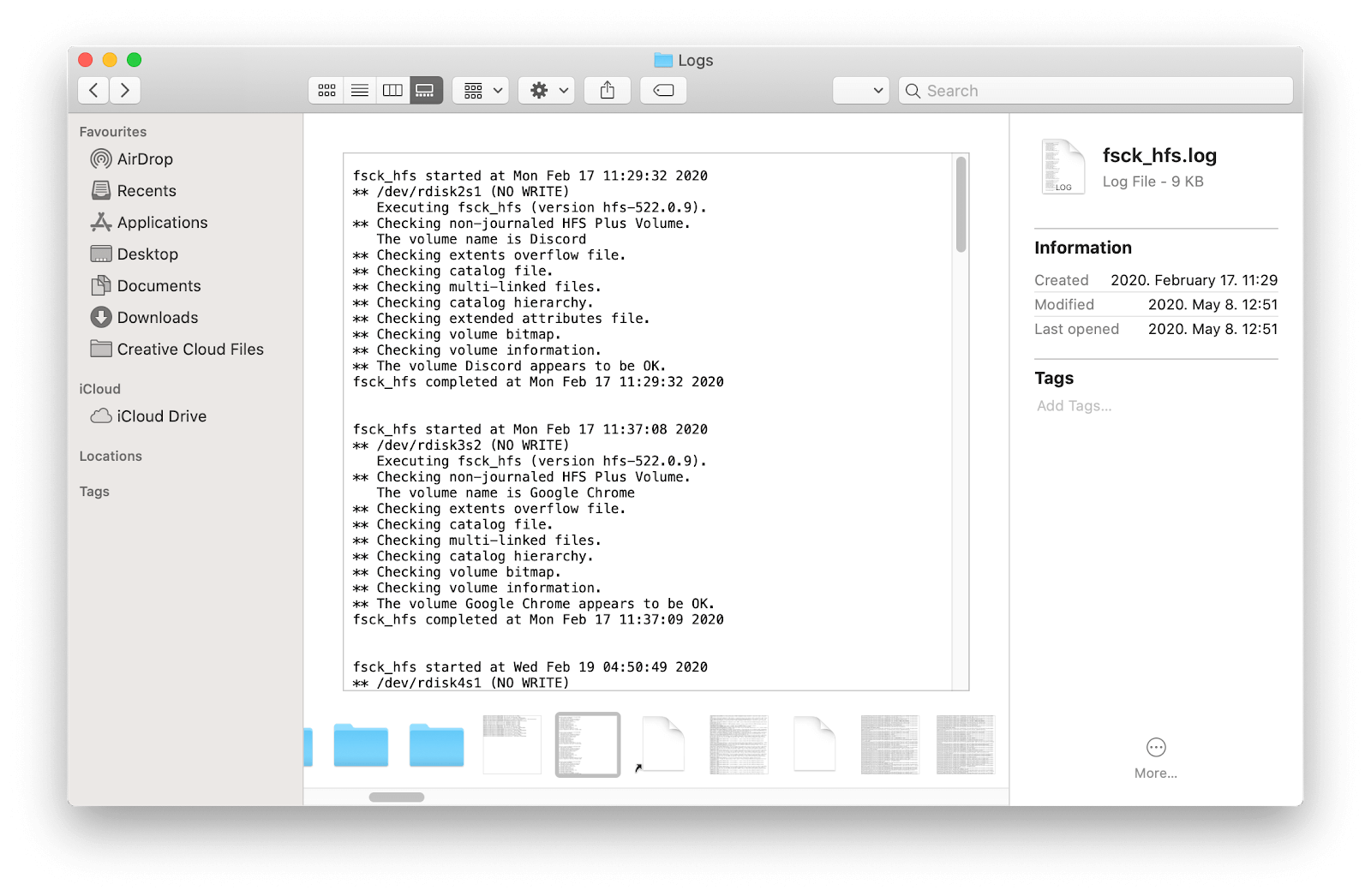
Регистрационните файлове са временни файлове, съхранявани на вашия Mac, които често могат да бъдат изтрити без вреда. След като се уверите, че регистрационният файл вече не е необходим, използвайте следното ръководство, за да го премахнете.
- Отворете Finder и натиснете клавишите ⌘ Command + Shift + G на клавиатурата, за да изведете помощната програма Go to Folder… .
- Въведете ~/Library/Logs/ и натиснете enter.
- Преместете всеки ненужен .log файл в кошчето/кошчето. Не забравяйте да изпразните кошчето, за да изтриете завинаги нежеланите файлове!
4. Изтрийте нежеланите езикови ресурси
Повечето приложения се предлагат с множество налични езици, за да направят нещата достъпни за потребителите. Например, популярно приложение като Spotify е достъпно на над 40 различни езика, включително немски, френски, италиански, руски, хинди, японски, китайски и корейски.
Ако знаете, че в бъдеще няма да използвате различни езици, за да работите с приложение, препоръчваме да изтриете ресурсите, за да освободите място на вашия Mac. Това може да стане в няколко лесни стъпки, като следвате нашето ръководство по-долу.
- Отворете Finder от вашия Dock, след което щракнете върху папката Applications в левия панел.
- Щракнете с десния бутон върху приложението, от което искате да изтриете езикови ресурси. (В нашия пример ще използваме Spotify .)
-
Изберете опцията Показване на съдържанието на пакета от контекстното меню.
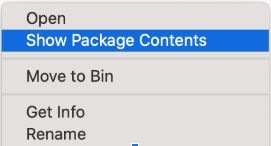
-
Отворете Съдържание → Ресурси , след което намерете всички папки с разширение .lproj . Това са езикови файлове — обикновено можете да разберете какъв е езикът, като погледнете първите две букви.
Предупреждение : Уверете се, че не изтривате файловете на английски език! Повечето приложения използват английския език като основа, така че трябва да оставите файлове като en.lproj недокоснати.
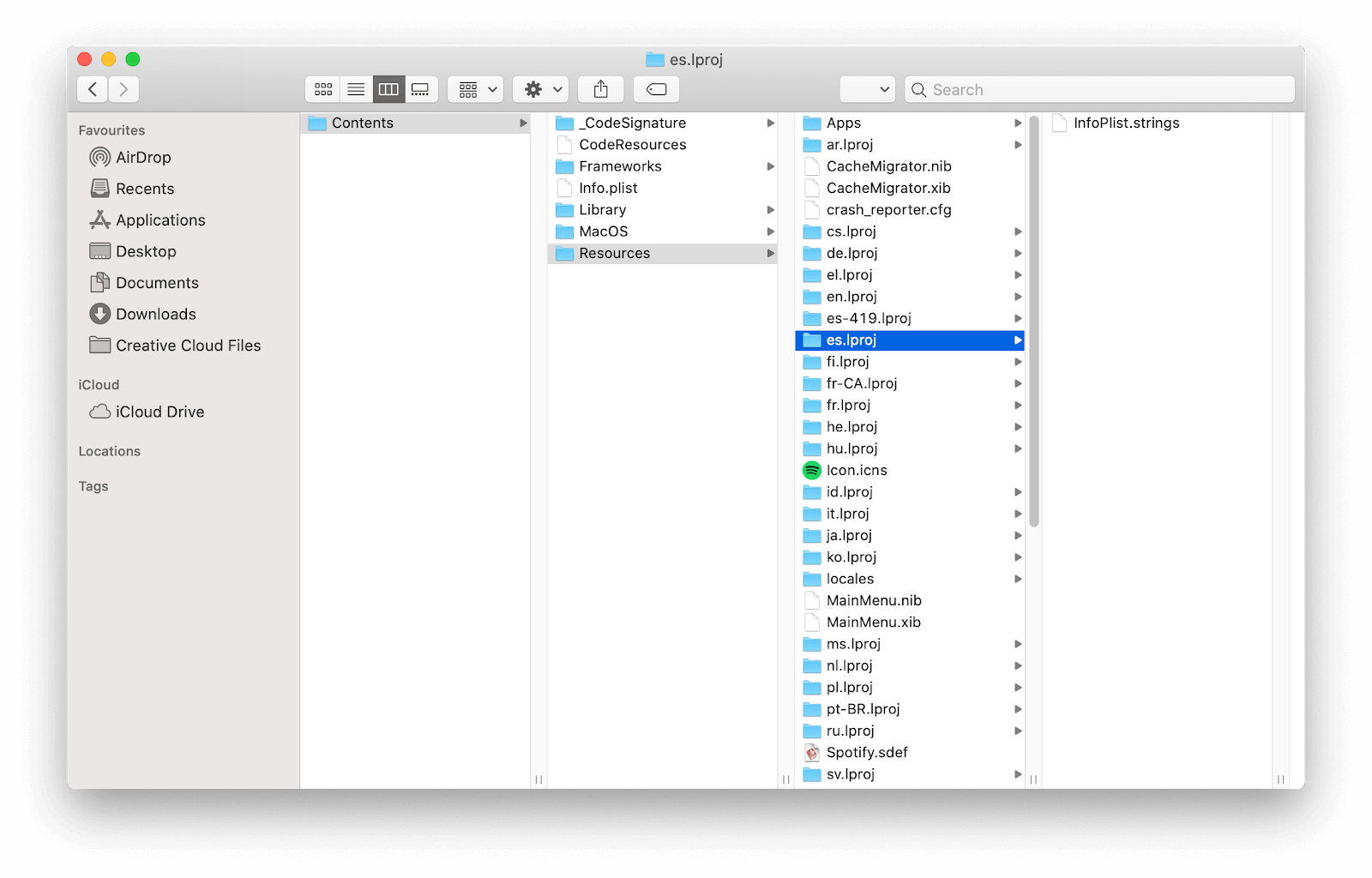
- Изтрийте всеки нежелан езиков ресурс, като го преместите в кошчето/кошчето. Не забравяйте да изпразните кошчето, за да изтриете завинаги нежеланите файлове!
5. Изчистете папката за изтегляния на поща
Използвате ли стандартното приложение за macOS Mail? Може да имате куп имейл прикачени файлове, съхранени на вашето устройство, заемащи няколко гигабайта място.
Средно потребителите приемат до 5 GB прикачени файлове към имейл за период от няколко месеца. Препоръчваме редовно да изчиствате папката си за изтегляния на поща , като следвате стъпките по-долу.
-
Натиснете клавишите ⌘ Command + Space на клавиатурата, за да изведете помощната програма Spotlight. Тук всичко, което трябва да направите, е да въведете „изтегляне на имейл“, за да получите достъп до папката.
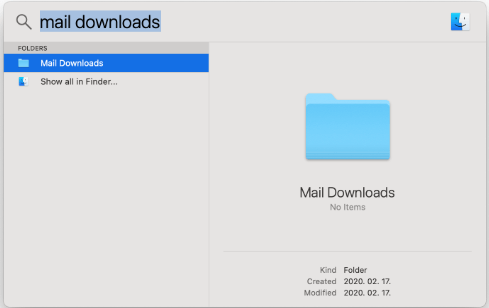
-
Като алтернатива можете да използвате инструмента Go to Folder и да отидете до папката ~/Library/Containers/com.apple.mail/Data/Library/Mail от Finder.
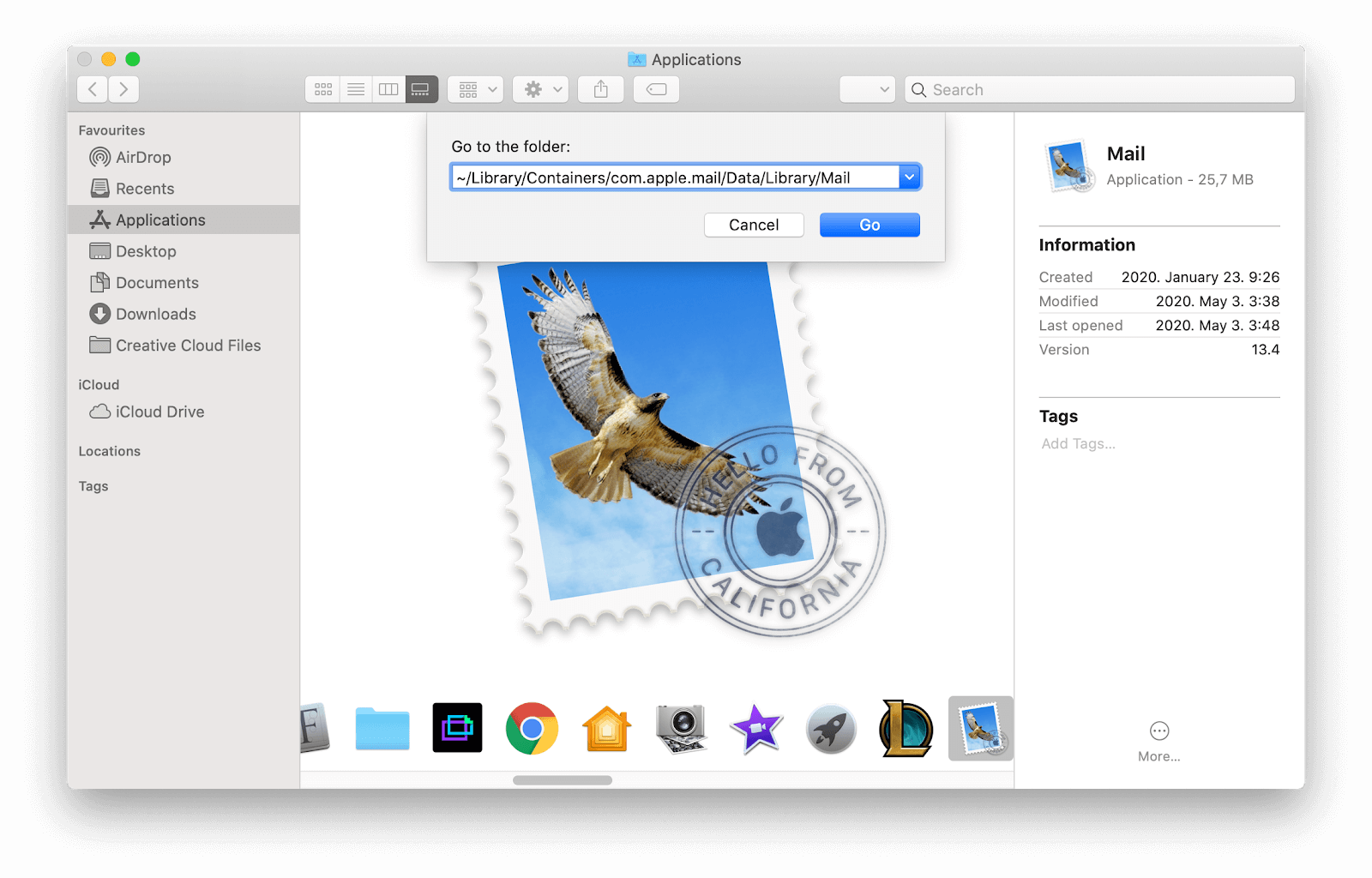
- От тук имате няколко опции:
- За да изтриете всички прикачени файлове към имейл, натиснете бутона ⌘ Command + A , за да изберете всичко и да го преместите в кошчето.
- За да изтриете само прикачени файлове от приложения, които не искате да запазите, прегледайте ръчно файловете, изброени в тази папка, и преместете нежеланите прикачени файлове в кошчето.
6. Деинсталирайте напълно неизползваните приложения
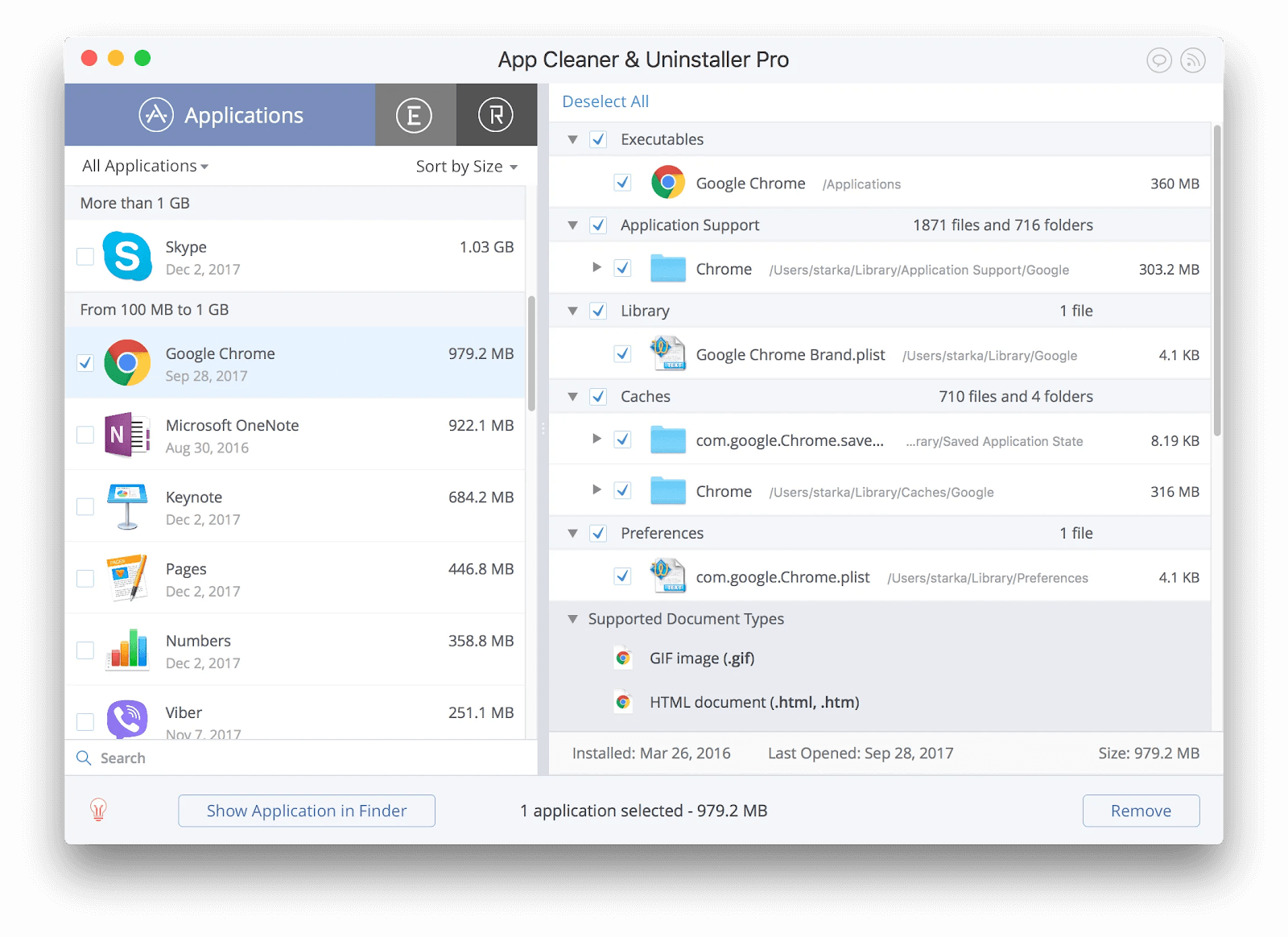
Ако сте използвали своя Mac от дълго време, вероятно сте имали много приложения, инсталирани на вашето устройство.
Приложенията, които изтривате, често оставят след себе си ненужни файлове и други следи, които могат да се превърнат в огромно количество заето място за съхранение на практика за нищо. За пълно премахване на приложения препоръчваме да използвате безплатния софтуер App Cleaner & Uninstaller .
Той е лесен за използване и ефективно премахва приложенията, които вече не искате на вашия Mac. Ако закупите Pro версията, можете дори да изчистите всички остатъчни следи от стар софтуер с лекота. Това определено си заслужава - всички байтове се броят, когато се опитвате да спестите място за съхранение.
7. Намерете вашите големи файлове
Един ефективен начин да освободите място на стартовия диск е като намерите най-големите си файлове. Можете да ги изтриете или да ги преместите на външно място.
- Щракнете върху иконата на Apple в горния ляв ъгъл на екрана, след което изберете About This Mac .
-
Отидете в раздела Съхранение и щракнете върху бутона Управление .
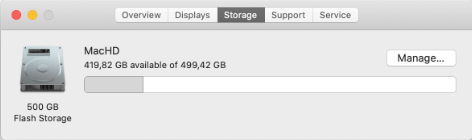
-
Щракнете върху бутона Преглед на файловете в категорията Намаляване на безпорядъка . Това ще отвори нов прозорец, където можете да видите подробна разбивка на вашите най-големи файлове, които най-вероятно не са важни части от приложенията.

- За да изтриете големи файлове, просто ги изберете на този екран и изберете бутона Изтриване. Можете да изберете няколко файла, като натиснете надолу командния клавиш ⌘ . Ако искате да преместите тези файлове в облака, преминете към следващия раздел.
8. Съхранявайте файлове в облака
Горещо препоръчваме да потърсите базирани на облак решения за съхранение, за да съхранявате важни или големи файлове. Това гарантира, че вашите файлове са в безопасност, като същевременно освобождава дисково пространство на вашия локален диск.

Вижте нашата статия за най-добрите услуги за съхранение в облак през 2020 г. , за да видите нашите най-добри избори за решения, които трябва да опитате.
9. Премахнете старите резервни копия на iTunes
Ако сте склонни да свържете вашия iPhone към вашия Mac с помощта на приложението iTunes, има възможност вашият компютър да съхранява резервни копия на системата за бъдеща употреба. Тези резервни копия могат да бъдат доста големи и да заемат голяма част от вашето хранилище.
Докато резервните копия като цяло са полезни, запазването на десетки от тях е по-скоро вредно, отколкото полезно. За да изтриете старите си резервни копия на iTunes, следвайте стъпките по-долу.
- Отворете Finder и натиснете клавишите ⌘ Command + Shift + G на клавиатурата, за да изведете помощната програма Go to Folder… .
- Въведете ~/Library/Application Support/MobileSync/Backup/ и натиснете enter.
-
Изтрийте стари архивни папки, като ги изберете, щракнете с десния бутон и изберете опцията Преместване в кошчето / Кошче от контекстното меню. Не забравяйте да изпразните кошчето, след като преместите архивите си там, за да ги изтриете за постоянно.
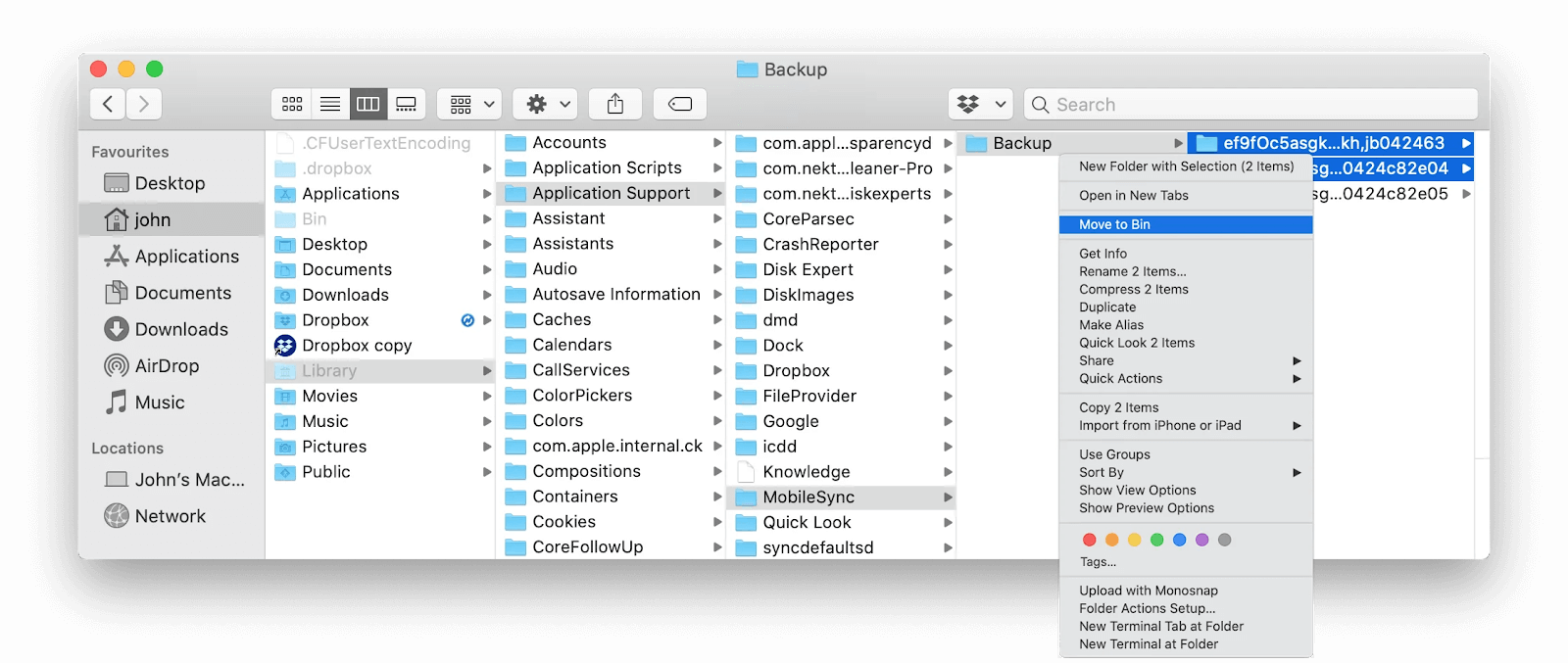
10. Изпразнете кошчето си
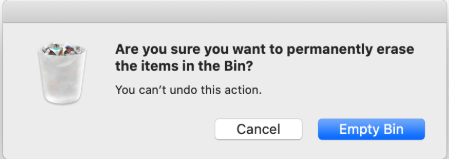
Кошчето (на някои места наричано Bin ) е мястото , където отиват вашите файлове, когато ги „изтриете“. Това, което може би не знаете е, че те всъщност не се изтриват веднага. Това е, за да сте сигурни, че имате лесен начин за възстановяване на файлове, които случайно сте преместили в кошчето.
Най-лесният начин да освободите малко място на вашия Mac е като изхвърлите кошчето. Ако сте сигурни, че нямате нищо, което искате да запазите, следвайте стъпките по-долу, за да изпразните кошчето.
- Намерете иконата Кошче/кошче във вашия Dock. Трябва да изглежда като обикновен кош за рециклиране. Ако в кошчето ви има файлове, иконата ще се промени, за да покаже куп елементи в кошчето. Това е моментът, в който трябва да го изпразните.
- Щракнете с десния бутон върху иконата Кошче / Кошче и изберете опцията Изпразване на Кошче / Кошче .
- Щракнете върху Изпразване на кошчето / кошчето , за да изтриете завинаги съдържанието.
Заключение
Надяваме се, че тази статия успя да ви помогне да научите как да създадете място в системата macOS. Ако имате нужда от допълнителна помощ относно технически въпроси, не се страхувайте да се свържете с нашия екип за поддръжка. Винаги сме готови да ви помогнем!
Ако искате да прочетете повече статии, свързани със съвременните технологии, помислете дали да се абонирате за нашия бюлетин. Ние редовно публикуваме уроци, новинарски статии и ръководства, за да ви помогнем в ежедневния ви технологичен живот.