Тази статия ще ви преведе през вградена функция, която ви позволява без усилие да конвертирате PDF в Excel , елиминирайки необходимостта от външни конвертори на файлове. Този мощен инструмент ви позволява лесно да избирате и импортирате конкретни данни от вашите PDF файлове.
Разбираме разочарованието от ръчното извличане на данни от PDF файлове и ви предлагаме надеждно решение в Excel. Нашето ръководство стъпка по стъпка ще ви преведе през процеса, като гарантира точност и ефективност при импортирането на данни.

Съдържание
- Свързване на PDF файл към Excel: Оптимизиране на импортирането на данни
- Коригиране на настройките за зареждане и трансформиране с Power Query
- Коригиране и манипулиране на импортирани PDF данни
- Методи за извличане на данни от PDF в Excel
- Копиране и поставяне
- Копирайте и поставете с Microsoft Word
- PDF конвертори
- Инструменти за извличане на PDF таблици
- Директен импорт в Excel
- Плюсовете и минусите на всеки метод
- Често задавани въпроси
- Последни мисли
Свързване на PDF файл към Excel: Оптимизиране на импортирането на данни
За да свържете PDF файл към Excel, изпълнете следните стъпки:
- Отворете Excel и изберете листа, с който искате да работите.
- Отидете в раздела Данни в лентата на Excel.
- Щракнете върху стрелката за падащо меню до „Получаване на данни“ от лявата страна на лентата.
-
От опциите задръжте курсора на мишката върху „От файл“ и изберете „От PDF“.
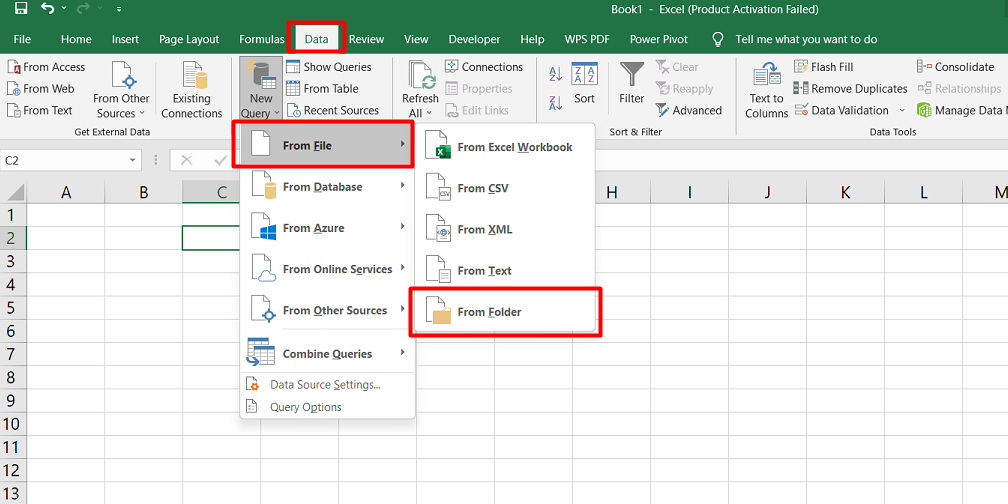
- Ще се отвори прозорец за разглеждане. Намерете PDF файла, който искате да импортирате, и го изберете.
- Щракнете върху „Импортиране“, за да започнете процеса на импортиране.
След като импортирането приключи, ще видите импортираните данни от PDF във вашия лист в Excel. Освен това ще забележите страничната лента Заявки и връзки, която предоставя опции за коригиране на свързаните данни.
В страничната лента Заявки и връзки можете да извършвате различни действия върху свързаните данни, като филтриране, трансформиране или опресняване. Това ви позволява да персонализирате и манипулирате импортираните данни според вашите нужди.
Коригиране на настройките за зареждане и трансформиране с Power Query
Регулиране на настройките за зареждане:
Можете да коригирате настройките за зареждане по време на процеса на импортиране, за да персонализирате как вашите данни се зареждат в Excel. След като изберете PDF файла и щракнете върху „Импортиране“, можете да изберете опцията „Зареждане в“ от падащата стрелка за зареждане, вместо да зареждате данните директно.
Това ви позволява да зададете определен формат, като например зареждане на данните в обобщена таблица или нов работен лист. В прозореца за импортиране на данни можете допълнително да конфигурирате желаните от вас опции и да щракнете върху „OK“, за да завършите процеса.
Трансформиране на данните с Power Query:
Можете да използвате редактора на Power Query, за да отидете отвъд обикновеното импортиране на данни и да манипулирате обширно PDF данни. В прозореца на навигатора, където първоначално избирате елементите за импортиране от PDF, щракнете върху „Трансформиране на данни“, разположено в долната част, вместо върху „Зареждане“.
Това ще отвори прозореца на Power Query, предоставящ разширени възможности за преобразуване на данни. Тук можете да изпълнявате задачи като добавяне или избиране на колони, транспониране на редове и колони, управление на параметри и форматиране на данните според вашите изисквания.
Тази мощна функция ви дава възможност да оформяте и прецизирате импортираните данни от PDF по гъвкав и адаптивен начин.
Коригиране и манипулиране на импортирани PDF данни
След като импортирате данните от PDF, можете да правите корекции и модификации, като използвате страничната лента Заявки и връзки.
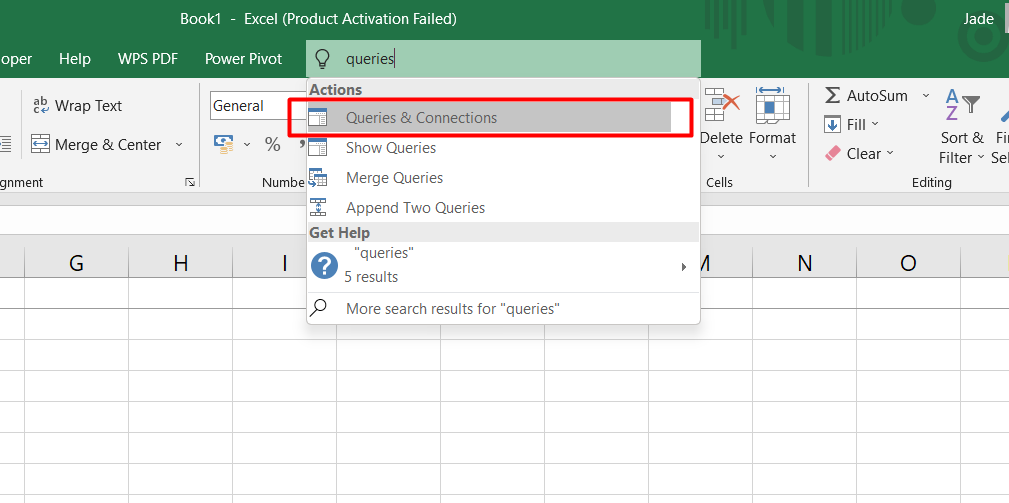
За достъп до страничната лента Заявки и връзки отворете данните от страничната лента, която се появява, когато импортирате PDF файла. Ако случайно го затворите, можете да го отворите отново, като отидете до раздела Данни и щракнете върху „Заявки и връзки“ в лентата.
Можете да извършвате различни действия от страничната лента, за да манипулирате свързаните данни. Това включва редактиране на данните с помощта на редактора на Power Query, дублирането им, обединяването им с други източници на данни, добавяне на препратки или изтриване на свързаните данни.
В допълнение към работата с данните чрез страничната лента Заявки и връзки, можете да приложите редовни техники за манипулиране на данни към вашия лист в Excel. Например, можете да филтрирате и сортирате данните с помощта на таблица. Можете също така да персонализирате външния вид на данните, като изберете различни стилове, актуализирате шрифтове и приложите допълнителни опции за форматиране.
Методи за извличане на данни от PDF в Excel
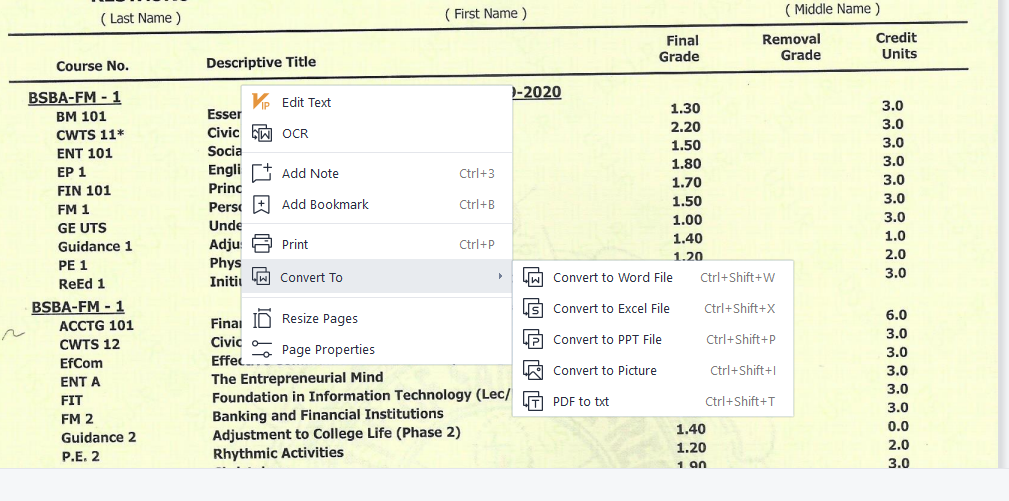
Извличането на данни от PDF в Excel може да се осъществи чрез различни методи. Ето четири ефективни подхода:
Копиране и поставяне
Един от най-лесните начини за извличане на данни е чрез ръчно копиране и поставяне от PDF в Excel. Изберете желаното съдържание в PDF, копирайте го и след това го поставете в съответните клетки в Excel.
Този метод обаче може да не запази форматирането или структурата, което изисква допълнителни корекции.
Копирайте и поставете с Microsoft Word
Ако PDF има сложно форматиране, копирането и поставянето на съдържанието първо в Microsoft Word може да помогне за запазване на форматирането. След това от Word можете да копирате данните и да ги поставите в Excel, като запазите желаната структура.
PDF конвертори
Използването на специални PDF конвертори, като Smallpdf, Adobe Acrobat или онлайн инструменти като Zamzar, ви позволява да конвертирате целия PDF или конкретни страници във формат на Excel. Тези инструменти автоматизират процеса на извличане, спестявайки време и усилия.
Инструменти за извличане на PDF таблици
За извличане на таблични данни от PDF файлове могат да се използват специализирани инструменти за извличане на таблици като Tabula или Camelot. Тези инструменти могат да идентифицират и извличат таблици от PDF файлове, като ги преобразуват в удобни за Excel формати.
Директен импорт в Excel
Самият Excel предлага вградена функция за директно импортиране на данни от PDF. Като изберете раздела Данни, изберете „От файл“ и след това „От PDF“, можете да импортирате PDF данните в Excel, които могат да бъдат манипулирани и анализирани.
Плюсовете и минусите на всеки метод
Копиране и поставяне
Професионалисти:
- Лесно и ясно, особено за малък брой PDF файлове.
- Не е необходим допълнителен софтуер или оборудване.
Минуси:
- Отнема време и е досаден за голям брой файлове.
- Предразположен към грешки и потенциални проблеми с форматирането.
PDF конвертори
Професионалисти:
- Удобни за потребителя и лесно достъпни онлайн инструменти.
- Ефективна опция за случайна употреба.
Минуси:
- Ограничена функционалност в сравнение с други методи.
- Не е подходящ за масово извличане на данни.
- Може да не работи добре със сложни или чужди PDF файлове.
Инструменти за извличане на PDF таблици
Професионалисти:
- Бързо и точно извличане на данни от таблици.
- Възможност за извличане на данни в различни формати.
Минуси:
- Ограничено до оригинални PDF файлове.
- Изисква експертиза или вътрешни експерти.
- Частично автоматизираният процес все още може да изисква ръчни настройки.
Директен импорт в Excel
Професионалисти:
- Прост и удобен метод.
- Няма нужда от допълнителен софтуер или оборудване.
Минуси:
- Не е подходящ за масово извличане на данни.
- Изисква познания по Excel.
- Потенциални грешки при форматиране по време на импортиране.
Като се имат предвид плюсовете и минусите на всеки метод, става ясно, че никой не предлага цялостно решение за работа с големи обеми документи, чужди PDF файлове или напълно автоматизирано извличане. Проучването на напълно автоматизирано решение, което може ефективно да се справи с тези ограничения, се препоръчва за по-бърз, по-точен и по-ефективен подход.
Често задавани въпроси
Как да извлека конкретни данни от PDF?
За да извлечете конкретни данни от PDF, можете да използвате инструменти като Adobe Acrobat, който предоставя опции за избиране и копиране на текст или таблици директно от PDF файла.
Можете ли да отворите PDF в Excel?
Да, можете да отворите PDF в Excel, като използвате командата "Отвори" и изберете PDF файла. Excel автоматично ще конвертира PDF файла в редактируема работна книга.
Как да извлека данни от PDF в Google Таблици?
За да извлечете данни от PDF в Google Таблици, можете да използвате функцията „Импортиране“ в Google Таблици и да посочите URL адреса на PDF файла или да качите файла директно. Google Sheets ще извлече данните и ще ги импортира в електронна таблица.
Как да конвертирам PDF в Excel без софтуер?
Един от начините да конвертирате PDF в Excel без да използвате софтуер е да използвате онлайн инструменти за конвертиране като Smallpdf, Zamzar или онлайн услугата за конвертиране на Adobe, където можете да качите своя PDF файл и да го конвертирате във формат на Excel.
Как да конвертирам PDF в Excel офлайн?
Ако предпочитате офлайн метод, можете да използвате настолни приложения като Adobe Acrobat Pro, Able2Extract Professional или Nitro Pro, които предоставят възможности за офлайн конвертиране на PDF в Excel. Тези приложения ви позволяват да конвертирате PDF файлове в Excel без интернет връзка.
Последни мисли
Импортирането на данни от PDF в Excel може да бъде полезно при работа с финансови отчети, банкови извлечения или други богати на данни PDF документи. Налични са няколко метода, включително копиране и поставяне, PDF конвертори, инструменти за извличане на PDF таблици и директно импортиране в Excel.
Всеки метод има своите предимства и недостатъци, така че е важно да се вземат предвид фактори като броя на файловете, сложността на данните и необходимостта от автоматизация. Изберете метода, който най-добре отговаря на вашите специфични изисквания и налични ресурси.
Освен това, докато ръчните методи могат да работят за малък брой файлове, автоматизираните решения или специализираните инструменти са по-ефективни за масово извличане на данни. С правилния подход можете да рационализирате процеса и да отключите ценните данни във вашите PDF файлове за допълнителен анализ и манипулиране в Excel.
Още нещо
Ако имате секунда, моля, споделете тази статия в социалните мрежи; някой друг също може да се възползва.
Абонирайте се за нашия бюлетин и бъдете първите, които ще четат нашите бъдещи статии, рецензии и публикации в блогове направо във входящата си електронна поща. Ние също така предлагаме сделки, промоции и актуализации за нашите продукти и ги споделяме по имейл. Няма да пропуснете нито един.
Свързани статии
» Извличане на поднизове в Excel: Ръководство за използване на Regex за анализ на данни
»Овладяване на комплексен анализ на данни с формули за масиви на Excel
» Таблици в Excel: Ключът към ефективната организация и анализ на данните

