Преименуването на листове е лесен, но ефективен начин да поддържате данните си организирани. В този урок ще ви преведем през процеса на преименуване на лист в Excel с помощта на различни методи, включително клавишна комбинация.
Независимо дали искате да преименувате листове поотделно или да правите групови промени, ние ще ви покрием. Останете на линия, за да научите как да управлявате вашата работна книга на Excel чрез ефективно персонализиране на имената на листове.
Нека се потопим и открием силата на наименуването на Excel листове за подобрена организация и продуктивност.

Съдържание
- Преименувайте листове на Excel с двукратно щракване на мишката
- Пряк път за преименуване на Excel лист чрез клавиатура
- Опция за формат на лентата
- Безпроблемно преименуване на лист с VBA: Добавете префикс/суфикс в Excel
- Основни правила за именуване на листове в Excel
- Често задавани въпроси
- Последни мисли
Преименувайте листове на Excel с двукратно щракване на мишката
Преименуването на листове в Excel е проста задача, която може да се извърши с двойно щракване на мишката. Следвайки тези стъпки, можете лесно да преименувате лист, като използвате този метод:
- Позиционирайте курсора на мишката върху раздела на листа, който искате да преименувате.
-
Щракнете двукратно върху раздела. Това действие ще активира името на листа за редактиране.
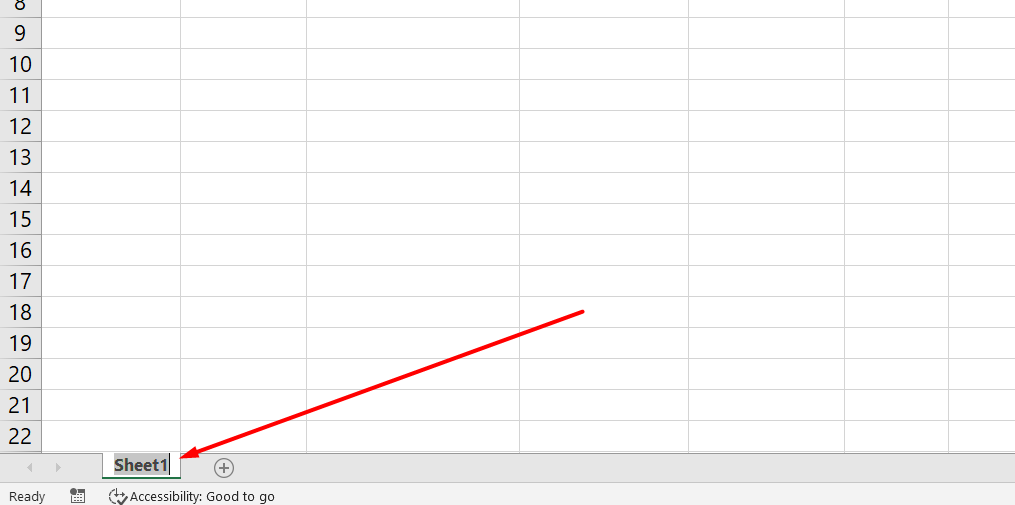
- Въведете желаното име за листа.
- Натиснете клавиша Enter или щракнете някъде извън раздела на листа, за да потвърдите новото име.
Ако трябва да преименувате няколко листа, ще трябва да повторите тези стъпки за всеки лист поотделно. Ако обаче искате да добавите префикс или суфикс към имената на листовете, можете да използвате клавишите със стрелки, за да се придвижвате в режима за редактиране и да въведете ръчно желания текст на желаната позиция.
Пряк път за преименуване на Excel лист чрез клавиатура
Ако предпочитате да използвате клавиатурата пред мишката, можете да преименувате листове в Excel с помощта на клавишна комбинация. Пряк път за преименуване на листове в Excel в Windows е ALT + O + H + R. Просто натиснете тези клавиши последователно и името на листа ще бъде готово за редактиране.
Въпреки че тази клавишна комбинация може да не е толкова интуитивна като другите, след като свикнете с нея, тя може да бъде удобен метод за преименуване на листове в Excel, без да е необходима мишка.
Професионален съвет : Можете да използвате клавишната комбинация Control + PageUp/PageDown, за да навигирате между листове, без да използвате мишката. Задръжте клавиша Control и натиснете PageUp, за да преминете към следващия лист, или PageDown, за да преминете към предишния лист.
Опция за формат на лентата
За да преименувате листове в Excel, можете да използвате опцията Format, налична в лентата на Excel. Следвай тези стъпки:
- Щракнете върху раздела Начало в Excel.
- В групата Cell намерете и щракнете върху опцията „Format“.
-
От падащото меню изберете опцията „Преименуване на лист“. Това действие ще активира името на листа за редактиране.
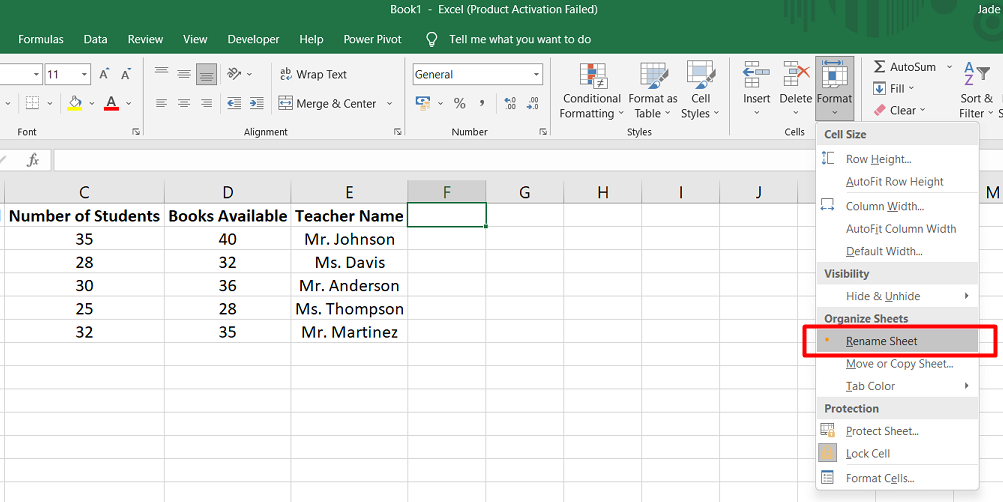
- Въведете желаното име за листа.
- Натиснете клавиша Enter или щракнете някъде извън раздела на листа, за да потвърдите новото име.
Важно е да се отбележи, че този метод ви позволява само да промените името на текущия активен лист. Ако искате да преименувате друг лист, първо трябва да активирате този лист и след това да следвате горните стъпки.
Безпроблемно преименуване на лист с VBA: Добавете префикс/суфикс в Excel
Преименуването на няколко листа в Excel и добавянето на префикс или суфикс към имената им може да отнеме много време, ако се извършва ръчно. Можете обаче да автоматизирате този процес с помощта на VBA (Visual Basic за приложения).
Ето как можете да използвате VBA, за да добавите префикс или суфикс към всички имена на листове наведнъж:
- Щракнете с десния бутон върху всеки раздел на лист и изберете „Преглед на кода“, за да отворите редактора на Visual Basic.
- Във VB Editor отидете в менюто "View" и щракнете върху "Immediate Window", за да покажете незабавния прозорец.
- Копирайте и поставете VBA кода, предоставен по-долу, в непосредствения прозорец:
- За да добавите префикс (напр. "2020 - ") към всички имена на листове: За всеки sh В работни листове: sh.Name = "2020 - " & sh.Name: Next sh
- За да добавите суфикс (напр. „- 2020“) към всички имена на листове: За всеки sh В работни листове: sh. Име = sh.Name & "- 2020": Следващ sh
- Поставете курсора в края на кода в непосредствения прозорец и натиснете Enter.
- Кодът ще бъде изпълнен и зададеният префикс или суфикс ще бъде добавен към всички имена на листове, включително видими и скрити листове.
Като използвате VBA, можете бързо да промените множество имена на листове в Excel, спестявайки време и минимизирайки шансовете за грешки. Не забравяйте, че можете да персонализирате кода, за да отговаря на вашите специфични изисквания, като например насочване само към определени листове въз основа на конкретни критерии.
Основни правила за именуване на листове в Excel
Когато преименувате лист в Excel, спазването на определени правила за именуване е важно, за да се осигури съвместимост и да се избегнат всякакви проблеми. Ето основните правила, които трябва да имате предвид:
- Максимална дължина : Името на лист може да има максимум 31 знака. По-дългите имена ще бъдат съкратени.
- Непразно име : Името на лист не може да бъде оставено празно; трябва да има поне един знак.
- Уникални имена : Всеки лист в работна книга трябва да има уникално име. Не се допускат дублирани имена.
- Без начален или завършващ апостроф : Имената на листове не могат да започват или завършват с апостроф ('), въпреки че може да се използва в средата на името.
- Забранени знаци : Определени знаци не са разрешени в имената на листове, включително: [ ] \ / ? :*
- Формат на датата : Избягвайте използването на наклонена черта (/) във форматите на датата в имената на листове. Вместо това използвайте алтернативни разделители като тирета (-).
- Запазено име : Името „История“ е запазено и не може да се използва като име на лист, тъй като Excel го използва вътрешно.
Следването на тези правила за именуване гарантира безпроблемна работа и съвместимост при работа с Excel листове.
Често задавани въпроси
Можете ли да назовете раздел в Excel от клетка?
Да, можете да наименувате раздел в Excel от клетка, като изберете клетката, въведете желаното име и след това натиснете Enter. Разделът автоматично ще бъде преименуван със съдържанието на избраната клетка.
Как променяте името на работен лист, а също и цвета?
За да промените името на работен лист в Excel, щракнете с десния бутон върху раздела на листа, изберете „Преименуване“, въведете новото име и натиснете Enter. За да промените цвета на раздела, щракнете с десния бутон върху раздела на листа, изберете „Цвят на раздела“ и изберете желания цвят.
Как да променя името на лист в Excel въз основа на стойността на клетката?
За да промените името на лист в Excel въз основа на стойност на клетка, можете да използвате макрос на VBA. Напишете код, който препраща към стойността на клетката и я присвоява като име на листа, като използвате свойството „Име“.
Как променяте имена на няколко работни листа наведнъж?
За да промените няколко имена на работни листове наведнъж, задръжте клавиша Ctrl и щракнете върху всеки раздел на лист, който искате да преименувате, щракнете с десния бутон върху един от избраните раздели, изберете „Преименуване“, въведете новото име и натиснете Enter. Това ще промени имената на всички избрани листове едновременно.
Как лист може да бъде преименуван или изтрит в работен лист?
За да преименувате лист в Excel, щракнете с десния бутон върху раздела на листа, изберете „Преименуване“, въведете новото име и натиснете Enter. За да изтриете лист, щракнете с десния бутон върху раздела на листа, изберете „Изтриване“ и потвърдете изтриването в подканата, която се появява.
Последни мисли
Промяната на името на лист във файл на Excel е проста, но съществена задача, която помага за ефективното организиране и идентифициране на данните. Независимо дали предпочитате да използвате мишка, клавишни комбинации или VBA, Excel предлага множество методи за преименуване на листове въз основа на вашите предпочитания и ефективност.
Техниката на двойно щракване с мишката предоставя бърз и интуитивен начин за преименуване на отделни листове. Клавишните комбинации предлагат рационализиран подход за тези, които предпочитат да използват клавиатурата.
Кодирането на VBA ви позволява да преименувате групово листове, като добавяте префикси или суфикси към всички имена на листове наведнъж.
Още нещо
Ако имате секунда, моля, споделете тази статия в социалните мрежи; някой друг също може да се възползва.
Абонирайте се за нашия бюлетин и бъдете първите, които ще четат нашите бъдещи статии, рецензии и публикации в блогове направо във входящата си електронна поща. Ние също така предлагаме сделки, промоции и актуализации за нашите продукти и ги споделяме по имейл. Няма да пропуснете нито един.
Свързани статии
» Как да промените името на серията в Excel
» Как да разделим име и фамилия в Excel
» Как да ограничите редове и колони в работен лист на Excel

