Ако притежавате някакво ръчно устройство, шансовете са, че можете да записвате видеоклипове с него. Смартфони, таблети и дори някои игрови конзоли могат да записват видео, което можете да споделяте с вашите приятели, семейство или онлайн чрез интернет. Единственият недостатък на записа чрез такива устройства е, че има много място за грешки.
Повечето хора откриват, че видеоклиповете им са записани в грешна ориентация, което може да доведе до по-малко приятно изживяване за зрителите. Можете лесно да коригирате този проблем, като завъртите видеоклип в Windows.
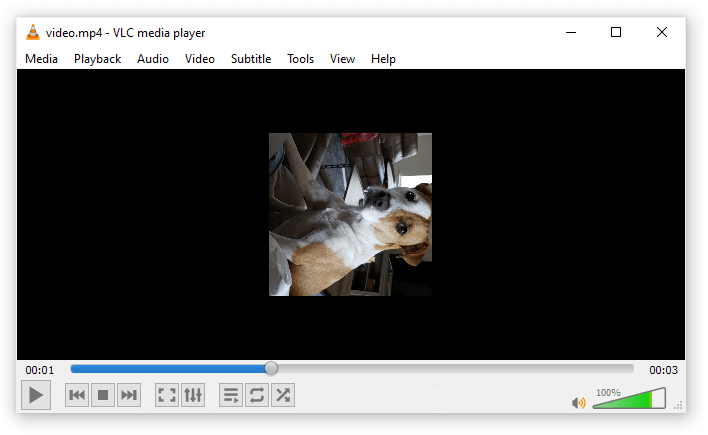
Пример за лошо завъртяно видео.
Има много приложения, които предлагат инструменти за редактиране, които ви позволяват бързо да коригирате записа си. В тази статия можете да намерите някои от най-лесните методи за завъртане на видео в Windows 10 и дори по-ранни версии като Windows 7 .
Забележка : Имайте предвид, че тези инструкции се отнасят за Windows 7 . Процесът обаче е същият или подобен, дори ако използвате по-нови версии на Windows.
Сега е време да започнете да учите как можете да завъртите всяко видео в Windows.
Завъртете видеоклипа си в Windows Media Player
Потребителите на по-стари операционни системи може да си спомнят стария Windows Media Player. Това беше приложение, което беше предварително инсталирано и предлагаше основни инструменти за редактиране на видео, за да добавите някои допълнителни щрихи към вашите видеоклипове. При този метод ще изтеглим Windows Media Player на Windows 10 и ще го използваме за завъртане на видеоклип.
- Изтеглете Windows Media Player . Щракнете върху тази връзка, за да започнете да изтегляте инсталационния файл на Windows Live Essentials, който включва Windows Media Player сред някои други помощни програми.
-
Стартирайте току-що изтегления файл “ wlsetup-all.exe ”. Когато инсталираният е отворен, щракнете върху опцията „ Изберете програмите, които искате да инсталирате “.
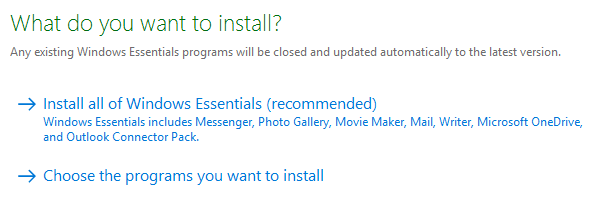
-
Изберете „ Фотогалерия и Създател на филми “, след което продължете. Можете да излезете от инсталатора, след като видите, че Windows Movie Maker е инсталиран успешно.

- Използвайте опцията за търсене в лентата на задачите и потърсете Windows Movie Maker, след което стартирайте приложението.
- Импортирайте вашето видео:
- Можете лесно да плъзнете и пуснете всеки видео файл в Windows Media Player.
- Щракнете върху Файл → Отвори , след което намерете вашето видео на вашия компютър.
-
Превключете към раздела Редактиране , като използвате лентата в горната част на приложението. Това е мястото, където можете да намерите повечето инструменти за редактиране на Windows Movie Maker.

-
Намерете секцията „ Редактиране “. Трябва да видите два бутона, които казват „ Завъртане наляво “ и „ Завъртане надясно “. С помощта на подходящия бутон можете лесно да завъртите видеоклипа си и да коригирате ориентацията му.

-
След като сте доволни от видеоклипа, щракнете върху Файл → Запазване на видеоклипа . Изберете „ Препоръчано за този проект “, за да сте сигурни, че получавате видео с най-добро качество.

-
Изберете къде искате да запазите видеоклипа си и щракнете върху Запазване . Трябва да видите съобщение, че вече можете да възпроизвеждате или отваряте папката с видео. Това показва, че процесът е бил успешен.
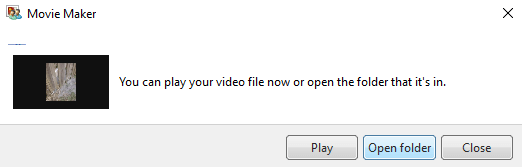
Завъртете видеоклипа си с помощта на VLC Media Player
VLC е едно от най-популярните безплатни видео приложения за Windows. Съществува от 2001 г. и позволява на потребителите да правят много повече от гледане на видеоклипове. С постоянни актуализации до днес, функциите му се разраснаха, за да предлагат инструменти, които дори ви позволяват да завъртате видеоклипове.
Съвет : VLC Media Player се предлага на много други платформи, включително Mac, Android и дори iOS. Ако обикнете приложението, можете да го използвате на почти всяко устройство, което притежавате, и удобно да гледате или редактирате видеоклиповете си в движение!
Струва си да се отбележи, че този процес е малко по-напреднал и изисква да изтеглите приложение на трета страна.
-
Щракнете тук, за да отидете до официалния уебсайт на VLC и да изтеглите версията, съвместима с вашата система, като щракнете върху бутона „ Изтегляне на VLC “.
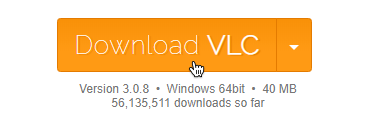
-
Стартирайте инсталационния файл, който току-що сте изтеглили, за да отворите инсталатора на VLC Media Player. Следвайте инструкциите на екрана, докато видите, че приложението е инсталирано успешно.
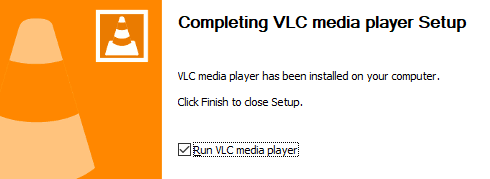
-
Уверете се, че сте поставили отметка на опцията „ Изпълни VLC media player “, след което щракнете върху бутона Finish , за да отворите приложението.
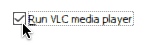
- Импортирайте вашето видео:
- Можете лесно да плъзнете и пуснете всеки видео файл във VLC.
-
Щракнете върху Медия → Отваряне на файл , след което намерете вашето видео на вашия компютър.
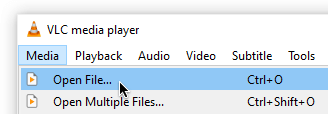
-
Кликнете върху Инструменти → Ефекти и филтри . Можете също да използвате клавишната комбинация Ctrl + E, за да отворите този прозорец.
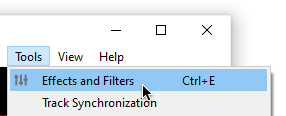
-
Превключете към раздела Видео ефекти .
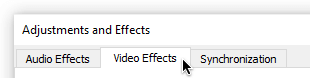
-
Отидете до секцията Геометрия . Не забравяйте да оставите всичко останало недокоснато, за да избегнете нежелани промени във видеоклипа си.
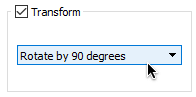
-
Кликнете върху квадратчето за отметка до Трансформиране , след което използвайте падащото меню и изберете на колко градуса искате да завъртите видеоклипа си. Когато сте готови, щракнете върху OK .
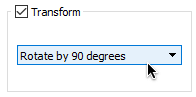
-
Натиснете клавишите Ctrl + P на клавиатурата, за да изведете прозореца Предпочитания . Изберете „ Всички “ в долния ляв ъгъл.
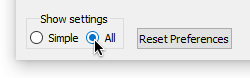
-
Разширете групата „ Sout stream “ (разположена под Stream output ), като натиснете символа със стрелка пред нея, след което щракнете върху Transcode .
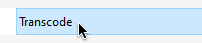
-
Изберете „ Завъртане на видео филтъра “ от опциите в десния панел и щракнете върху Запазване .
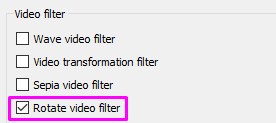
-
Щракнете върху Media → Convert/Save . Можете също да натиснете клавишите Ctrl + R на клавиатурата. Когато прозорецът се отвори, щракнете върху бутона Добавяне и изберете вашия видео файл.
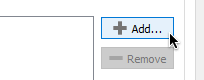
-
Отворете падащото меню „ Конвертиране/Запазване “ и изберете Конвертиране .
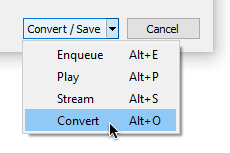
-
Щракнете върху бутона Преглед , за да изберете къде искате да запазите новия видео файл. Можете също така да преименувате файла на каквото и да е, след което щракнете върху Старт .
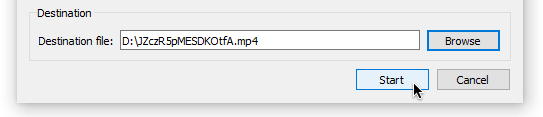
- След като VLC приключи с конвертирането на вашето видео, трябва да можете да го отворите и да видите, че завъртането е фиксирано.
Завъртете видеоклипа си с помощта на платено приложение
Има хиляди платени приложения за редактиране на видео, налични за Windows. Тези приложения често са скъпи или работят с абонаментно плащане, което не ги прави достъпни за никого. Въпреки това, ако вече притежавате такъв или планирате да закупите такъв за повече проекти, можете лесно да завъртите видеоклип, като го използвате.
Ето някои полезни видеоуроци за някои от най-популярните платени видео редактори, налични за Windows. Можете да закупите някое от тези приложения, като отидете и на официалния уебсайт, свързан по-долу.
Има много други приложения, които можете да използвате, и десетки уроци онлайн, които да ви помогнат да разберете процеса на завъртане на видео.
Използвайте онлайн видео ротатор
Ако не сте фен на изтеглянето на приложения, можете просто да използвате онлайн видео ротатор, за да свършите работата. Въпреки че тези уебсайтове работят, струва си да запомните, че имат някои ограничения. Очаква се загуба на качество или звук — също така не можете да завъртате дълги видеоклипове. Това решение обаче е перфектно бързо решение на проблема.
Ето някои онлайн видео ротатори, които препоръчваме да използвате:
- Ezgif Онлайн видео ротатор
- Завъртане на видео
- Инструментът Rorate Video на Kapwing
- Clideo безплатен видеоротатор
Надяваме се, че тази статия успя да ви помогне с въртящите се видеоклипове в Windows. Споделете спомените си с целия свят, сега с правилното рамкиране!
Споделянето е ГРИЖА, ако сме помогнали за решаването на вашия ПРОБЛЕМ, можете да споделите тази статия с вашите приятели и семейство, за да им помогнете да поставят видеоклиповете си в правилната ориентация.