В този урок ще ви насочим как да запазите конкретни или избрани колони на Excel като CSV (стойности, разделени със запетая) файл. Независимо дали искате да експортирате данни за анализ в друга програма или да ги споделите с колеги, това ръководство стъпка по стъпка ще ви помогне да постигнете това ефективно и точно.
Независимо дали сте анализатор на данни, изследовател или бизнес специалист, възможността да експортирате конкретни колони на Excel като CSV ще ви спести време и усилия. Кажете сбогом на задачите за ръчно извличане и форматиране и прегърнете рационализиран работен процес, който ви позволява да се съсредоточите върху извличането на информация и вземането на информирани решения.
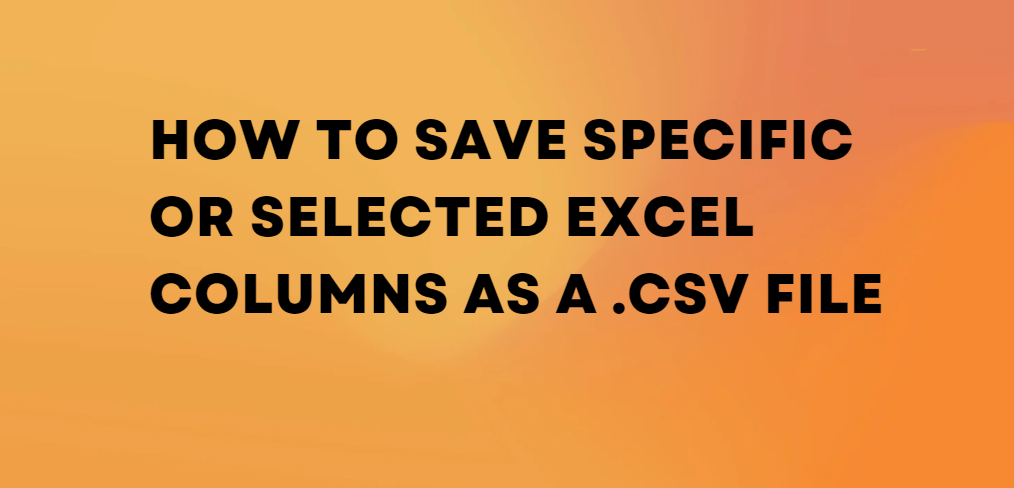
Да започваме!
Съдържание
- Импортирайте или експортирайте текстови (.txt или .csv) файлове
- Импортирайте текстов файл, като се свържете с него (Power Query)
- Експортирайте данни в текстов файл, като го запазите
- Променете разделителя, който се използва при импортиране на текстов файл
- Често задавани въпроси
- Последни мисли
Импортирайте или експортирайте текстови (.txt или .csv) файлове
Имате два метода за импортиране или експортиране на текстови файлове (.txt или .csv) в Excel: отваряне на файла директно в Excel или импортиране като външен диапазон от данни. Когато експортирате данни от Excel в текстов файл, можете да използвате командата Save As и да изберете желания тип файл от падащото меню.
Ето ръководство стъпка по стъпка за импортиране на текстов файл чрез отварянето му в Excel:
- Отворете Excel и отидете в менюто "Файл".
-
Кликнете върху „Отвори“ и отидете до местоположението на текстовия файл.

- Изберете „Текстови файлове“ от падащия списък с типове файлове в диалоговия прозорец „Отваряне“.
- Намерете и щракнете двукратно върху текстовия файл, който искате да отворите.
- Ако файлът е текстов файл (.txt), Excel ще стартира съветника за импортиране на текст, за да ви преведе през процеса на импортиране. Следвайте стъпките и щракнете върху „Край“, за да завършите импортирането.
- Ако файлът е .csv файл, Excel автоматично ще го отвори и ще го покаже в нова работна книга.
Забележка : Когато отваря .csv файл, Excel използва настройките за формат на данните по подразбиране, за да интерпретира колоните. Можете да използвате съветника за импортиране на текст, ако имате нужда от повече гъвкавост при конвертирането на колони в различни формати на данни.
Импортирайте текстов файл, като се свържете с него (Power Query)
Друг метод за импортиране на текстов файл в Excel е чрез свързване към него чрез Power Query. Ето как можете да го направите:
- Отворете Excel и отидете до раздела „Данни“.
-
В групата „Получаване и преобразуване на данни“ щракнете върху „От текст/CSV“. Това ще отвори диалоговия прозорец „Импортиране на данни“.
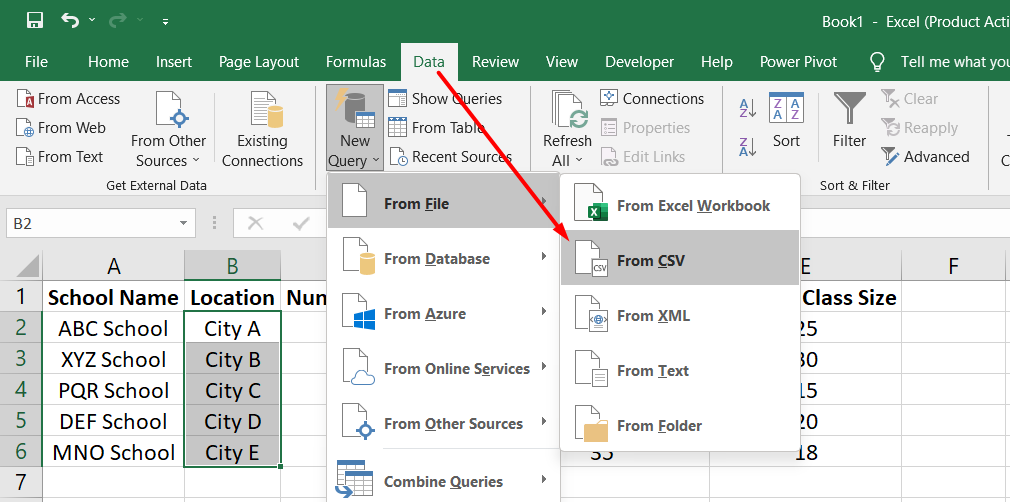
- Намерете и щракнете двукратно върху текстовия файл, който искате да импортирате, след което щракнете върху „Импортиране“.
- В диалоговия прозорец за визуализация имате няколко опции:
- Изберете „Зареждане“, за да заредите данните директно в нов работен лист.
- Друга възможност е да изберете „Зареждане в“, за да заредите данните в таблица, обобщена таблица/обобщена диаграма, съществуващ/нов работен лист на Excel или да създадете връзка. Можете също да изберете да добавите вашите данни към модела на данни.
-
Изберете „Трансформиране на данни“, за да заредите данните в Power Query и да направите редакции, преди да ги пренесете в Excel.
Ако Excel не преобразува конкретна колона с данни в желания формат, можете да я преобразувате след импортиране. За повече информация вижте статиите „Преобразуване на числа, съхранени като текст, в числа“ и „Преобразуване на дати, съхранени като текст в дати“.
Експортирайте данни в текстов файл, като го запазите
Можете да използвате командата Запиши като, за да експортирате данни от Excel в текстов файл. Ето как можете да го направите:
- Отворете работния лист на Excel, съдържащ данните, които искате да експортирате.
- Отидете в раздела „Файл“ и кликнете върху „Запазване като“.
- Кликнете върху „Преглед“, за да посочите мястото, където искате да запишете текстовия файл.
-
В диалоговия прозорец „Запазване като“ изберете желания формат на текстов файл от падащото меню „Запазване като тип“. Например можете да изберете „Текст (разделен с табулатори)“ или „CSV (разделен със запетаи)“.
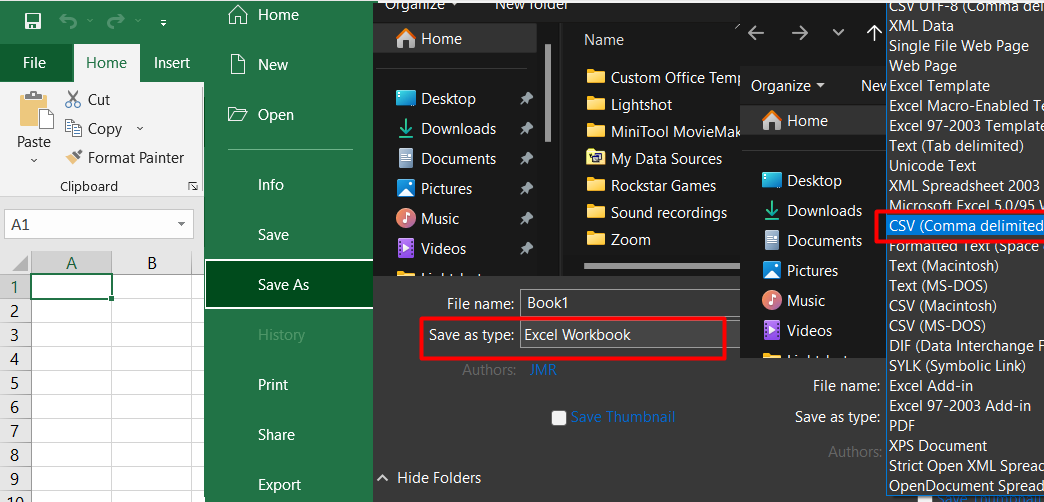
Забележка: Различните формати поддържат различни набори от функции, така че изберете формата, който отговаря на вашите изисквания.
- Прегледайте до желаното място и щракнете върху „Запазване“, за да запазите работния лист като текстов файл.
- Може да се появи диалогов прозорец, който ви напомня, че само текущият работен лист ще бъде записан в новия файл. Ако сте сигурни, че текущият работен лист е този, който искате да запазите, щракнете върху „OK“. Повторете тази процедура за всеки работен лист, ако искате да запишете няколко листа като отделни текстови файлове.
Забележка : Под лентата може да се появи предупреждение, което показва, че някои функции може да бъдат загубени при запазване на работната книга във формат CSV.
След като бъдат запазени, данните в Excel ще бъдат експортирани в текстов файл в избрания формат на посоченото място.
Променете разделителя, който се използва при импортиране на текстов файл
За да промените разделителя при импортиране на текстов файл в Excel, методът варира в зависимост от вашия процес на импортиране. Ето стъпките за всеки метод:
Използване на съветника за импортиране на текст:
- Отворете Excel и отидете в раздела "Данни".
-
Щракнете върху „От текст“ в групата „Получаване на външни данни“, за да отворите съветника за импортиране на текст.
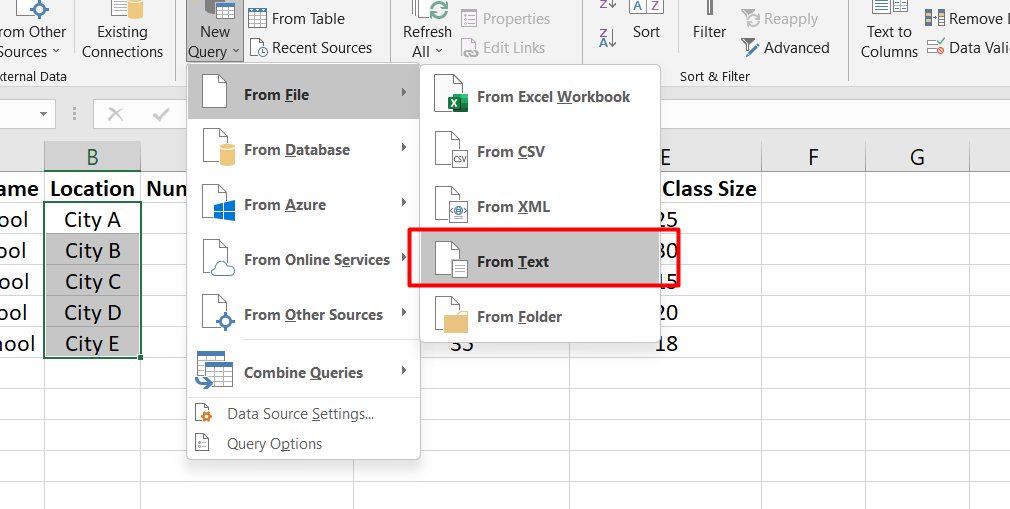
- В Стъпка 1 изберете текстовия файл, който искате да импортирате, и щракнете върху „Импортиране“.
- Стъпка 2 ще покаже визуализация на данни с различни опции за разделител. Изберете желания разделител от списъка или въведете персонализиран разделител в полето „Други“.
- Можете също така да изберете как да обработвате последователни разделители, като последователни кавички, в раздела „Квалификатор на текст“.
- Визуализирайте промените в прозореца за преглед на данните и коригирайте разделителя, ако е необходимо.
- Продължете с останалите стъпки на съветника за импортиране на текст, за да завършите операцията по импортиране.
Често задавани въпроси
Как да експортирам конкретна колона от Excel в CSV?
За да експортирате конкретна колона от Excel в CSV, можете да копирате желаната колона, да отворите празен CSV файл и да поставите данните от колоната в първата колона на CSV файла.
Как да запазите само избрани колони в Excel?
За да запазите само избрани колони в Excel, изберете желаните колони, като щракнете и плъзнете заглавките на колоните, щракнете с десния бутон върху селекцията, изберете „Копиране“, отворете празен CSV файл и поставете избраните колони в първите колони на CSV файл.
Как да експортирам избрани редове и колони в Excel?
За да експортирате избрани редове и колони в Excel, изберете желаните редове и колони, като щракнете и плъзнете заглавките на редовете и колоните, щракнете с десния бутон върху селекцията, изберете „Копиране“, отворете празен CSV файл и поставете избраните данни в CSV файл.
Как да конвертирам избрани клетки в CSV?
За да конвертирате избрани клетки в CSV, изберете желаните клетки, щракнете с десния бутон върху селекцията, изберете „Копиране“, отворете празен CSV файл и поставете избраните клетки в CSV файла.
Как да импортирам избрани колони в Excel?
За да импортирате избрани колони в Excel, отворете нов или съществуващ Excel файл, отидете в раздела „Данни“, щракнете върху „От текст/CSV“, изберете CSV файла, съдържащ желаните колони, и следвайте съветника за импортиране, за да зададете настройките и изберете колоните за импортиране.
Последни мисли
Запазването на конкретни или избрани колони на Excel като .csv файл може да бъде полезен начин за извличане и споделяне на конкретни данни, без да включвате ненужна информация. Като следвате няколко прости стъпки, можете да изпълните тази задача ефективно. Този метод ви позволява да създадете фокусиран и кратък набор от данни, който може лесно да бъде споделен или използван за допълнителен анализ. Проверете отново експортирания .csv файл, за да се уверите, че желаните колони са запазени правилно, преди да споделите или използвате данните.
Още нещо
Ако имате секунда, моля, споделете тази статия в социалните мрежи; някой друг също може да се възползва.
Абонирайте се за нашия бюлетин и бъдете първите, които ще четат нашите бъдещи статии, рецензии и публикации в блогове направо във входящата си електронна поща. Ние също така предлагаме сделки, промоции и актуализации за нашите продукти и ги споделяме по имейл. Няма да пропуснете нито един.
Свързани статии
» Как да възстановите незаписан Excel файл: Ръководство стъпка по стъпка
» Как да видите вашите запазени пароли в Microsoft Edge
» Формулите на Excel не работят? Ето как да ги поправите

