Microsoft Teams позволява на работниците да се свързват помежду си по организиран начин. Особено в компании, които се възползват от продуктите на Microsoft Office , това е най-добрият начин за сътрудничество, споделяне и директна комуникация, когато работите заедно.
Нашата статия се фокусира върху всичко, което трябва да знаете, за да настроите Teams и да го конфигурирате, за да работи най-добре за вашия бизнес. Броят на служителите, които имате, няма значение — Teams е в състояние да поддържа както малки, така и големи предприятия с иновативни функции, интеграция и приятелски потребителски интерфейс.
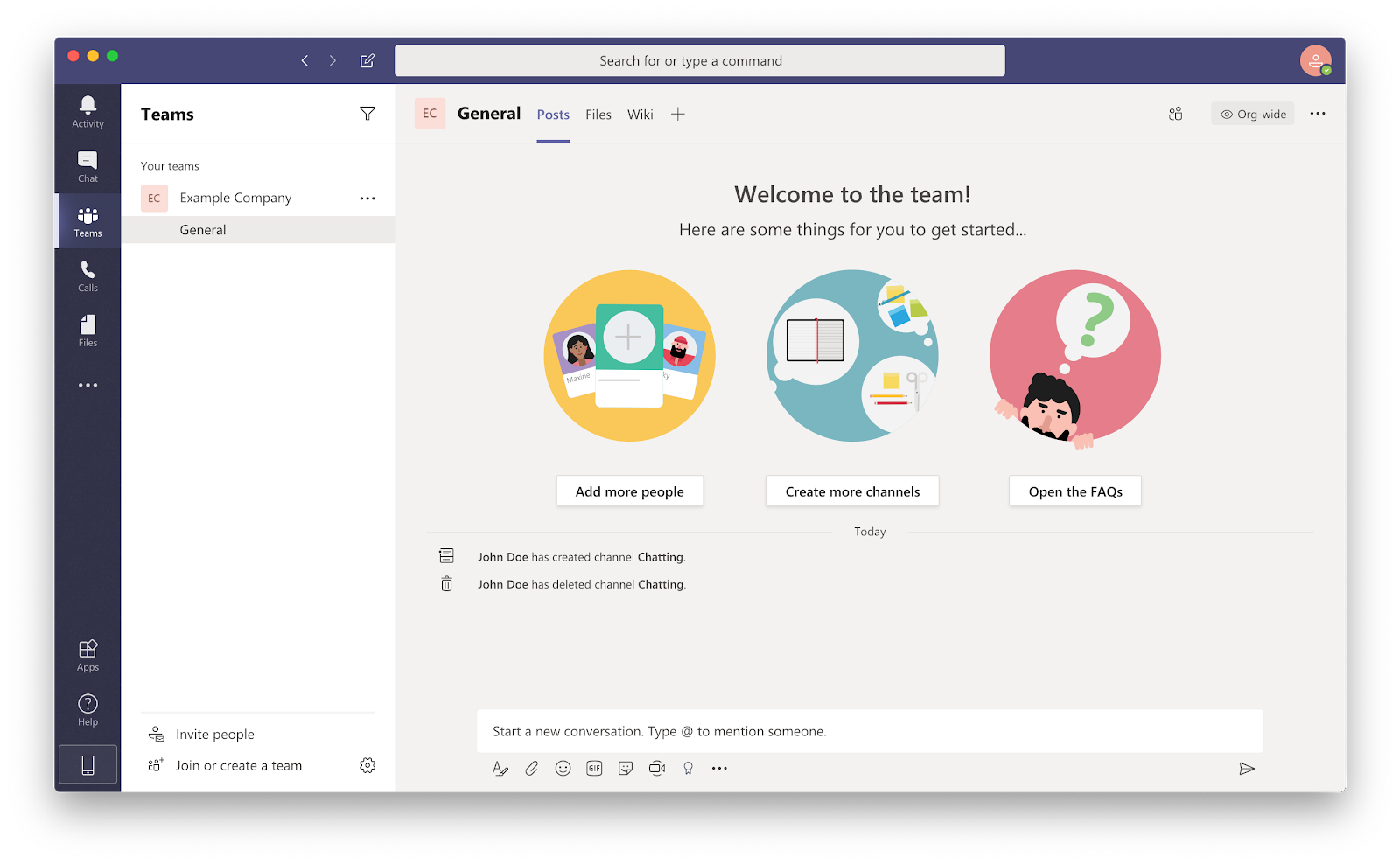
Настройване на екипи на Microsoft - стъпки за експерт
Има няколко стъпки, които трябва да предприемете, когато настройвате своя собствена платформа Microsoft Teams . Много хора обичат Teams, тъй като това е услуга, която е достъпна и лесна за използване, но начинаещите може да намерят процеса на първоначална настройка и конфигурация за объркващ.
Предоставяме ви пълен урок, за да гарантираме, че вие и членовете на вашия екип получавате най-доброто изживяване, което екипите могат да предложат.
Ако търсите допълнителна помощ, както и съвети и трикове за увеличаване на ефективността на вашия екип, не забравяйте да предоставите нашата статия за Microsoft Teams: съвети и трикове .
Стъпка 1. Създайте акаунт в Microsoft
За да започнете, първо трябва да създадете свой собствен акаунт в Microsoft . С това можете да имате достъп до всяка услуга и приложение, предлагано от Microsoft .
Ако вече имате създаден акаунт, уверете се, че сте влезли в него. Ако управлявате множество акаунти в Microsoft, проверете отново дали в момента използвате този, който искате да свържете с организацията на вашия екип .
Ето как да създадете нов акаунт в Microsoft.
-
Отворете уеб браузъра си и отворете страницата на Microsoft Account . Кликнете върху бутона Вход в горния десен ъгъл на страницата. Ако не виждате бутона, вече имате акаунт в Microsoft и сте влезли в него преди това. В този случай преминете към стъпка 2.
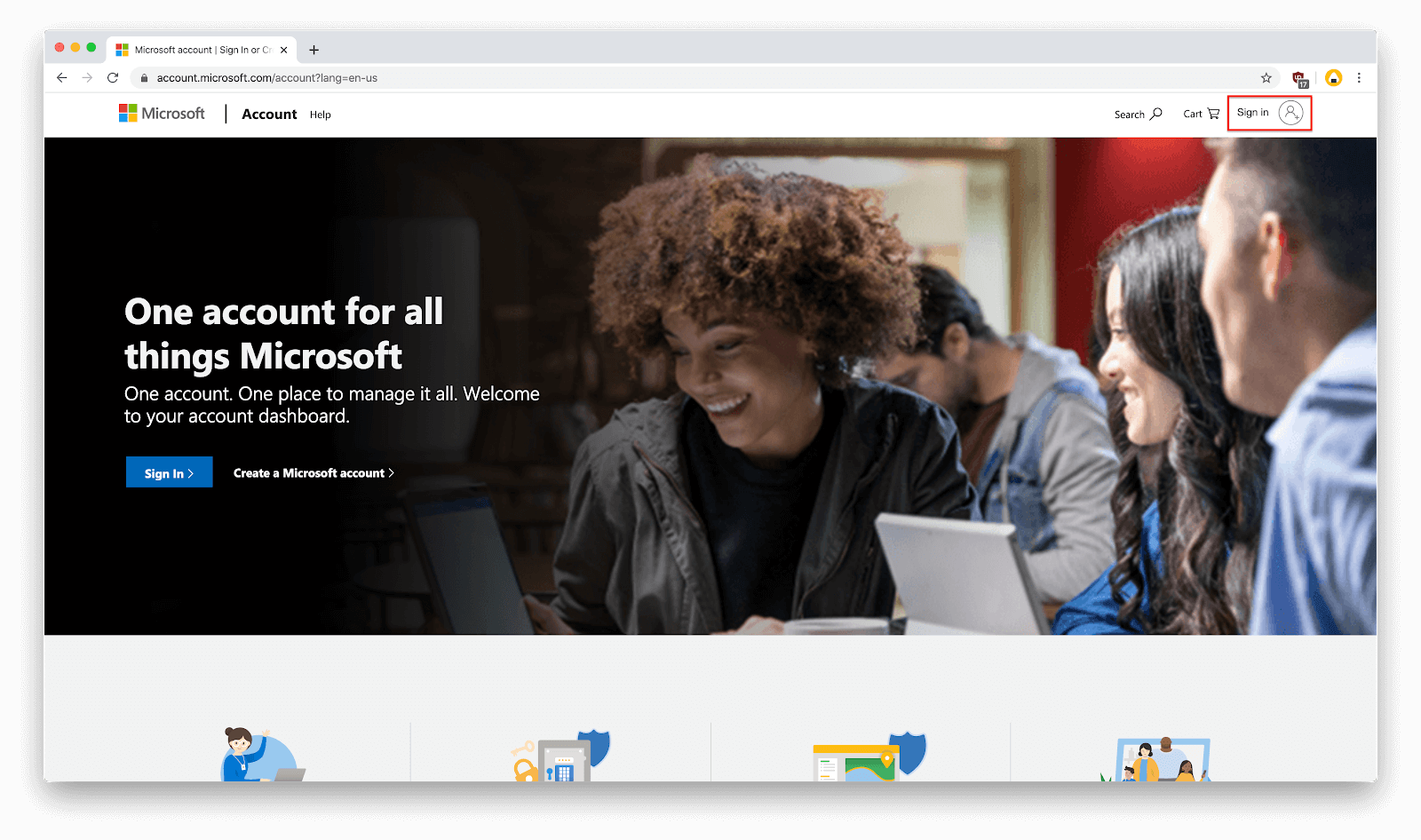
-
Ще се зареди нова уеб страница, която ви подканва да влезете в акаунта си. Искате да кликнете върху „ Създайте! ” под полето за въвеждане на „Имейл, телефон или Skype”.
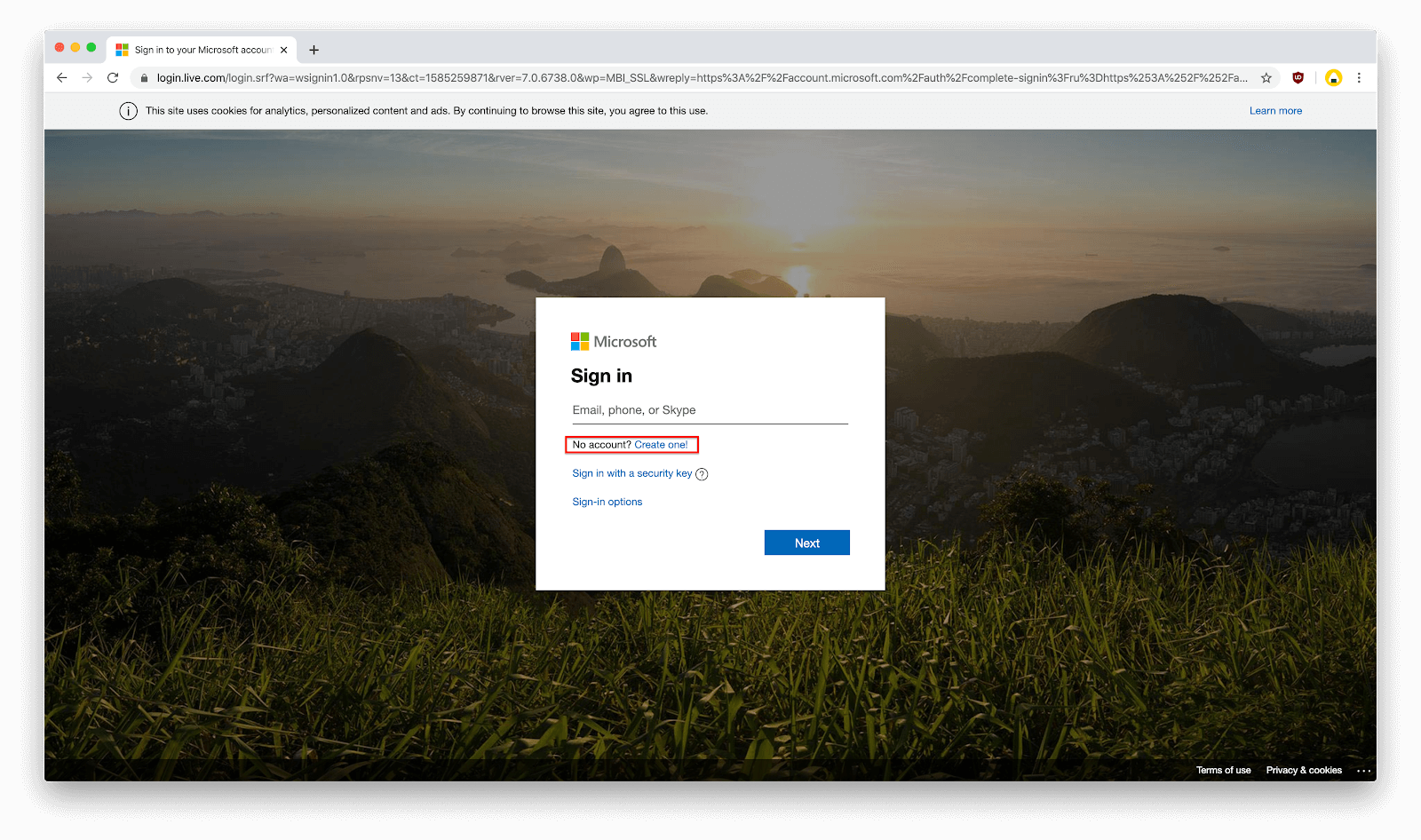
-
Въведете съществуващ имейл адрес и телефонен номер или създайте нов имейл акаунт, за да продължите с процеса на регистрация. Която и опция да изберете, ще бъде свързана с вашия акаунт в Microsoft и ще се използва за влизане. Щракнете върху Напред , когато приключите с попълването на всичко.
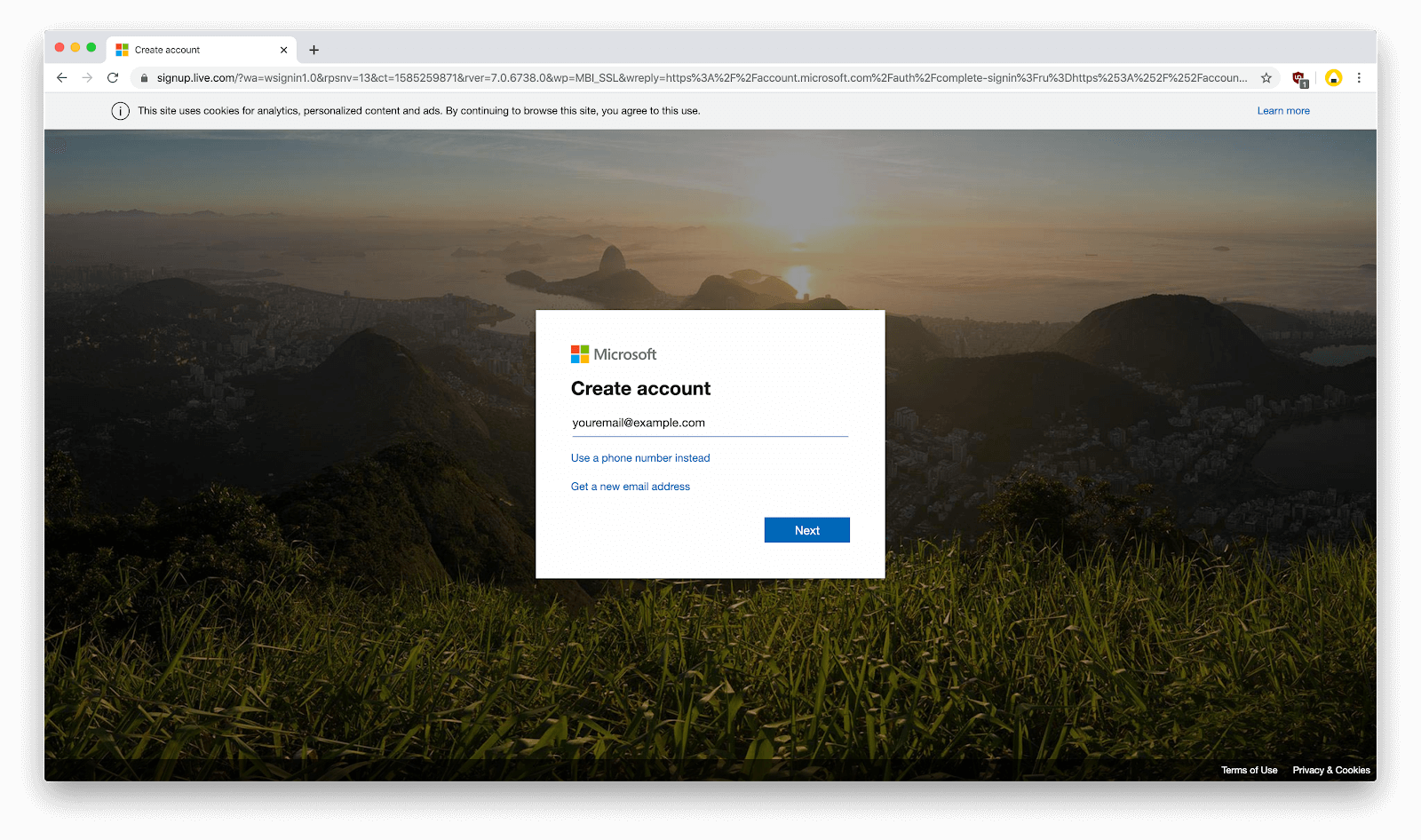
-
Създайте парола за вашия акаунт. Уверете се, че използвате сигурна, уникална парола, която не може да бъде позната лесно. Когато сте готови, щракнете върху бутона Напред .

-
Изберете своя регион и дата на раждане, след което щракнете върху бутона Напред .

-
Ако получите подкана, проверете входящата си електронна поща или входящия SMS за кода за потвърждение, изпратен от Microsoft. Това е необходимо, за да потвърдите самоличността си. След като въведете кода, щракнете върху бутона Напред , за да завършите процеса на регистрация.
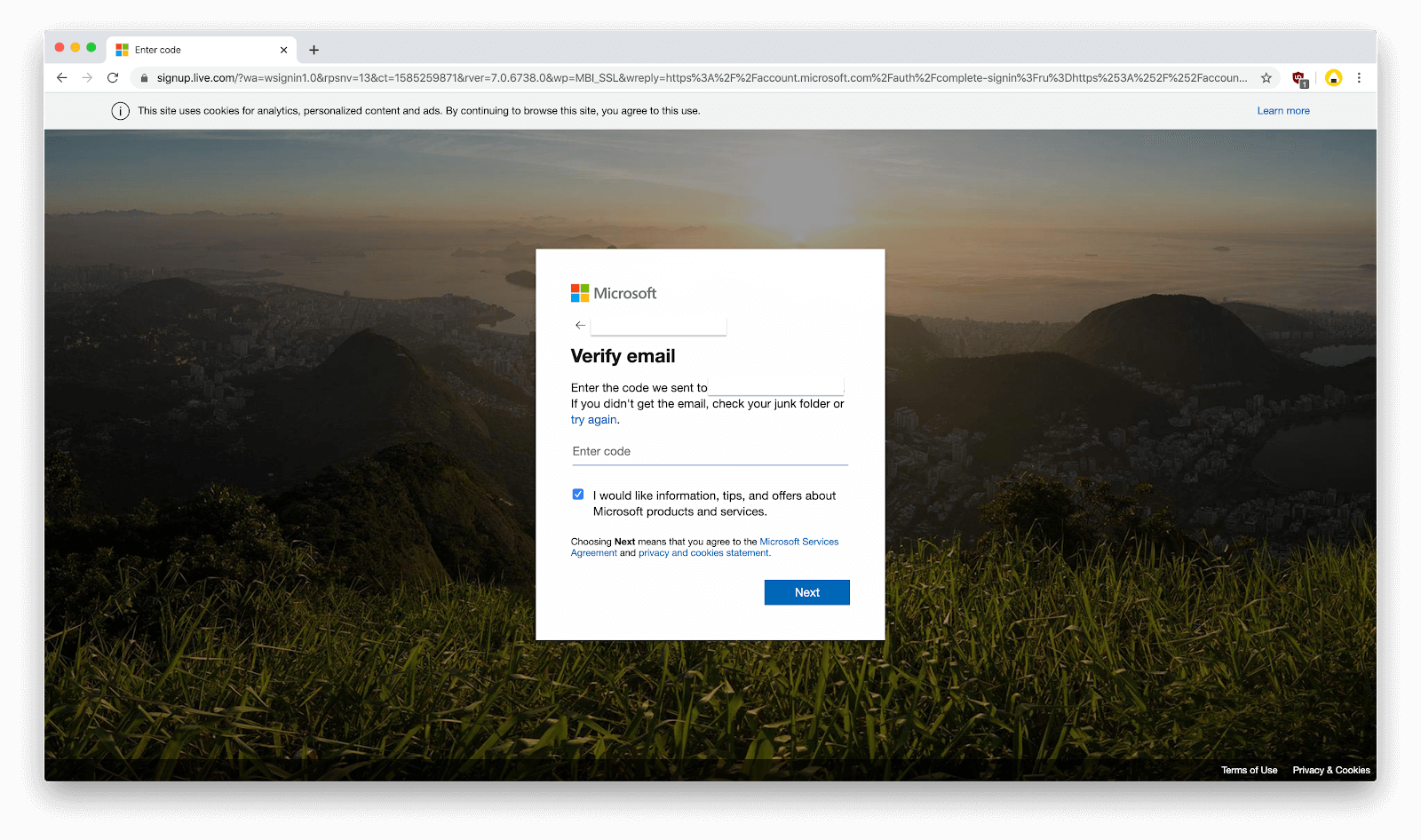
Стъпка 2. Вземете екипи
След като влезете успешно в акаунт в Microsoft, трябва да получите достъп до самия Teams. Имате множество възможности да получите достъп до услугата и да изградите своя собствена виртуална организация.
Teams се предлага по следните три начина:
- Настолен компютър : Изтеглете Teams на вашата операционна система Windows, Mac или Linux. Десктоп версията предлага всички функции без ограничения, които връщат вас и вашата организация обратно.
- Приложение за смартфон : Teams се предлага на смартфони с iOS и Android, което кара потребителите да работят в движение.
- Уеб : Можете да осъществявате достъп до Teams, като използвате всеки уеб браузър и интернет връзка. Базираният на браузъра характер на тази версия поставя ограничения за разговори или срещи в реално време, но осигурява най-бързия достъп до услугата.
Вземете Teams за настолен компютър
-
Отворете teams.microsoft.com от всеки браузър. Влезте с акаунта на Microsoft, който току-що сте създали, или такъв, който вече сте имали, след което щракнете върху Напред .
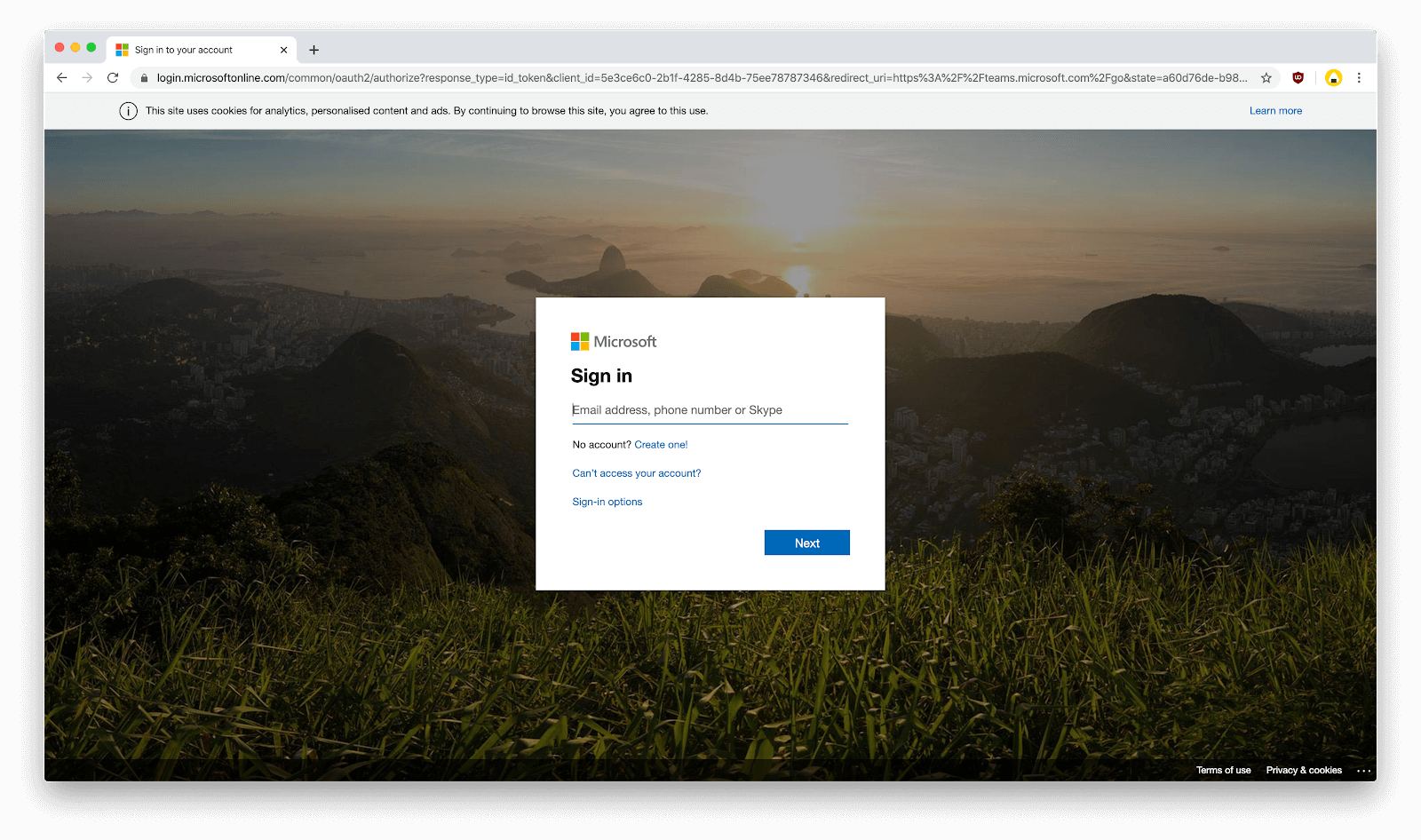
-
Щракнете върху бутона „ Вземете приложението за настолен компютър “. Към момента на писане Teams е наличен за Windows, Mac и Linux системи.

-
Отворете инсталационния файл, който току-що сте изтеглили, и следвайте инструкциите на екрана, за да инсталирате Teams на вашето устройство.
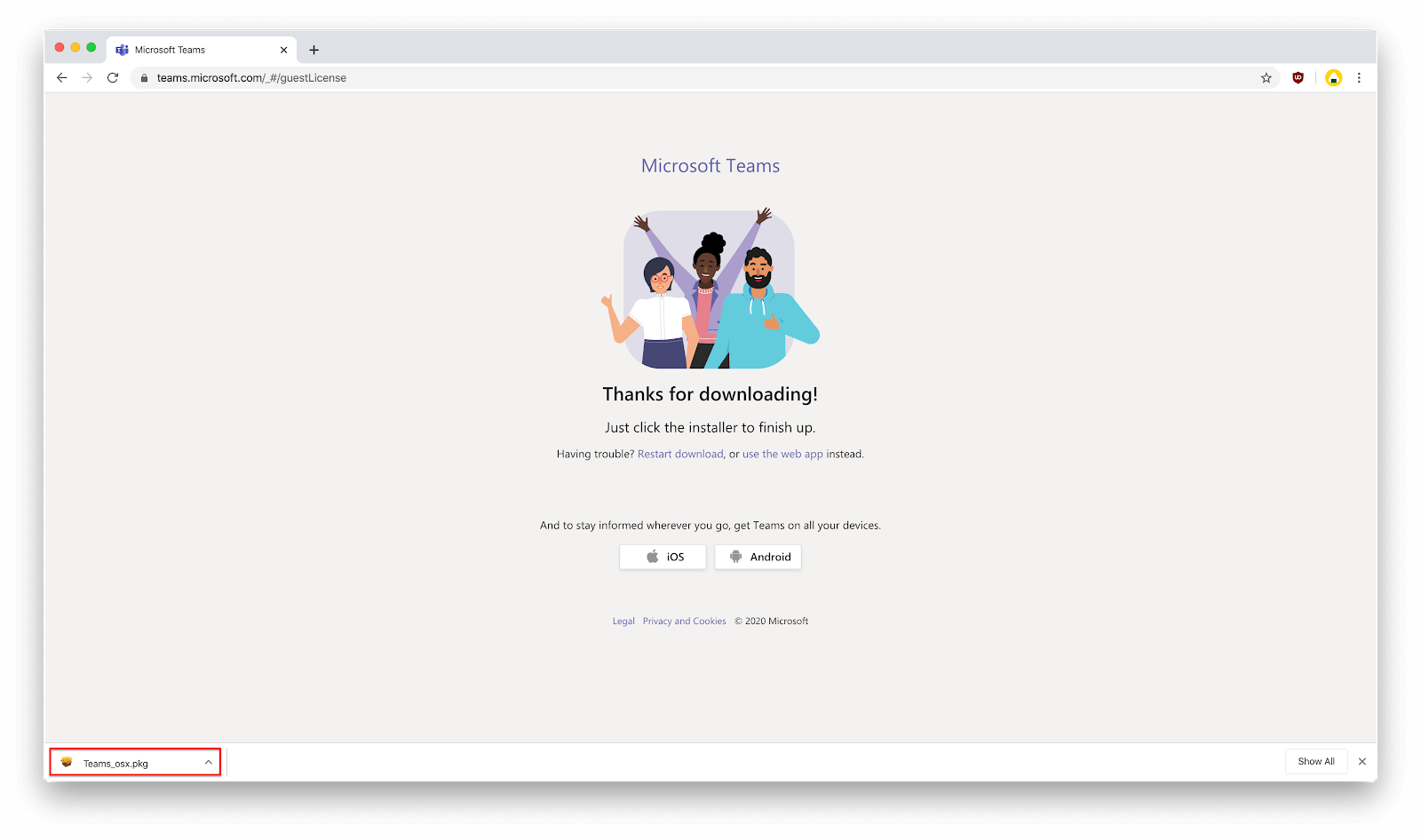
Вземете Teams за iOS или Android
- Отворете страницата за изтегляне на Teams с всяко приложение за уеб браузър на вашия телефон. Докоснете бутона, който ви отвежда до App Store или Google Play Store въз основа на вашето устройство.
-
Докоснете бутона Get / Install и изчакайте процеса на изтегляне да завърши.
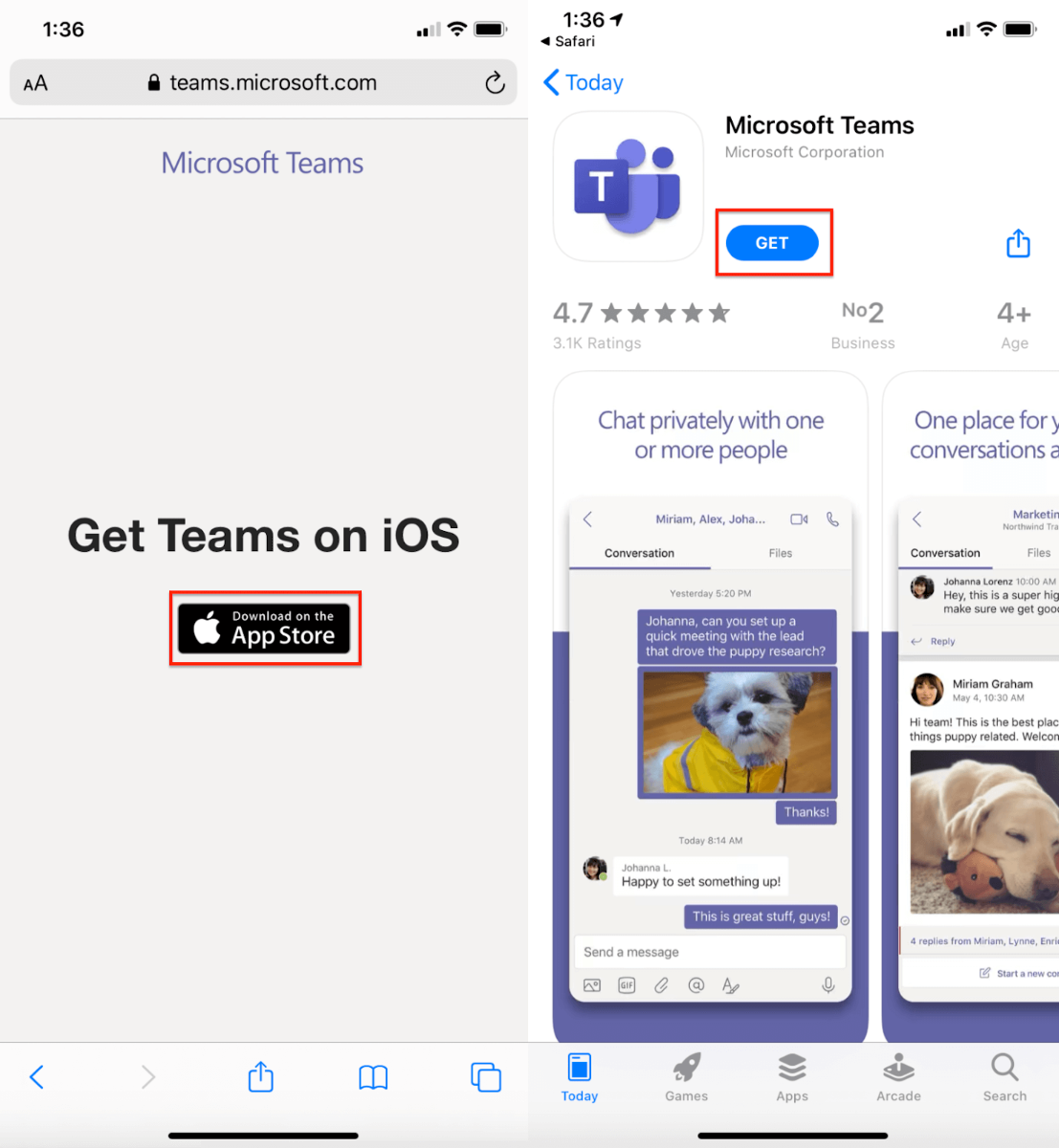
Достъп до Teams в мрежата
За да използвате уеб приложението Microsoft Teams, просто отворете страницата на продукта във вашия уеб браузър и щракнете върху бутона за влизане .
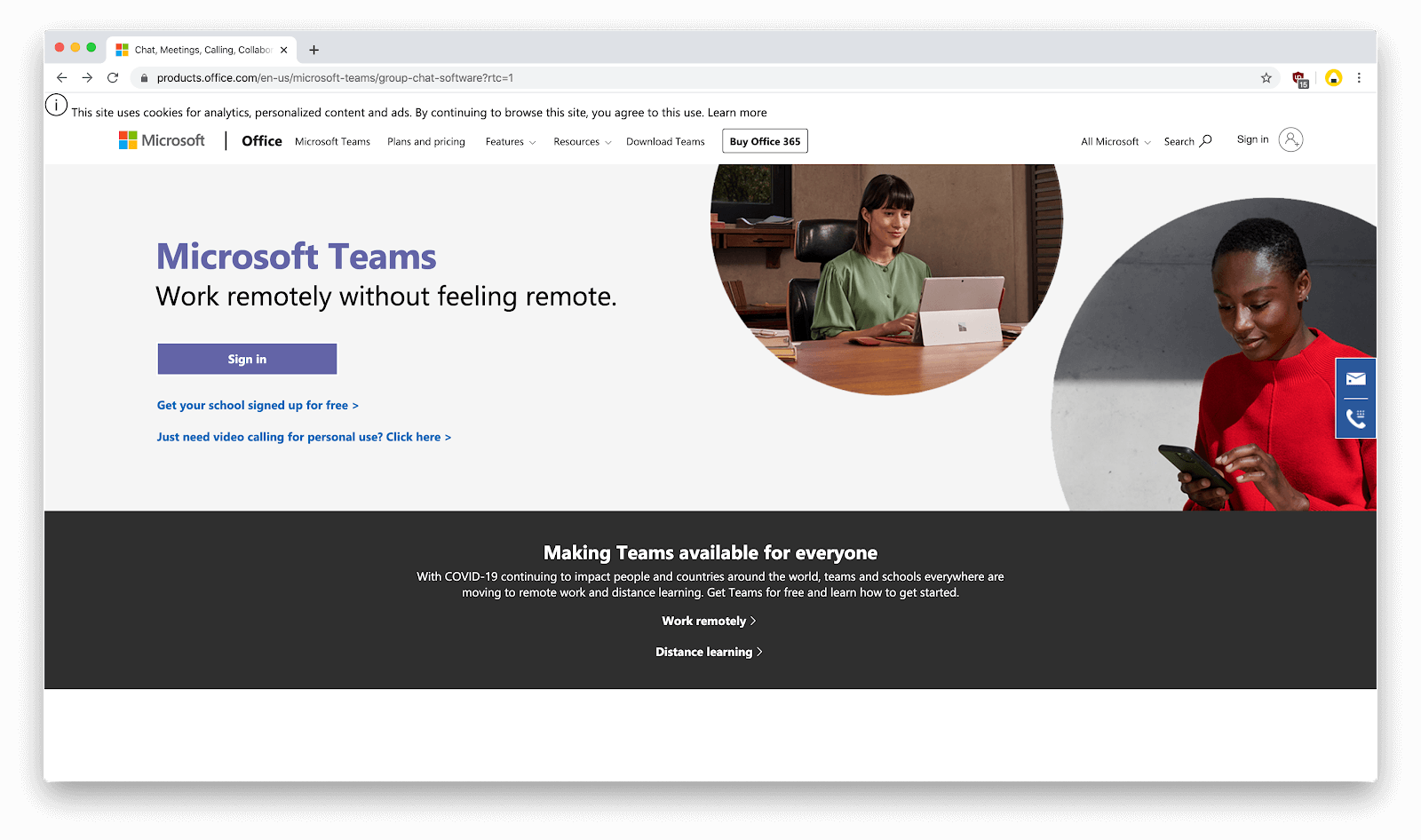
Стъпка 3. Регистрирайте се за Teams
Когато за първи път стартирате Teams, ще бъдете подканени да се регистрирате, преди да можете да стартирате вашата организация и достъп до функциите. Този процес е еднакъв за всички платформи, което означава, че ръководството по-долу работи независимо коя версия на Teams използвате.
-
Кликнете върху бутона Регистрирайте се за екипи .
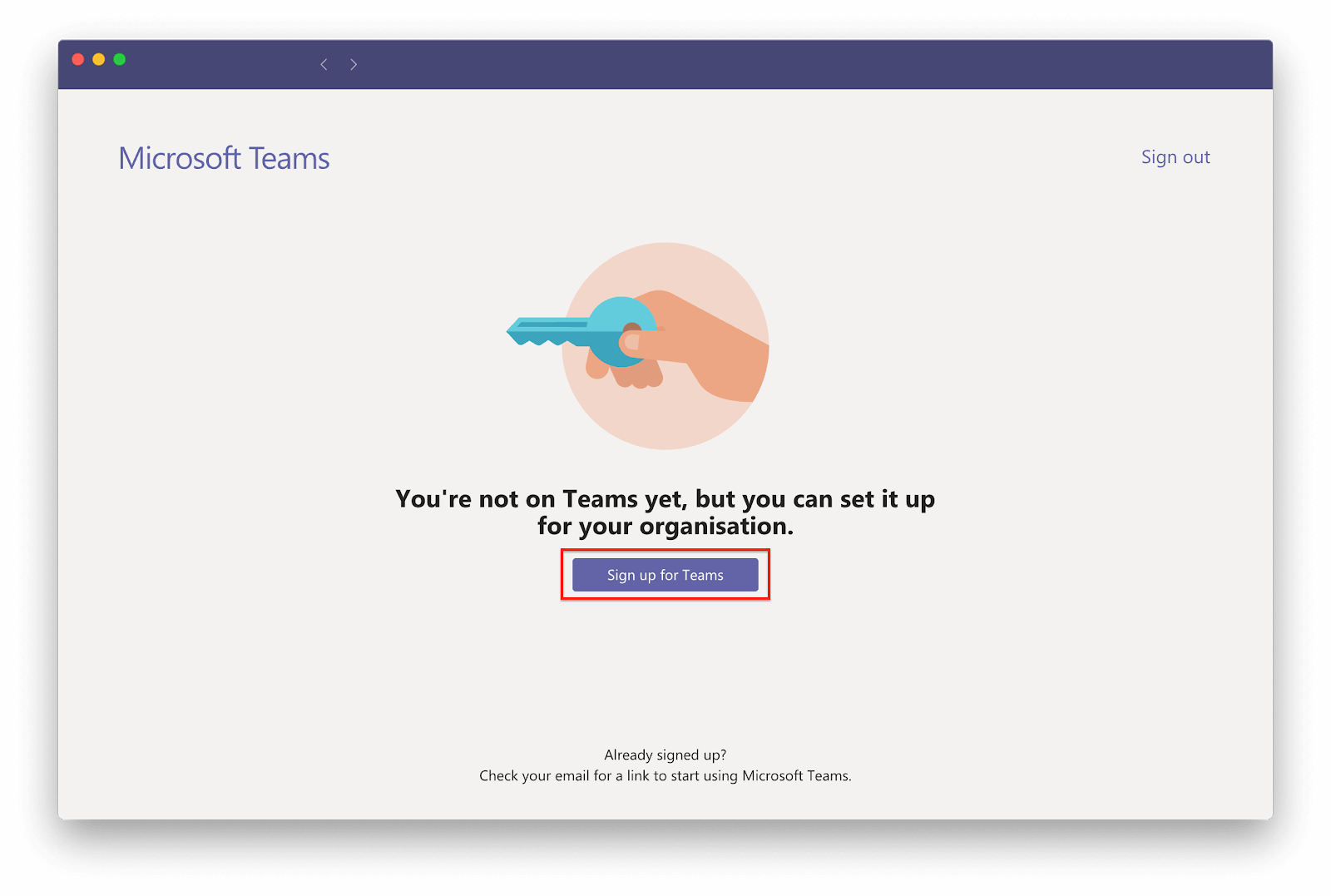
-
Ще се отвори уебсайт, който ви подканва да въведете имейл адрес . Можете да използвате същия имейл, който сте въвели за вашия акаунт в Microsoft, или дори съвсем различен, до който имате достъп.
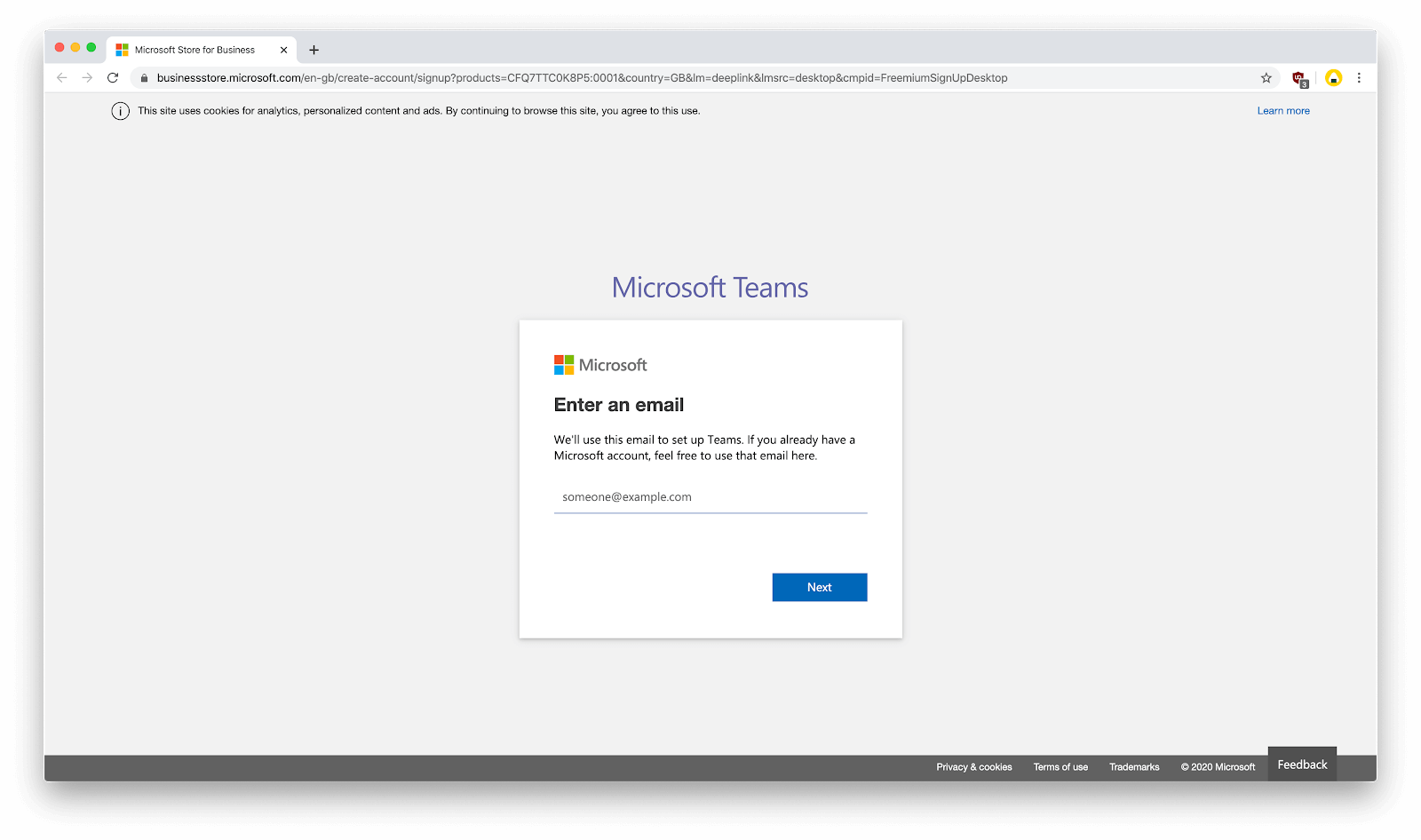
-
Изберете целта на вашата регистрация за отбори, след което щракнете върху бутона Напред .
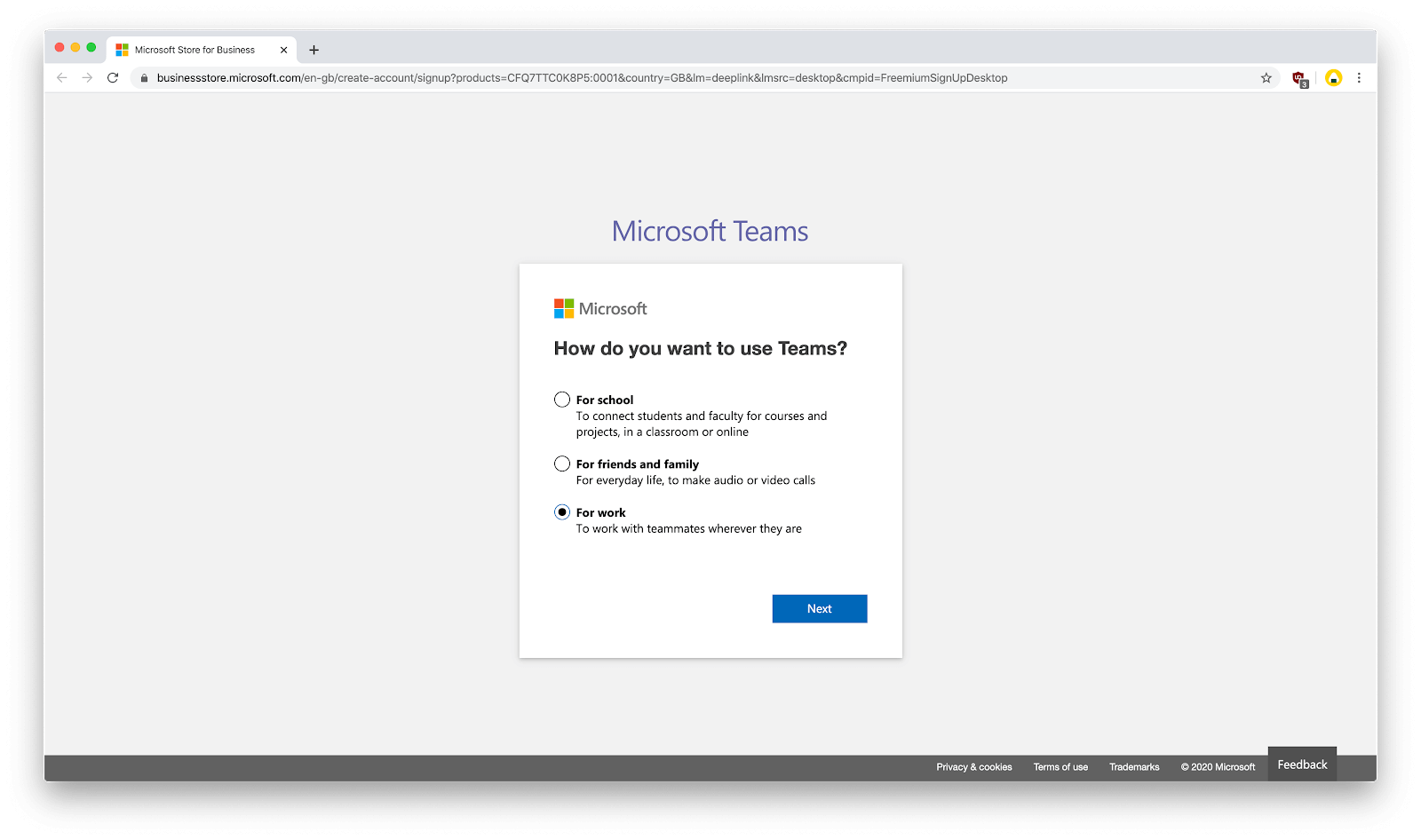
-
Попълнете допълнителна информация. Microsoft се нуждае от вашата информация, за да настрои вашата организация Teams, независимо дали ви е необходима за бизнес, за училище или за лична употреба.

-
Изчакайте настройката да завърши. Уверете се, че не затваряте или опреснявате прозореца, тъй като процесът ще се нулира при прекъсване.
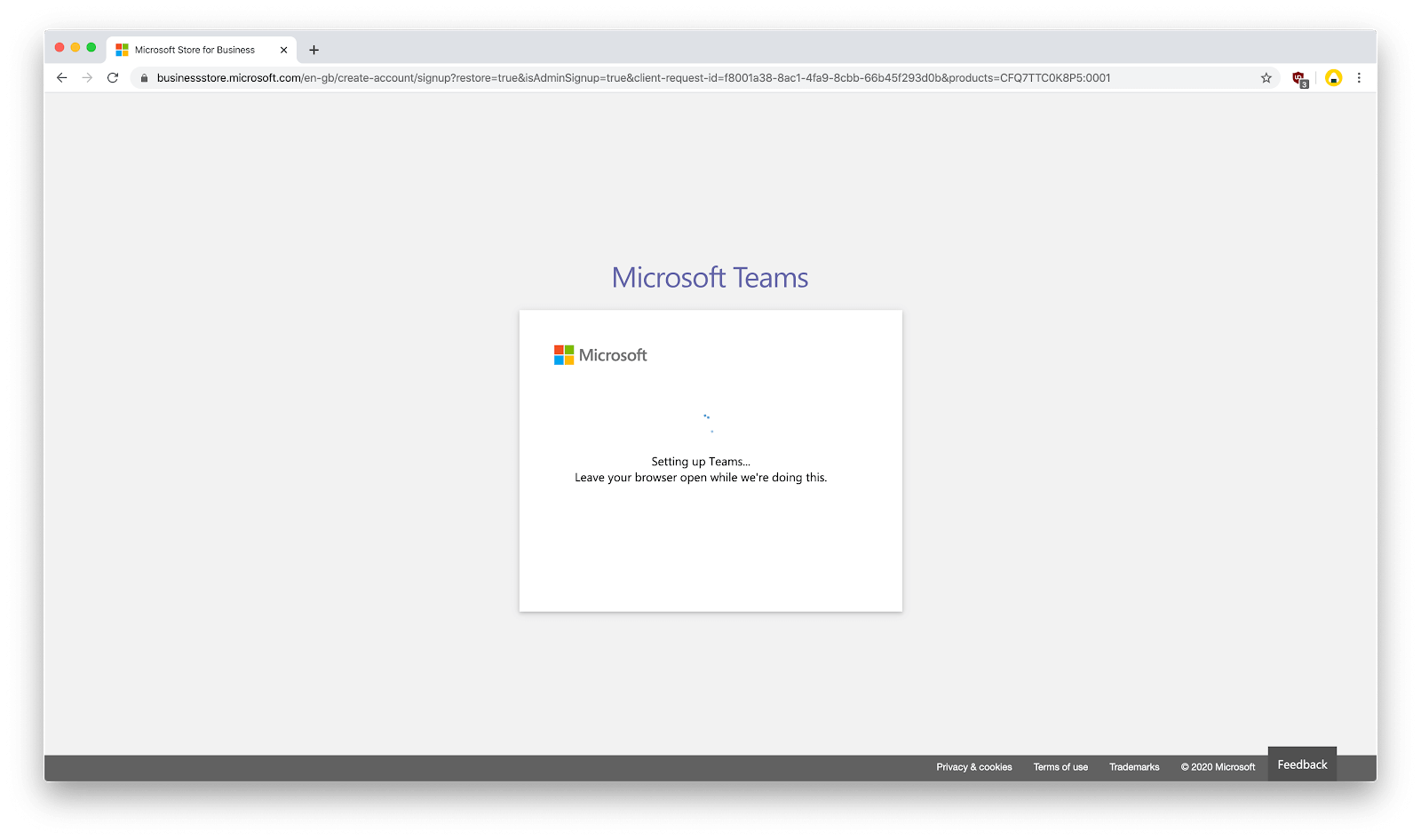
- След като настройката приключи, можете да продължите към Teams във вашето настолно приложение, приложение за смартфон или през мрежата.
Стъпка 4. Поканете хора във вашата организация Teams
Сега, когато всичко е готово и работи, последното нещо, което трябва да направите, е да поканите хора в организацията на вашия екип. Обърнете внимание, че всеки член изисква акаунт в Microsoft , за да може да се присъедини към вашата организация, но не е необходимо да преминава през процеса на регистрация в Teams.
-
Отворете Teams и щракнете върху връзката Поканете хора в долния ляв ъгъл на интерфейса.
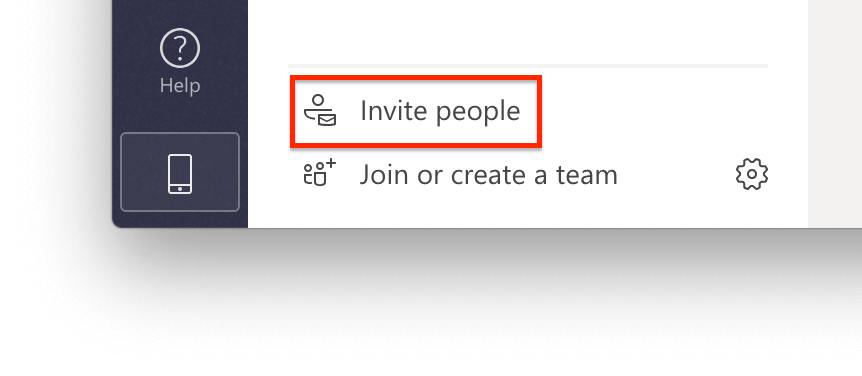
- Кликнете върху една от опциите, за да изпратите покана до всеки.
-
Всеки, когото сте поканили, ще получи подкана да се присъедини към организацията на вашия екип. Всичко, което трябва да направят, е да кликнат върху предоставената връзка към вашата организация и да следват инструкциите на екрана.

Надяваме се, че тази статия успя да ви помогне да настроите Microsoft Teams и да поканите хора във вашата организация. Разгледайте нашите ръководства за Microsoft Teams , за да разберете по-добре софтуера и да увеличите максимално отдалечената си ефективност с Teams.