Проверката на правописа в Word е една от функциите на Microsoft Word, които правят въвеждането на документи лесна задача. Можете да преминавате през проекти много по-ефективно, без да се притеснявате за правописните и граматическите си грешки. Ето защо е сериозен проблем, когато функцията за проверка на правописа в Word не работи.
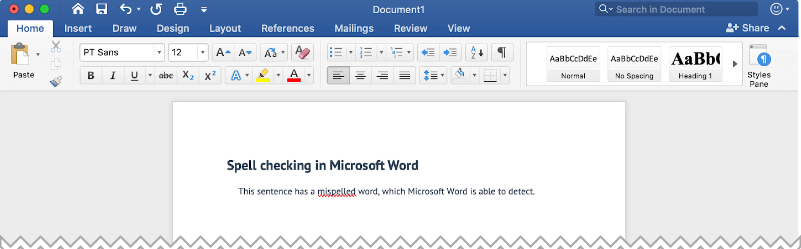
Ние сме тук, за да ви помогнем да възстановите проверката на правописа и граматическата проверка, независимо какво е причинило спирането й да работи на първо място. Въпреки че причината за грешката може да е различна за всеки, тя обикновено е свързана с неправилно конфигурирани настройки или проблеми в самия Word.
Преминете към решение:
- Как да проверите ръчно правописа и граматиката в Word
- Как да използвате проверката на правописа в Word и проверката на граматиката в Office
- Автоматично показване на грешки, докато работите
- Защо проверката на правописа не работи в Word?
- Проблем a: Как да коригирате проверката на правописа, която не работи за конкретен документ
- Решение 1. Проверете вашите езикови настройки
- Решение 2. Проверете опциите за изключение за проверка
- Проблем b: Как да коригирам проверката на правописа, която не работи в нито един документ на Word
- Решение 1. Проверете дали функцията „Проверка на правописа, докато пишете“ е включена
- Решение 2. Поправете Microsoft Word с инструмента за поправка на Office
- Решение 3. Преименувайте папка в системния регистър на Windows
- Решение 4. Проверете дали добавката на Word не пречи на проверката на правописа
- Решение 5: Преименувайте вашия шаблон на Word
Забележка : Моля, имайте предвид, че методите по-долу се отнасят за Word 2019, Word 2016, Word 2013, Word 2010 и Word за Office 365 .
Как да проверите ръчно правописа и граматиката в Word
- Щракнете върху раздела „Преглед“ в лентата в горната част на екрана.
- В лентата щракнете върху „Правопис и граматика“.
- Ако има проблеми с правописа или граматиката, ще се появи диалоговият прозорец Правопис и граматика. Ще видите списък с предложения за всяка потенциална грешка.
Как да използвате проверката на правописа в Word и проверката на граматиката в Office
Ето някои трикове и съвети за използване на проверка на правописа в Microsoft Word:
- Стартирайте инструмента за проверка на правописа и граматиката. За да започнете проверка на правописа и граматиката във вашия документ, просто натиснете F7.
Автоматично показване на грешки, докато работите
Повечето програми на Office, включително MS Word, автоматично проверяват за потенциални правописни и граматически грешки, докато пишете, така че не е необходимо да правите нищо, за да показвате грешки, докато работите.
Бележки:
- Автоматичната проверка на правописа и граматиката не е налична в Access, Excel или Project. Можете ръчно да стартирате проверка на правописа, като натиснете F7.
- Автоматичната проверка на граматиката е налична само в Outlook, Word и PowerPoint 2013 (или по-нови).
Проверката на правописа в MS Office маркира потенциални правописни грешки с червена криволичеща линия и потенциални граматически грешки със синя криволичеща линия .
Ако правописните или граматическите грешки не са маркирани, автоматичната проверка може да е изключена. Може да се наложи да го включите.
Когато видите правописна или граматична грешка, която искате да коригирате, щракнете с десния бутон върху подчертаната дума или фраза и изберете една от опциите за коригиране на грешката.
Ако Office маркира думите като неправилно изписани, но сте ги изписали така, както искате, изберете Добавяне към речника , за да научите Office да не маркира тази дума като неправилно изписана в бъдеще.
Защо проверката на правописа не работи в Word?
Проверката на правописа може да не работи в Word поради няколко причини, ето най-честите причини.
- Различният език е зададен по подразбиране .
- Добавката за правопис е деактивирана.
- Инструментите за проверка не са инсталирани .
- HKEY_CURRENT_USER\Software\Microsoft\Shared Tools\ProofingTools\1.0\Override\en-US причинява грешката.
Ако сте забелязали, че проверката на правописа изглежда спира да работи само в един конкретен документ, можете да използвате един от методите по-долу, за да коригирате това. Проблемът обикновено е свързан с настройките за език или форматиране в случаи като този.
Проблем a: Как да коригирате проверката на правописа, която не работи за конкретен документ
Ако проверката на правописа не работи за конкретен документ, проблемът може да е във форматирането или езиковите настройки. Следвайте решенията по-долу, за да разрешите този проблем за конкретен документ.
Решение 1. Проверете вашите езикови настройки
- Отворете документа на Word, с който сте имали проблеми с проверката на правописа.
- Натиснете клавишите Ctrl + A на клавиатурата ( Command + A на Mac), за да изберете целия документ.
-
Превключете към раздела Преглед във вашата лента, след това изберете бутона Език и изберете Задаване на език за проверка… от падащото меню.
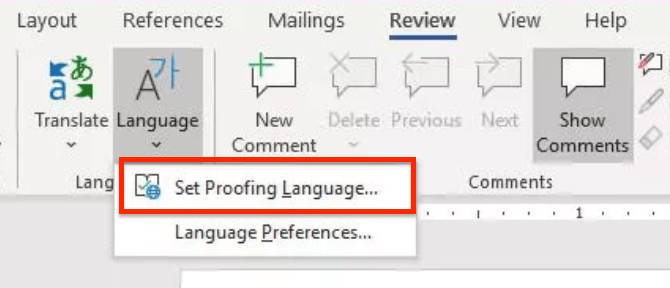
- Ще се отвори прозорецът Език. Тук се уверете, че полето „ Не проверявайте правописа или граматиката“ е премахнато.
- Щракнете върху бутона OK .
- Проверете дали вашата проверка на правописа работи след прилагане на тази корекция.
Решение 2. Проверете опциите за изключение за проверка
- Отворете документа на Word, с който сте имали проблеми с проверката на правописа.
- Щракнете върху Файл от лентата, след което изберете Опции . Прозорецът с опции на Word трябва да се отвори.
- Отидете в раздела Proofing в левия панел.
- Потърсете секцията Изключения за: (Име на документ) в панела отдясно.
-
Уверете се, че квадратчетата Скриване на правописните грешки само в този документ и Скриване на граматическите грешки само в този документ не са отметнати.
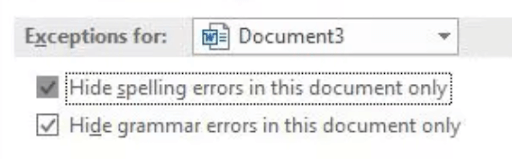
- Щракнете върху бутона OK , за да запазите промените си.
- Проверете дали проверката на правописа работи.
Проблем b: Как да коригирам проверката на правописа, която не работи в нито един документ на Word
Ако изглежда, че никой от методите по-горе не е решил проблема ви, може да имате грешки с Word. В следващия раздел ще обсъдим допълнителни решения за коригиране на това, че проверката на правописа изобщо не работи в различни версии на Word.
Решение 1. Проверете дали функцията „Проверка на правописа, докато пишете“ е включена
- От менюто щракнете върху раздела Файл > Опции. Това ще отвори опциите на Word в нов прозорец .
- След това изберете Проверка .
-
Уверете се, че сте избрали опциите Проверка на правописа, докато пишете и Маркиране на граматични грешки, докато пишете в секцията При коригиране на правописа и граматиката в Word .
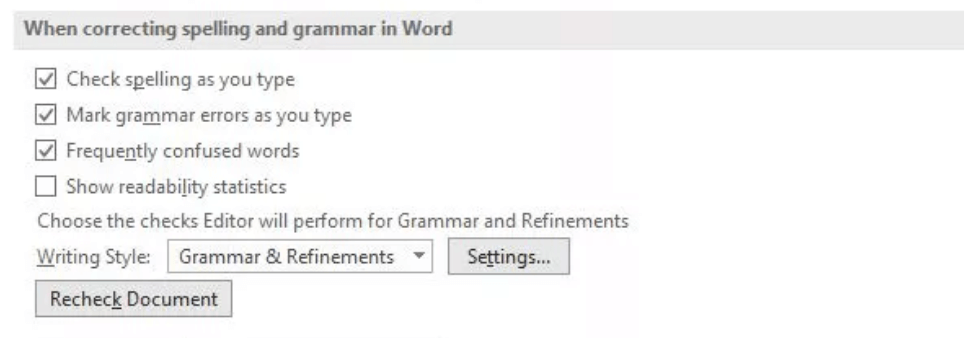
- Щракнете върху бутона Повторна проверка на документа , за да тествате дали проверката на правописа на Word работи след включване на тези функции.
- Щракнете върху бутона OK , за да запазите промените си.
Решение 2. Поправете Microsoft Word с инструмента за поправка на Office
Тези инструкции се отнасят само за операционни системи Windows 10. Ако имате нужда от инструкции за други версии на Windows, моля, отворете страницата за поправка на приложение на Office на уебсайта на Microsoft и изберете вашата операционна система.
- Отворете прозореца с настройки , като използвате клавишната комбинация Windows + S.
- Кликнете върху бутона Приложения и функции .
- Превъртете надолу и изберете версията на Microsoft Word, която искате да поправите.
- Кликнете върху бутона Промяна .
- В зависимост от вашата инсталация, следвайте стъпките по-долу:
- Базиран на MSI : В секцията Промяна на вашата инсталация изберете Поправка , след което щракнете върху Продължи .
- Click-to-Run : В прозореца Как бихте искали да поправите вашите програми на Office изберете Онлайн поправка . След това изберете Ремонт .
- Следвайте инструкциите на екрана, за да поправите Word, след което проверете дали проверката на правописа работи.
Решение 3. Преименувайте папка в системния регистър на Windows
- Излезте напълно от Word.
- Натиснете клавишите Windows + R на клавиатурата, за да отворите помощната програма Run .
- Въведете “ regedit ” без кавичките и щракнете върху бутона OK . Това ще стартира редактора на системния регистър.
- Придвижете се до следния ключ, като използвате панела от лявата страна: HKEY_CURRENT_USER\Software\Microsoft\Shared Tools\Proofing Tools
-
Изберете папката с име 1.0 , след това щракнете с десния бутон върху нея и изберете Преименуване .
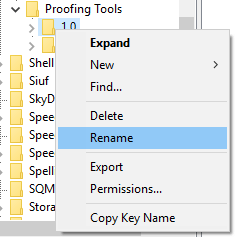
- Преименувайте папката на 1PRV.0 и щракнете върху бутона OK .
- Затворете редактора на системния регистър и стартирайте отново Microsoft Word, за да проверите дали проверката на правописа работи.
Решение 4. Проверете дали добавката на Word не пречи на проверката на правописа
- Излезте напълно от Word.
- Задръжте натиснат клавиша Ctrl и щракнете двукратно върху иконата, която използвате, за да стартирате Word. Това ще направи опит за стартиране на Word в безопасен режим .
-
Когато бъдете подканени, щракнете върху Да , за да позволите на Word да работи в безопасен режим.
- Отворете всеки документ, с който сте имали проблеми, и натиснете клавиша F7 , за да извършите проверка на правописа.
- Ако проверката на правописа работи, най-вероятно имате добавка, която пречи на проверката на правописа по подразбиране в Word. Не забравяйте да намерите и деактивирате тази добавка, за да можете да използвате проверката на правописа, без да се налага да стартирате в безопасен режим.
Решение 5: Преименувайте вашия шаблон на Word
Ако всички горепосочени решения не работят за вас, тогава препоръчваме да преименувате вашия шаблон за думи на " normal.dotm ". Следвайте процедурата по-долу.
- Натиснете клавиша Windows + R. Това ще отвори диалоговия прозорец на помощната програма Run
- Копирайте и поставете този текст " % appdata %\Microsoft\Templates " в диалоговия прозорец без кавичките.
- Щракнете върху OK
Продължете и преименувайте normal.dotm на нещо като Fixednormal.dotm.
Може да харесате още
> Как да проверите своя правопис и граматика в Word
> Характеристики на MS Word: Разкрити са 20 тайни функции!
> Как да отпечатате черно-бяло върху Word (с изображения)
> Как да редактирате вашите Word документи по-бързо