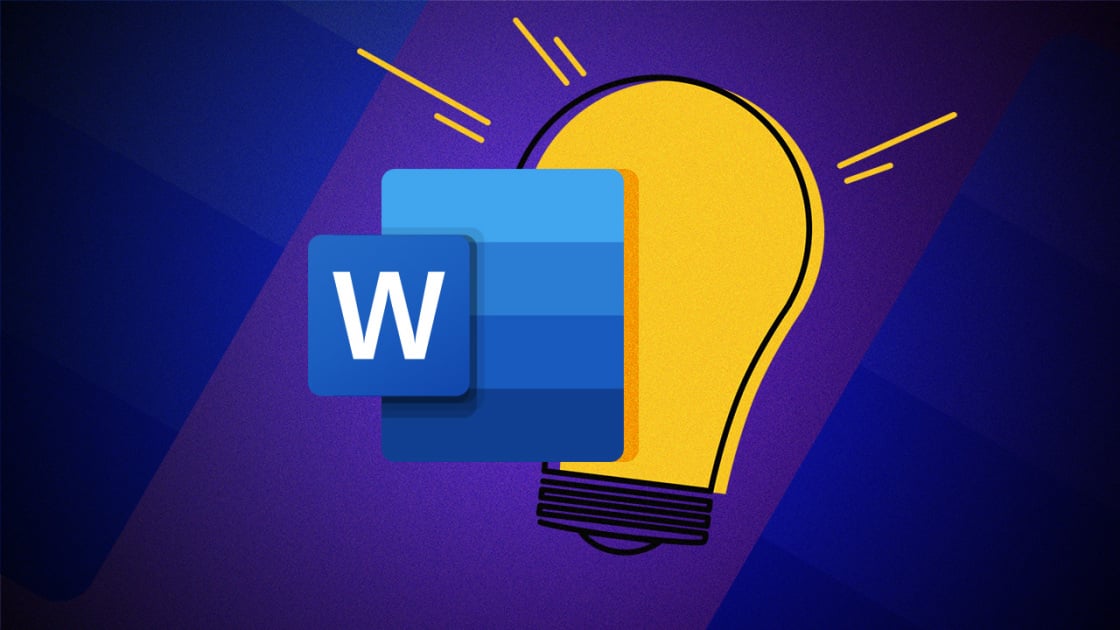Повече от тип файл, Word е водещият софтуер за публикуване от години. С много иновации през цялата си история, като появата на AutoCorrect и Office Clipboard, които позволяват на потребителите да копират множество елементи във временно местоположение, за да ги използват по-късно. Основната причина, поради която потребителите купуват Microsoft Word обаче, е неговият опростен потребителски интерфейс, който се фокусира върху лентата, горна лента с инструменти с всяка опция от цвят на текст до вмъкване на картини или форми на една ръка разстояние. Този интерфейс често дори се емулира от други конкурентни продукти. Но ако едно приложение може да предложи толкова много, можете да сте сигурни, че има много начини да направите работата си по-бърза и по-ефективна, като използвате някои от интегрираните инструменти и функции в Word.
Прочетете нашето ръководство за това как да подобрите производителността на Word и научете повече за текстообработващото приложение на Microsoft. Вярвате или не, следните десет съвета ще улеснят живота ви, когато пишете документите си.
Използвайте опциите за отмяна и повторение
Можете да спестите доста време, като върнете файлове или възстановите промяна, която сте направили. Независимо дали просто искате да отмените промяна на стила или случайно сте изтрили нещо, което искате да запазите, можете просто да отмените или повторите предишното си действие. За да отмените последното си действие, натиснете клавиша CTRL+Z на клавиатурата, а за да отмените последното си действие, натиснете клавишите CTRL+Y.
Записвайте често или използвайте AutoSave
Не знаете колко опустошително е да загубите прогрес или дори цели файлове поради рестартиране на вашето устройство или срещане на проблеми. Можете да елиминирате риска това да се случи, ако често записвате вашите Word файлове или просто включите опцията AutoSave. За да запазите бързо, можете да натиснете клавишите CTRL+S на клавиатурата, което ще запише документа на вече съществуващото му място, или натиснете F12, за да изведете диалоговия прозорец „Запазване като“. AutoSave може да се включи от менюто File > Options > Save.
Мрежови линии
Важно е да бъдете точни с разположението на изображенията си. Като използвате линии на мрежата, можете да поставите изображенията си в перфектна за пиксели мрежа, която ви позволява да подравните картината със съдържанието.
Използвайте Autocorrect
Autocorrect е полезен малък инструмент, тъй като ви позволява да продължите да пишете, без да се притеснявате, че ще направите грешка при въвеждане; както подсказва името, той автоматично ще коригира грешката ви. Автоматичната корекция не е перфектна, тъй като не може да чете мислите ви, но като използва знанията си за вашия текст, както и често срещани грешки при въвеждане, тя може да коригира повечето от грешките ви в движение, докато пишете документа си, оставяйки ви да се тревожите за по-малко .
Диаграми
Когато трябва да покажете сложна или визуална информация, използвайте диаграми, за да направите документа си по-лесен за разбиране от вашите читатели.
Използвайте шаблони
Шаблоните остават значително предимство при използването на текстообработващото приложение на Microsoft. С изпитани във времето шаблони, които ви позволяват да съставите бюлетин, брошура или автобиография, можете да разработите чист, професионален документ за нула време. С добавените интерактивни уеб функции можете дори да изтеглите своя LinkedIn и да имате достъп до хронологията на работата на една ръка разстояние, когато създавате нова автобиография, или просто да добавите бърза актуализация към съществуващата си.