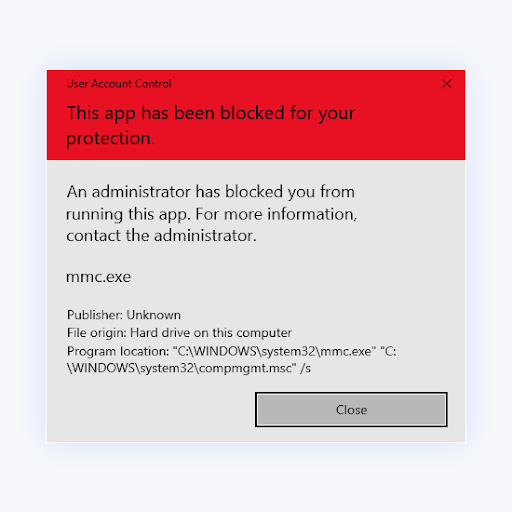Подобно на по-ранните версии на операционната система, Windows 10 също се предлага с вградени инструменти за защита, които да ви помогнат да избегнете зловреден софтуер. Една от тези функции позволява на локалните администратори да блокират потребителите да изпълняват определени приложения.
Например, предупреждението може да ви попречи да инсталирате нов софтуер, да актуализирате приложения и т.н. Когато се опитате да стартирате някое от тези приложения, UAC (Контрол на потребителските акаунти) ще ви спре, освен ако нямате правилните разрешения.
Предупредителното съобщение „ Администратор ви блокира да стартирате това приложение “ е разочароващо, но не е нещо, което не можете да заобиколите. Ръководството по-долу ви представя няколко метода за заобикаляне на това препятствие.
Съвет : Ако не сте запознати с интерфейса на Windows 10, препоръчваме да прочетете нашата статия „Как да започнете с Windows 10“, преди да започнете отстраняване на неизправности.
Как да премахнете предупреждението „Администратор ви е блокирал да стартирате това приложение“.
Използвайте следните решения, за да премахнете предупредителното съобщение „ Администратор ви блокира да стартирате това приложение “:
Метод 1. Деблокирайте файла
Има просто решение, което може да ви помогне да се отървете от досадното предупредително съобщение, когато се опитвате да отворите приложение. Като деблокирате файла след първото предупредително съобщение, може да успеете да го отворите.
-
Щракнете с десния бутон върху файла, който се опитвате да стартирате, и изберете Свойства от контекстното меню.

-
Превключете към раздела Общи . Уверете се, че сте поставили отметка в полето Отблокиране , намиращо се в секцията Сигурност.

- Щракнете върху Прилагане и след това финализирайте промените си с бутона OK . Опитайте да отворите файла отново и вижте дали можете да го стартирате.
Метод 2. Деактивирайте функцията Windows SmartScreen
SmartScreen в Windows 10 е базиран в облак анти-фишинг и анти-злонамерен софтуер компонент, който се активира по подразбиране. Основната му функция е да работи заедно с Windows Defender при идентифициране и блокиране на злонамерени заплахи.
Точно като друг софтуер от този вид, Windows Defender SmartScreen връща някои фалшиви положителни резултати. Ако смятате, че приложението, което се опитвате да стартирате, е безопасно или сте готови да поемете риск, деактивирайте тази функция, за да продължите.
-
Отворете лентата за търсене в лентата на задачите, като щракнете върху иконата на лупа. Можете също да го изведете с клавишната комбинация Windows + S.

- Въведете „ SmartScreen ” и щракнете върху Управление на приложения и браузър от резултатите от търсенето. Трябва да се отвори нов прозорец.
-
Кликнете върху връзката Настройки за защита, базирана на репутация .

-
Уверете се, че превключвателят Проверка на приложения и файлове е изключен.

-
Превъртете надолу и също така изключете превключвателя за блокиране на потенциално нежелано приложение . Сега SmartScreen не трябва да ви предупреждава за приложения, които се опитвате да отворите.

- Рестартирайте компютъра си и опитайте да стартирате софтуера отново.
Метод 3. Стартирайте приложението с помощта на командния ред
Командният ред ви позволява да извършвате голямо разнообразие от действия. Един от тях е стартиране на приложение. Възможно е да заобиколите проверката на администратора, като стартирате софтуер чрез команди.
Никога преди не сте използвали командния ред? не се притеснявай Нашето ръководство за начинаещи е тук, за да ви помогне да изпълните всяка стъпка.
-
Отворете командния ред по един от следните начини:
-
Отворете функцията за търсене в лентата на задачите или алтернативно използвайте клавишната комбинация Ctrl + S, за да изведете лентата за търсене и да потърсите „ Команден ред “. Когато го видите в резултатите, щракнете с десния бутон върху него и изберете Изпълни като администратор .

-
Натиснете клавишите Windows + R на клавиатурата, за да изведете помощната програма Run . Въведете „ cmd “ и натиснете клавишите Ctrl + Shift + Enter на клавиатурата. По този начин вие стартирате командния ред с администраторски разрешения.

-
Натиснете клавишната комбинация Windows + X , след което изберете Команден ред (администратор) .

-
Отворете функцията за търсене в лентата на задачите или алтернативно използвайте клавишната комбинация Ctrl + S, за да изведете лентата за търсене и да потърсите „ Команден ред “. Когато го видите в резултатите, щракнете с десния бутон върху него и изберете Изпълни като администратор .
- Когато бъдете подканени от Контрола на потребителските акаунти (UAC), щракнете върху Да , за да позволите на приложението да се стартира с администраторски разрешения.
-
Намерете софтуера, който искате да стартирате, след което щракнете с десния бутон върху него и изберете Свойства .

-
Копирайте местоположението на файла и го поставете в командния ред, след което въведете името на файла. В нашия пример командата ще изглежда така: C:\Users\User\Desktop\Applications\Software.exe .

- Натиснете клавиша Enter на клавиатурата, за да стартирате приложението чрез командния ред.
Метод 4. Използвайте скрит администраторски акаунт
Дори ако мислите, че вашият локален потребител е единственият на вашия компютър, грешите. Windows 10 има вграден „скрит“ администраторски акаунт с всички присвоени му разрешения. Можете да активирате и използвате този акаунт, като изпълните команда.
Нужда от помощ? Вижте нашето ръководство Как да направите локален потребител администратор в Windows 10 .
- Отворете командния ред с администраторски разрешения, като използвате един от методите по-горе.
-
Въведете следната команда: net user administrator /active:yes . Ако видите съобщението „Командата е завършена успешно“, методът е проработил.

- Излезте от вашия локален потребителски акаунт и влезте в новия администраторски акаунт. Тук трябва да можете да стартирате софтуера.
- За да деактивирате скрития администраторски акаунт, влезте отново във вашия собствен локален потребител и изпълнете командата net user administrator /active:no .
Метод 5. Временно деактивирайте вашето антивирусно приложение
Известно е, че антивирусният софтуер на трети страни пречи на много от функциите на Windows 10 и дори причинява грешки на вашето устройство. Ако имате допълнителна антивирусна програма на компютъра си, това може да е причината зад администраторския блок.
-
Щракнете с десния бутон върху празно място в лентата на задачите и изберете Диспечер на задачите .

-
Ако диспечерът на задачите е стартиран в компактен режим, уверете се, че сте разширили подробностите, като щракнете върху бутона „ Подробности за режима “.

-
Превключете към раздела Стартиране, като използвате заглавното меню, разположено в горната част на прозореца. Намерете вашето антивирусно приложение от списъка и го изберете, като щракнете върху него веднъж.

- Кликнете върху бутона Деактивиране , който сега се вижда в долния десен ъгъл на прозореца. Това ще деактивира стартирането на приложението, когато стартирате устройството си.
- Рестартирайте компютъра си и проверете дали можете да стартирате приложението. Ако искате да активирате отново вашата антивирусна програма, просто следвайте стъпките по-горе и щракнете върху бутона Активиране .
Метод 6. Влезте и излезте от вашия локален акаунт
Понякога просто трябва да оставите Windows 10 да си поеме глътка въздух и да опресни акаунта ви. Този метод може да бъде бърз начин да се отървете от предупреждението „ Администратор ви е блокирал да стартирате това приложение “.
- Отворете менюто "Старт" , като щракнете върху иконата му от лентата на задачите или натиснете клавиша Windows на клавиатурата.
-
Кликнете върху потребителското име на вашия локален акаунт.

-
Изберете Изход от контекстното меню. Това ще ви излезе от вашия локален акаунт, завършвайки текущата ви сесия.

- След като сте на началния екран, влезте отново в акаунта си. Уверете се, че помните паролата си!
Метод 7. Променете груповата политика
С помощта на груповата политика можете да промените начина на работа на вашия компютър. Възползването от това ще ви позволи да изключите функциите, които причиняват това предупредително съобщение.
- Натиснете клавишите Windows + R на клавиатурата. Това ще изведе помощната програма Run.
-
Въведете „ gpedit.msc ” без кавичките и натиснете клавиша Enter на клавиатурата. Това ще стартира приложението Group Policy.
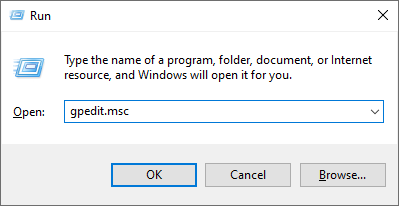
-
Отидете до Конфигурация на компютъра → Настройки на Windows → Настройки за защита → Локални правила → Опции за защита .
- Щракнете двукратно върху записа Контрол на потребителските акаунти: Изпълнение на всички администратори в режим на одобрение на администратор .
- Изберете Disabled от наличните опции и след това щракнете върху бутона Apply . Затворете прозореца, като щракнете върху бутона OK.
- Проверете дали можете да стартирате файла, след като направите тази промяна.
Последни мисли
Ето! Вие сте готови!
Един от тези методи трябва да ви помогне да премахнете предупредителното съобщение „ Администратор ви е блокирал да стартирате това приложение “ и да ви позволи да отворите приложението успешно.
Още нещо
Нашият Помощен център предлага стотици ръководства, които да ви помогнат, ако имате нужда от допълнителна помощ. Върнете се при нас за повече информативни статии или се свържете с нашите експерти за незабавна помощ.
Искате ли да получавате промоции, сделки и отстъпки, за да получите нашите продукти на най-добра цена? Не забравяйте да се абонирате за нашия бюлетин, като въведете своя имейл адрес по-долу! Бъдете първите, които получават последните новини във входящата си кутия.
Може да харесате още
> Не можете да регулирате яркостта на Windows 10? Ето как да го поправите
> Как да коригирате проблеми с влизането в Windows 10
> Как да конфигурирате Windows Hello в Windows 10