Решено: код на грешка 18 - не мога да преинсталирам Spotify!
Spotify е едно от най-популярните приложения за Windows, Mac и смартфони. Позволява ви да слушате музика, подкасти и да сте в крак с любимите си изпълнители ежедневно. Потребителите обаче се сблъскват с код за грешка 18 на Spotify, докато се опитват да инсталират настолното приложение.
Научете как да поправите тази пагубна грешка на Spotify в нашата статия. Компилирахме тествани и верни методи за разрешаване на Spotify Error code 18 и ви позволяваме да инсталирате приложението в Windows.
Какво причинява Spotify Error code 18?
Най-често тази конкретна грешка се причинява от остатъчни файлове от различен екземпляр на Spotify, който преди това е присъствал на компютъра. Тези остатъчни файлове са в конфликт с новите файлове, които се опитвате да инсталирате, причинявайки неуспех на процеса.
В редки случаи приложение или услуга също може да пречи на инсталационната програма на Spotify. Има съобщения от много потребители за приложения като iTunes и Comodo, които причиняват проблеми с процеса на инсталиране на Spotify.
За щастие, решаването на този проблем е по-лесно, отколкото изглежда. Използвайки нашите методи, предоставени от експерти по Windows 10, дори начинаещите могат напълно да разрешат грешката и да инсталират успешно Spotify.
Как да коригирате код на грешка Spotify 18
Поправка: Код на грешка 18 в Spotify
- Прекратете всички процеси на Spotify, които все още работят във фонов режим.
- Изтрийте папката Spotify в директорията AppData на вашия компютър.
- Изтрийте всеки файл, отнасящ се до Spotify на вашия компютър.
- Излезте от Steam и опитайте да инсталирате Spotify.
- Инсталирайте Spotify от магазина за приложения на Windows
По-долу са описани подробните работни методи за коригиране на кода за грешка 18 на Spotify. Препоръчваме да отидете надолу по списъка и първо да опитате всеки метод.
Гледайте видео: Как да поправите код на грешка Spotify 18
Сега прочетете: Как да коригирате Spotify Error code 18
Метод 1. Прекратете процесите на Spotify във фонов режим
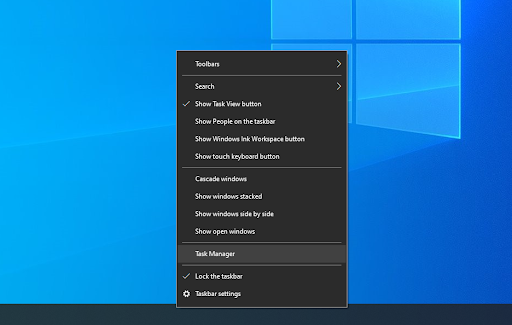
- Отворете диспечера на задачите по един от следните начини:
- Щракнете с десния бутон върху всяко празно място в лентата на задачите. Това ще отвори контекстно меню. Тук щракнете върху Диспечер на задачите .
- Друга възможност е да натиснете едновременно клавишите Ctrl , Alt и Esc на клавиатурата.
-
Ако вашият диспечер на задачите е стартиран в компактния изглед, щракнете върху опцията Повече подробности , която се вижда в долния ляв ъгъл на прозореца. Това ще разшири прозореца и ще ви покаже необходимите кранове за достъп до стартиращи приложения.

- Останете в раздела Процеси по подразбиране . Тук намерете всички копия на приложението Spotify, след това щракнете с десния бутон върху тях и изберете Край на задачата , за да излезете.
- След като излезете от всяко копие на Spotify, опитайте да инсталирате приложението отново. Ако се покаже същият код за грешка, продължете с методите по-долу.
Метод 2. Изтрийте папката Spotify в AppData
- Натиснете клавишите Windows + R на клавиатурата. Това ще изведе помощната програма Run.
-
Въведете “ %appdata% ” и щракнете върху бутона OK . Това веднага ще ви пренасочи към папката AppData във File Explorer.
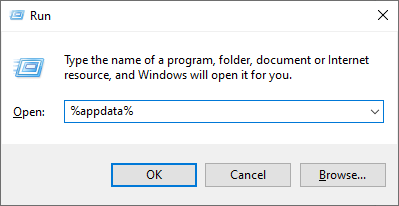
-
Намерете папката Spotify , след това щракнете с десния бутон върху нея и изберете Изтриване .
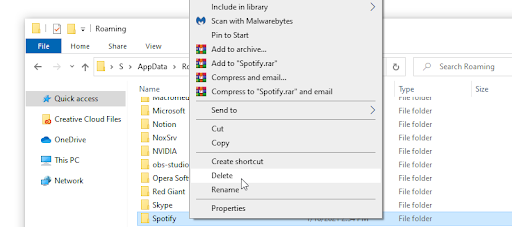
- Рестартирайте компютъра си и вижте дали можете да инсталирате Spotify.
-
Ако методът не е бил успешен, повторете процеса и изтрийте папката Spotify в LocalAppData , като напишете %localappdata% вместо %appdata% в Стъпка 2.
Метод 3. Излезте от Steam и инсталирайте Spotify
В редки случаи приложението Steam може да спира инсталирането на Spotify на вашето устройство, което води до код на грешка 18. За да коригирате това, просто излезте от приложението Steam, докато инсталацията приключи.

- Отворете приложението Steam. Моля, обърнете внимание, че приложението може да работи във фонов режим - в този случай иконата може да е скрита в системната област.
-
Кликнете върху Steam в горния ляв ъгъл на прозореца на приложението.

- Изберете Изход от контекстното меню. Изчакайте Steam да излезе напълно. Ако искате да сте сигурни, можете да проверите дали Steam все още е отворен във фонов режим, като проверите в диспечера на задачите.
- Опитайте да инсталирате Spotify отново.
Метод 4. Стартирайте компютъра във и извън безопасен режим
Безопасният режим позволява на вашия компютър да стартира само с необходимите компоненти на Windows 10. Като направите това, може да сте в състояние да идентифицирате, че приложение на трета страна е причинило грешката на Spotify.
-
Задръжте клавишите Windows + R на клавиатурата, за да стартирате Run. Въведете “ msconfig ” и щракнете върху бутона OK.

- Използвайки менюто отгоре, превключете към раздела Boot .
-
Под Опции за стартиране поставете отметка на Безопасно стартиране . Уверете се, че сте го запазили на минималната настройка по подразбиране, след което щракнете върху бутона OK .
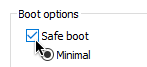
- Рестартирайте компютъра си и го оставете да се зареди напълно в безопасен режим. Това ще доведе до спиране на изпълнението на всички приложения на трети страни.
- Проверете дали можете да инсталирате Spotify. Ако да, продължете с инсталацията и превключете обратно към нормално зареждане, след като програмата бъде успешно инсталирана на вашето устройство.
-
Повторете първите 2 стъпки, но този път трябва да премахнете отметката от Safe boot . Когато сте готови, щракнете върху OK.
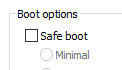
- Рестартирайте компютъра си и се насладете на Spotify.
Метод 5. Инсталирайте Spotify от магазина за приложения на Windows
Не можете ли да инсталирате Spotify чрез онлайн инсталатора? не се притеснявай Има още една опция за потребителите на Windows 10 - Windows Apps store.
-
Кликнете върху менюто "Старт" .
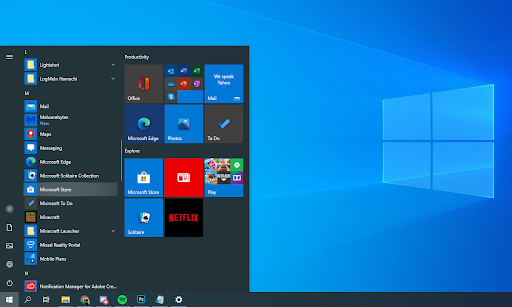
-
От списъка с приложения превъртете надолу и изберете Microsoft Store .
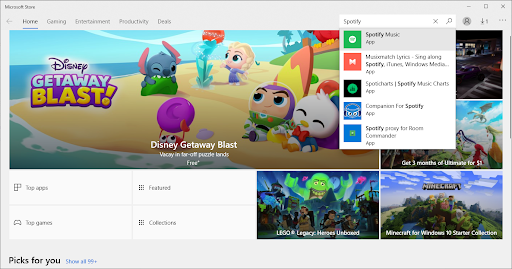
-
Използвайки лентата за търсене , въведете думата „ Spotify “. Ако приложението е налично във вашия регион, трябва да го видите в резултатите от търсенето.

- Щракнете върху бутона Get , след което щракнете върху бутона Install , за да инсталирате приложението на вашето устройство.
Забележка: Ако изглежда, че нищо не работи, свържете се с отдела за поддръжка на клиенти на Spotify .
Последни мисли
Ако се нуждаете от допълнителна помощ с приложения за Windows 10, не се колебайте да се свържете с нашия екип за обслужване на клиенти, който е на разположение 24/7, за да ви помогне. Върнете се при нас за повече информативни статии, всички свързани с продуктивността и съвременните технологии!
Искате ли да получавате промоции, сделки и отстъпки, за да получите нашите продукти на най-добра цена? Не забравяйте да се абонирате за нашия бюлетин, като въведете своя имейл адрес по-долу! Получавайте най-новите технологични новини във входящата си поща и бъдете първите, които ще прочетат нашите съвети, за да станете по-продуктивни.
Прочетете също
> Най-добрите приложения за персонализиране на Windows 10 за 2021 г. (актуализирано)
> Увеличете силата на звука над 100% в Windows 10 (5 метода)
> Топ 6 технически инструмента за отдалечена работа през 2021 г

