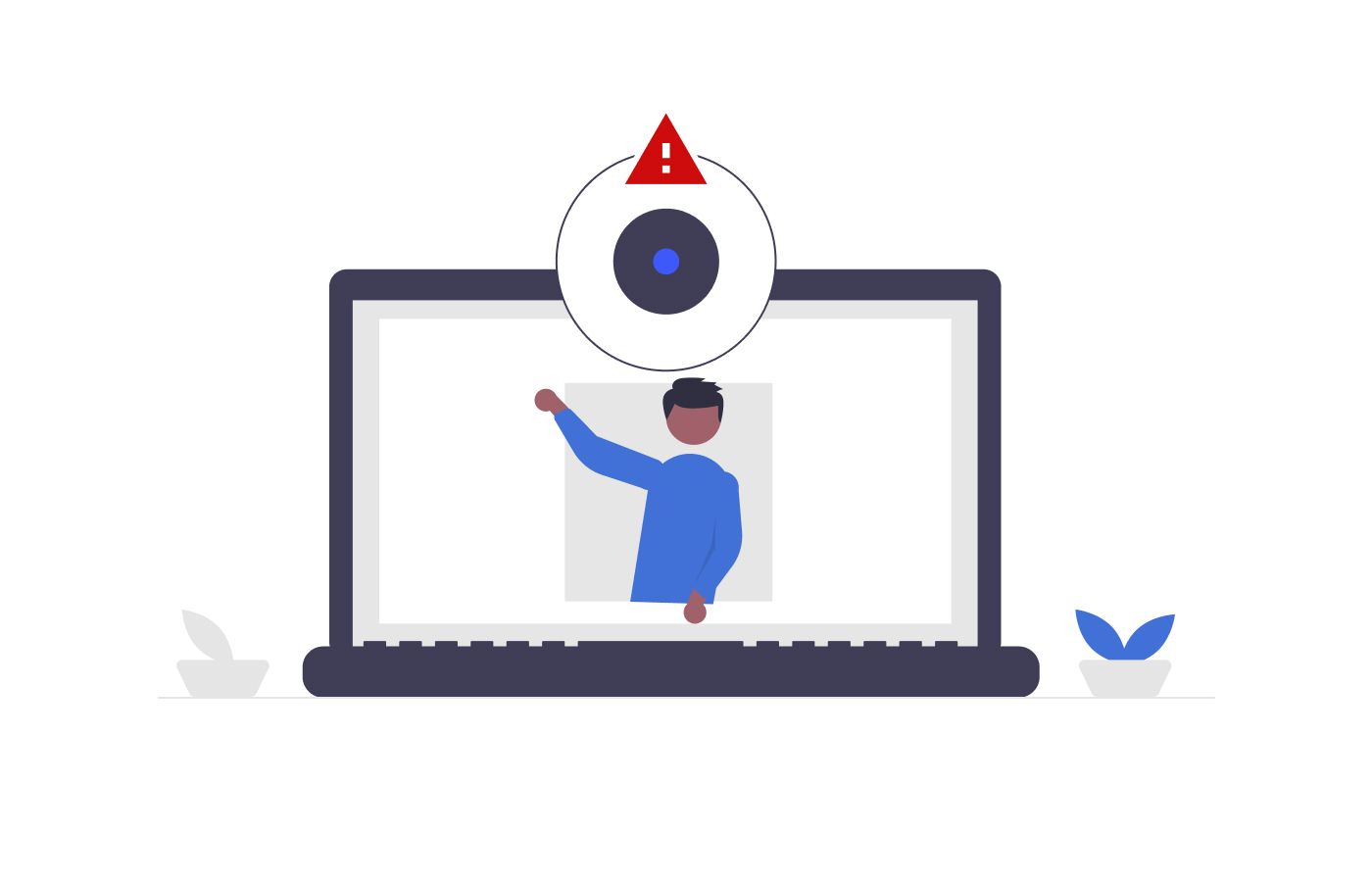В днешната дигитална ера хакери, които проникват в камерата на вашия лаптоп, тайно ви наблюдават и потенциално използват кадрите, може да звучи като сюжет от холивудски филм. Реалността обаче е, че инциденти като тези, известни като "camfecting", са по-правдоподобни, отколкото бихте могли да повярвате.
Ако притеснения относно сигурността на камерата на вашия лаптоп са ви минавали през ума, не сте сами. Тази статия е тук, за да отговори на тези притеснения и да ви предостави ценна информация, за да защитите поверителността си.
Тъй като киберзаплахите се развиват, защитата на вашето лично пространство е от решаващо значение. Ние сме тук, за да ви дадем основни знания за откриване на потенциални пробиви на камери. Като разпознавате знаците и знаете какви стъпки да предприемете, можете да подобрите сигурността на вашия лаптоп и вашето спокойствие.
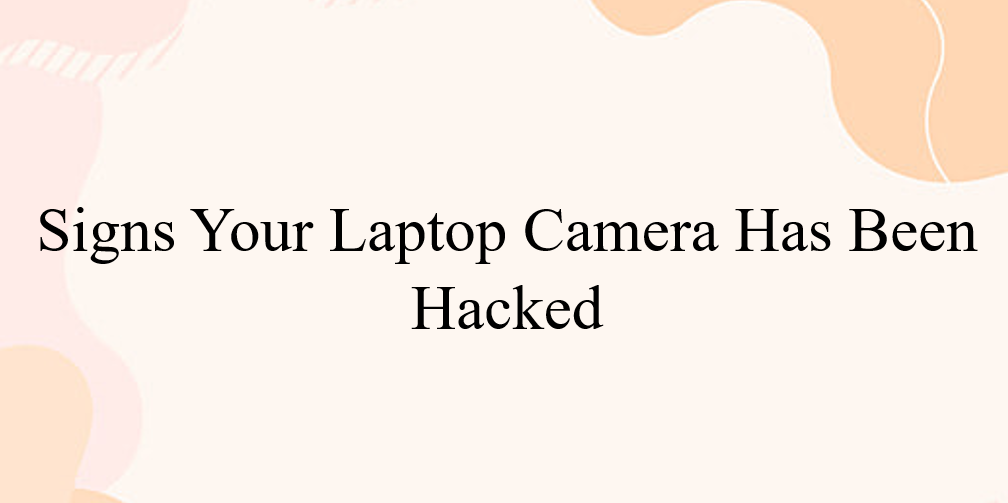
Съдържание
Откриване на хакната камера на лаптоп
В свят, в който цифровата поверителност е от първостепенно значение, разпознаването на признаците на компрометирана камера на лаптоп е от решаващо значение. Научете как да идентифицирате потенциални нарушения и да защитите личното си пространство от неоторизиран достъп.

1. Проверете светлинния индикатор на камерата
Ако светлинният индикатор на уеб камерата на вашия лаптоп неочаквано светне или се държи необичайно (като мигане, когато не сте активирали камерата), това е знак, че нещо може да не е наред. Все още обаче няма нужда да се паникьосвате – може да е причинено от друго приложение или разширение на браузъра, което използва камерата във фонов режим.
Докато ви превеждаме през стъпките за проверка и разрешаване на този потенциален проблем, поемете дъх.
Ето какво можете да направите:
- Наблюдавайте светлината : Запазете спокойствие, ако светлината на уеб камерата свети без вашето начало. Може да се задейства от нещо различно от хак.
- Фонови програми : Софтуерът или разширенията на браузъра понякога неволно задействат камерата. Това може да е причината за неочакваната светлина.
- Двойна проверка : За да сме сигурни, нека проучим допълнително. Затворете всички приложения и браузъри и вижте дали светлината продължава да свети.
- Рестартирайте вашето устройство : Простото рестартиране понякога може да изчисти всички софтуерни проблеми, засягащи вашата уеб камера.
- Отваряйте приложенията внимателно : Отворете отново приложенията поотделно и забележете дали някое задейства светлината. Това ще помогне да се установи виновникът.
- Деактивирайте подозрителните разширения : Ако разширение на браузъра причинява проблема, опитайте да деактивирате разширенията поотделно и наблюдавайте поведението на светлината.
- Бъдете бдителни : Запомнете, макар светлинният индикатор да е полезен знак, той не е безпогрешен. Някои сложни хакове могат да го заобиколят.
2. Проучете разширенията на браузъра
Разширенията на браузъра могат неволно да задействат камерата ви, причинявайки притеснения относно поверителността ви. За да проверите това, започнете, като рестартирате компютъра си и отворите браузъра си.
Ако светлината на уеб камерата неочаквано светне, докато стартирате браузъра, това вероятно е свързано с разширение. Не се притеснявайте – има решение.
Ето как да се справите с него:
- Рестартирайте и наблюдавайте : Рестартирайте компютъра си и отворете браузъра си. Следете за необичайна светлинна активност на камерата.
- Открийте разширението : Ако светлината реагира на вашия браузър, причината може да е проблемно разширение.
- Изолирайте виновника : За да идентифицирате конкретните разширения, причиняващи проблема, деактивирайте ги поотделно.
- Върнете си контрола : Чрез определяне на проблемното разширение можете да гарантирате, че камерата ви се използва само с ваше разрешение.
3. Разгледайте приложенията
Приложения, работещи без вашето съгласие, могат да задействат светлинния индикатор на вашата камера. Ето как да се справите с тази възможност:
- Тествайте приложения : Стартирайте приложение и забележете дали светлината на уеб камерата светва. Ако се случи, вие сте открили причината.
- Процес на елиминиране : За да определите виновното приложение, проверете приложенията поотделно за активност на камерата.
- Отнемаща време задача : Тъй като това включва всичките ви приложения, процесът може да отнеме много време поради броя на програмите.
Помня:
Ако светлината на уеб камерата ви се активира веднага след като компютърът ви стартира, без да стартира никакви приложения, това е червен флаг. В такъв случай преминете към следващата стъпка, тъй като камерата ви може да е компрометирана.
4. Наблюдавайте процеса на уеб камера
Ето как да следите програмите, използващи вашата уеб камера:
- Проверка на диспечера на задачите : Отворете диспечера на задачите и прегледайте работещите програми в раздела Процеси.
- Spot Webcam Utility : Потърсете помощна програма за уеб камера сред процесите. Не се притеснявайте, ако го намерите – може да не е признак на хакване.
- Поведение по подразбиране : Понякога помощната програма на уеб камерата е настроена да стартира, когато рестартирате устройството си. Това често е нормално.
- Тест за рестартиране : За да сте сигурни, рестартирайте компютъра си и наблюдавайте дали помощната програма на уеб камерата се стартира автоматично.
Помня:
Намирането на помощна програма за уеб камера в работещи програми не е непосредствена причина за безпокойство. Следването на тези стъпки ви помага да разграничите обичайните настройки от потенциалните нарушения.
5. Тествайте използването на уеб камера
Ето как да проверите дали уеб камерата ви работи необичайно:
- Затворете всички програми: Изключете всички приложения и програми, работещи в момента на вашия лаптоп.
- Активирайте уеб камерата: Опитайте да включите вашата уеб камера. Ако срещнете съобщение за грешка, което показва, че вече се използва, това може да означава потенциален хак или приложение, което работи незабелязано във фонов режим.
Важни моменти, които трябва да запомните:
- Съобщение за грешка по време на този тест може да показва нежелан достъп до камерата.
- Тази стъпка помага за откриване на неразрешено използване на уеб камера, като гарантира, че поверителността ви остава непокътната.
- Обърнете се към стъпка 1 за улики, ако подозирате скрита фонова активност.
Следвайки тези стъпки, вие активно защитавате вашата уеб камера от неоторизиран достъп и потенциални пробиви.
6. Проучете аудио и видео записи
Ето как да проверите дали вашата уеб камера е била компрометирана:
- Възможни записи : Хакването на уеб камера може да доведе до незабелязани аудио или видео записи.
- Преглед на паметта на уеб камерата : Погледнете в папката, където вашата уеб камера съхранява записи. Проверете за файлове, които не разпознавате.
- Проверете настройките : Проверете настройките на вашата уеб камера и се уверете, че папката за запис не е била манипулирана.
Едно предупреждение:
- Този метод може да разкрие неоторизирани записи, но не е безупречен.
- Хакерите може да предават на живо, без да съхраняват файлове.
- Не разчитайте само на този метод; това е само една стъпка в защитата на вашата поверителност.
7. Стартирайте сканиране за зловреден софтуер
Ето как да реагирате, ако подозирате хакване на уеб камера:
- Значение на сканирането за злонамерен софтуер : Ако откриете подозрителна дейност, сканирането на вашата система за злонамерен софтуер е от решаващо значение.
- Отвличане на злонамерен софтуер : Злонамереният софтуер може да поеме контрола върху вашата уеб камера. Извършете цялостно сканиране, за да идентифицирате и премахнете потенциални заплахи.
- Открити в карантина файлове : Ако сканирането открие непознати файлове, изолирайте ги в карантина. Това ги предпазва от причиняване на по-нататъшни вреди.
Кога да потърсите помощ:
Ако сканирането не разреши проблема или подозренията продължават, консултирайте се с технически специалист.
Бързото действие срещу зловреден софтуер помага за защитата на вашата поверителност и цифрова сигурност.
Могат ли хаковете на уеб камера да избегнат светлинните индикатори?
Въпреки че светлинният индикатор може да сигнализира за хакване на уеб камера, това не винаги е безупречно. Разширените атаки могат да компрометират вашата камера, без да задействат светлината.
Разбиране на светлинния индикатор:
- Докато светлината е проектирана да се активира, когато камерата записва, това не винаги е така поради фърмуера на устройството.
- Фърмуерът, който управлява хардуера, може да бъде манипулиран, като преодолява светлината.
Предизвикателството:
- Откриването на подправяне на вашата камера е трудно поради тези усъвършенствани техники.
- Въпреки това можете да подобрите сигурността на компютъра си, дори ако не сте сигурни за хакване на уеб камера.
Бъдете в безопасност:
- Разгледайте стратегии за противодействие на подслушването на уеб камерата и защита на вашата дигитална поверителност.
- Въпреки тези предизвикателства има мерки, които можете да предприемете, за да гарантирате, че вашето лично пространство остава безопасно.
Предотвратяване на хакване на уеб камера
Защитата на вашата уеб камера от потенциално хакване е жизненоважна в дигиталната ера. Научете проактивни мерки за защита на вашата поверителност и предпазване от неоторизиран достъп.
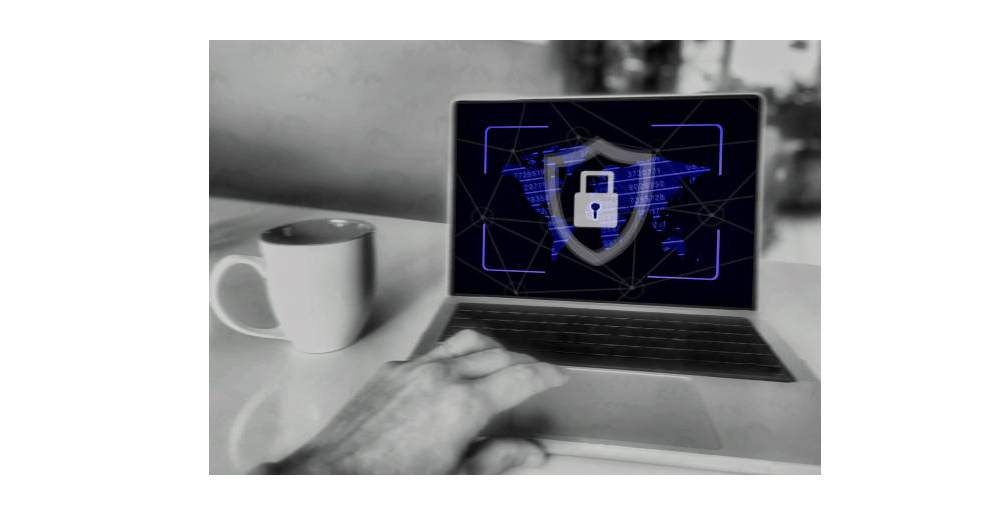
1. Активирайте защитната стена
Защитете системата си от потенциални заплахи със защитна стена, защитна бариера, която следи мрежовата активност и осуетява подозрителни връзки. Уверете се, че вградената защитна стена на вашия компютър е активна:
- Ролята на защитната стена : защитната стена предпазва вашия компютър, като наблюдава входящите и изходящите данни, предотвратявайки неоторизиран достъп.
- Активиране на защитната стена (Windows ): Отидете до „Контролен панел > Система и сигурност > Защитна стена на Windows Defender > Включване или изключване на защитната стена на Windows.“
- Активиране на защитната стена (macOS ): Посетете „Системни предпочитания > Сигурност и поверителност > Защитна стена”.
2. Използвайте надеждна антивирусна програма
Разчитайте на мощна антивирусна програма, за да предпазите устройството си със стабилна защита. Качествената антивирусна програма предпазва от злонамерен софтуер и заплахи от шпионски софтуер, подобрявайки вашата цифрова сигурност.
Допълнителен слой на сигурност:
- Изберете антивирус, който е оборудван да открива и неутрализира потенциални опасности.
- Помислете за функции като защитата от заплахи на NordVPN, която ефективно идентифицира и смекчава киберзаплахите.
3. Избягвайте фишинг капани
Бъдете информирани за фишинг триковете, използвани от киберпрестъпниците, включително тактики, включващи фалшиви агенти за поддръжка. Защитете се, като внимавате с непознати имейли, връзки и прикачени файлове, които могат да доведат до вредно инсталиране на софтуер за отдалечен достъп.
Бъдете внимателни:
- Научете за измамни тактики, които агентите за поддръжка на самозванци могат да използват, за да получат достъп до вашето устройство.
- Бъдете бдителни с имейли от неизвестни податели и избягвайте да кликвате върху подозрителни връзки или да изтегляте непознати прикачени файлове.
4. Сигурен обществен Wi-Fi
Бъдете внимателни по отношение на рисковете, свързани с обществените Wi-Fi мрежи, които са уязвими за хакване. Подобрете сигурността си, като използвате VPN като NordVPN, за да предпазите вашите онлайн взаимодействия.
Останете защитени:
- Публичните Wi-Fi точки са лесни мишени за киберпрестъпници, които могат да прихванат вашите данни.
- Защитете своята онлайн активност, като използвате VPN като NordVPN, шифровайки връзката си и осуетявайки потенциални заплахи.
5. Покрийте вашата уеб камера
Поддържайте го лесно и безопасно, като поставите лента върху уеб камерата на вашия лаптоп, практична мярка за предотвратяване на потенциални прониквания. Можете също така да намерите специално изработени капаци за уеб камери за допълнително удобство и защита.
Лесна защита:
- Защитете фотоапарата си от любопитни очи, като използвате тиксо, за да го покриете, когато не се използва.
- Помислете за капаци за уеб камера, които се прикрепят безпроблемно към вашето устройство, осигурявайки допълнителен слой поверителност.
6. Оценявайте съобщенията за заплахи
Бъдете внимателни, когато се сблъскате с тревожни съобщения, в които се твърди, че вашата уеб камера е хакната. Бъдете скептични и предприемете стъпки, за да проверите достоверността на подобни твърдения и представените доказателства.
Бъдете бдителни:
- Не вярвайте веднага на заплашителни съобщения; хакерите могат да използват тактики за сплашване.
- Оценявайте легитимността на твърденията и поставяйте под въпрос дали доказателствата за тях са автентични.
Последни мисли
В ерата на цифровите уязвимости е от съществено значение да бъдете бдителни за потенциално хакване на уеб камери. Можете да укрепите цифровата си поверителност, като разпознаете предупредителните знаци и действате проактивно.
Запомнете мерките, които обсъдихме: активирайте вашата защитна стена, разчитайте на стабилна антивирусна програма, внимавайте с фишинг, защитавайте се в обществен Wi-Fi с VPN, покрийте вашата уеб камера и оценявайте всички тревожни твърдения. Използвайте тези предпазни мерки, за да сте сигурни, че вашите онлайн дейности остават поверителни и защитени.
Бъдете информирани, бъдете защитени и поемете контрол над своя дигитален свят.
Още нещо
Ако имате секунда, моля, споделете тази статия в социалните мрежи; някой друг също може да се възползва.
Абонирайте се за нашия бюлетин и бъдете първите, които ще четат нашите бъдещи статии, рецензии и публикации в блогове направо във входящата си електронна поща. Ние също така предлагаме сделки, промоции и актуализации за нашите продукти и ги споделяме по имейл. Няма да пропуснете нито един.
Свързани статии
» Инструмент за камера на Excel: заснемане и показване на динамични визуализации във вашите електронни таблици
» Как да коригираме грешката „Не можем да намерим вашата камера (0xA00F4244)“ в Windows 11
» Как да коригирате код на грешка 0xA00F4244 NoCamerasAreAttached