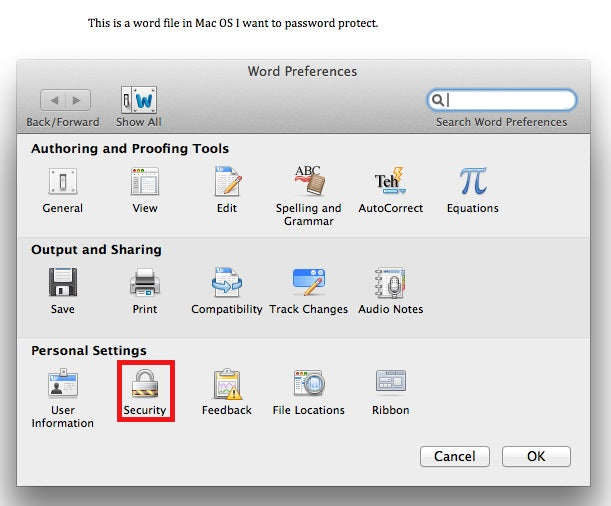Какво означава криптиране на Word документи ? Защо искате да шифровате документ?
Шифроването, както предполага за документ, е основно същото нещо, когато се прилага към устройство или нещо друго. Шифроването основно е кодиране на съобщение или информация, така че само оторизирани хора да имат достъп до тях.
Шифроването не спира непременно намесата, но предотвратява извличането на съдържанието по такъв начин, че лицето, което има достъп до него, не може да го използва.
Има няколко начина, по които работи криптирането. Ще се потопим по-задълбочено в това как да шифроваме, докато минаваме през тази публикация, но с прости думи, мислете за това като кодиране на документ по такъв начин, че само някой (или машина) с кода да може да го преведе.
Шифроването се използва за защита на документи от любопитни очи или за предотвратяване на достъп на хората до всичко, което шифроващото устройство иска да защити. Фокусът тук е как да шифровате Word документи на Mac. Докато говорим конкретно за Mac, процесът ще бъде подобен за криптиране на Word на компютър.
Симетрично срещу асиметрично криптиране
Симетрично криптиране : Симетричното криптиране използва един ключ за криптиране, както и за декриптиране на данни. Ключът трябва да бъде споделен с всички упълномощени лица.
Асиметрично криптиране : Това може да бъде известно и като криптография с публичен ключ. Асиметричното криптиране използва два отделни ключа. Единият е публичен, а другият е частен. Публичният ключ се използва за криптиране на данните, а частният ключ помага за дешифрирането им.
Има четири вида криптиране. Това са:
- Разширен стандарт за криптиране (AES)
- Ривест-Шамир-Адлеман (ЮАР)
- Стандарт за тройно криптиране на данни (TripleDES)
- Две риби
С Microsoft 365 (и Office) вашите данни са криптирани в покой и в транзит чрез много различни мощни протоколи и технологии за криптиране, включително защита на транспортния слой/слой със защитени сокети (TLS/SSL), сигурност на интернет протокола (IPSec) и Advanced Стандарт за криптиране (AES).
Сега само отрепките наистина се интересуват от тези неща. От четенето му очевидно можете да разберете, че това е доста сложно нещо, от което средният (или дори над средностатистическия) потребител няма да иска да участва, нали? Просто искате да предпазите документите си от любопитни очи. Не искате да знаете как се постига, просто искате да можете да го правите лесно.
Никога няма да е необходимо да знаете всички тези подробности за различните методи за криптиране, когато искате да знаете как да шифровате Word документи на Mac. Всъщност е лесно да се направи. Вашите Word for Mac документи могат да бъдат защитени с парола и шифровани за лесно споделяне.
Как се прилага криптирането към документи на Word?
Може да искате да шифровате документ на Word, защото искате да запазите съдържанието на документа далеч от други. Може би искате само определен човек да види документа, може би не искате никой да го види.
Добрата новина е, че след като защитите с парола и шифровате своя Word документ, само тези, които имат паролата за достъп до документа, ще могат да го отворят и видят. М
руда добри новини; не е необходимо да знаете нищо специално за криптирането, за да можете да шифровате Word документ на Mac. Всичко това може да се направи, без да знаете нищо за това какво се случва с документа на Word, след като приложите криптиране.
Как да защитите с парола документ на Word на Mac
Има два начина за защита на Word документ в Mac. Единият е да защитите документа с парола. Защитата с парола и криптирането са две различни неща в Word. И двете ще защитят вашия документ, но криптирането е малко по-сигурно.
Ето как можете да защитите с парола документ в Word. За повечето потребители защитата с парола е достатъчна.
- Щракнете върху Преглед > Защита на документа .
- Под опцията Защита изберете дали искате да въведете парола, за да отворите документа, да промените документа или и двете. Въведете паролата си, за да потвърдите избора.
- Щракнете върху OK, за да завършите.
Запомнете : паролите са чувствителни към малки и големи букви и могат да бъдат с дължина максимум 15 знака. Освен това запишете паролата си някъде, защото ако я загубите, Word няма да може да я възстанови и ще загубите достъп до документа си.
Можете също така да защитите документа си с парола и въпреки това да го изпратите за преглед, като позволите на лицето, на което изпращате документа, да има достъп само до определени функции, като изберете от следните по време на процеса на защита с парола:
- Keep Tracked Changes on : Щракнете върху Проследени промени
- Разрешаване на хората да добавят коментари : Щракнете върху Коментари
- Предотвратяване на промени от хора : Щракнете върху „Само за четене“.
- Ограничаване на промените във формуляри : Щракнете върху Формуляри
Въведете парола, за да попречите на хората да правят промени в настройките. Можете също така да премахнете лична информация като име и фирма, когато запазвате файл. За да направите това, под Поверителност в долната част на диалоговия прозорец Защита с парола изберете Премахване на лична информация от този файл при запазване.
Как да шифровате документ на Word на Mac
Сега какво ще кажете за криптирането? Как шифровате документ в Word за Mac? Процесът на криптиране е основно същият като защитата с парола. Това е така, защото когато паролата защитава файл в Word, вие го шифровате. Ето как да шифровате документ на Word в Word за Mac:
- Отворете документа за шифроване. Използвайте раздела Word и изберете Предпочитания.
- От диалоговия прозорец „Предпочитания на Word“ щракнете върху иконата за защита, намираща се под опциите „Лични настройки“.
- От диалоговия прозорец "Защита" ще въведете парола в полето "парола за отваряне:", след което ще щракнете върху OK.
- Когато бъдете подканени да потвърдите паролата си, ще я въведете отново и щракнете върху OK, за да приемете.
Софтуер за шифроване на трети страни
Сега, ако смятате, че имате нужда от допълнителна защита от тази, която получавате със стандартната защита с парола и криптиране, можете да използвате инструменти на трети страни като Hidata, за да не само шифровате файлове на Word за Mac, но и да скриете тези файлове.
Той работи не само с документи на Word, но също така ще шифрова и скрие изображения и звукови файлове. Ще трябва да инсталирате софтуер на трета страна, за да направите това, независимо дали използвате Hidata или друг инструмент за криптиране. Търсенето на инструменти за криптиране ще ви отведе до много опции. Всички те работят основно по един и същи начин.
Вие инсталирате софтуера и го стартирате според стъпките, които софтуерът ви казва. С Hidata можете да скриете документи и папки, както и да ги шифровате.
Защо бихте искали да направите това? Е, някои хора може да почувстват нуждата да използват повече криптиране и тактики като скриване на документи, защото имат нещо, което наистина не искат да бъдат намерени.
За повечето потребители това просто не е необходимо. Нормалният процес на защита с парола е повече от достатъчна защита, за да попречите на хората да четат вашите документи. Без парола никой няма да има достъп до вашите документи.