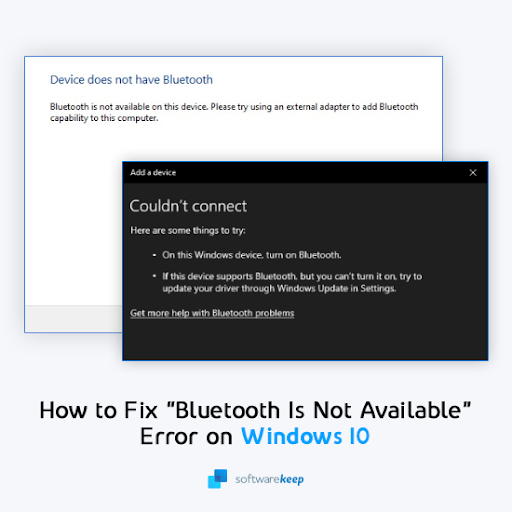Тази публикация в блога ще ви покаже как да коригирате „Bluetooth не е наличен на това устройство“ на Windows 10
Bluetooth ви позволява да свържете вашия компютър с други устройства чрез безжична технология. Но какво правите, ако не работи в Windows 10 ? В тази статия ще обсъдим грешката на Windows 10 „Bluetooth не е наличен на това устройство.
Моля, опитайте да използвате външен адаптер."
Може да успеете да го поправите, като следвате тези стъпки!
Какво причинява грешката „Bluetooth не е наличен“ в Windows 10?
Тази грешка на Windows 10 често се причинява от много различни неща. Например остарял Bluetooth драйвер може да доведе до този проблем. Възможна е повреда и при използване на външен Bluetooth адаптер.
Тези адаптери също не винаги са свързани правилно, което също създава проблеми.
Най-честите причини за грешката „Bluetooth не е наличен на това устройство. Моля, опитайте да използвате външен адаптер“ са следните:
- Проблеми с вашия Bluetooth драйвер
- Хардуерен проблем
- Грешки в Windows 10
- Физическа повреда на вашия Bluetooth адаптер
Без значение какво е причинило този проблем, нашето ръководство по-долу ще ви преведе през отстраняването му. Да започнем с отстраняването на неизправности!
Решено: Bluetooth не е наличен на това устройство, грешка в Windows 10
Ето седем метода за отстраняване на този разочароващ проблем на вашето устройство с Windows 10.
Първо, гледайте видео Как да поправите Bluetooth не е наличен на това устройство
Метод 1. Включете Bluetooth
Често срещан проблем с тази операционна система (и някои други) е, че някои функции като Bluetooth може да се изключат сами без предупреждение. Когато се справяте с тези случаи, просто включете отново функцията в настройките си!
Ако вашият компютър има проблеми с Bluetooth, можете да разрешите проблема, като включите Bluetooth от настройките.
Ето подробните стъпки, за да направите точно това на всяко операционно устройство с Windows 10:
-
Кликнете върху иконата на Windows в долния ляв ъгъл на екрана, за да изведете менюто "Старт". Изберете Настройки или алтернативно използвайте прекия път Windows + I.

-
Кликнете върху плочката Устройства .

- Превключете към раздела Bluetooth и други устройства, като използвате левия страничен панел на прозореца Настройки.
-
Уверете се, че превключвателят за Bluetooth е включен . Ако не е, щракнете върху него веднъж, за да го активирате.

- За да рестартирате Bluetooth, включете и изключете функцията веднъж, като изчакате поне 30 секунди между тях. След това проверете дали вашият Bluetooth драйвер и устройства функционират правилно.
Метод 2. Изключете и свържете отново Bluetooth устройството
В някои случаи не е нужно да копаете дълбоко, за да намерите решение на проблема с Bluetooth. Простото изключване на безжичното устройство и повторното му сдвояване с вашия компютър може да реши проблемите.
Имайте предвид, че този метод има най-добър процент на успех, ако вече сте сдвоили Bluetooth устройство към вашата система преди това!
- Кликнете върху иконата на Windows в долния ляв ъгъл на екрана, за да изведете менюто "Старт". Изберете Настройки или алтернативно използвайте прекия път Windows + I.
- Кликнете върху плочката Устройства . Превключете към раздела Bluetooth и други устройства, като използвате левия страничен панел на прозореца Настройки.
-
Изберете Bluetooth устройството, което използвате, и след това щракнете върху бутона Премахване на устройство . Изчакайте Windows да изключи напълно устройството.

- След като Windows изключи устройството, то ще бъде премахнато от вашия списък с устройства.
-
Сега щракнете върху бутона Добавяне на Bluetooth или друго устройство и сдвоете отново безжичното устройство.

- Проверете дали все още имате проблеми с Bluetooth, след като изпълните тези стъпки. Ако проблемът продължава да съществува, продължете с отстраняването на неизправности със следващото решение, намерено по-долу!
Метод 3. Стартирайте инструмента за отстраняване на неизправности с Bluetooth
Microsoft представи различни начини за решаване на проблеми с Windows, включително помощ директно от вашата система.
Вградените инструменти за отстраняване на неизправности могат да ви помогнат да коригирате невъзможността на системата ви да се изключи. Инструментът за отстраняване на неизправности с Bluetooth ще се опита да разреши всички проблеми, свързани или несвързани със системата.
Следващите стъпки описват как можете да достигнете и стартирате този инструмент за отстраняване на неизправности, за да коригирате потенциален проблем с Bluetooth.
- Кликнете върху иконата на Windows в долния ляв ъгъл на екрана, за да изведете менюто "Старт".
- Изберете Настройки или алтернативно използвайте прекия път Windows + I.
-
Кликнете върху плочката Актуализация и защита . Това е мястото, където можете да намерите повечето от вградените инструменти за отстраняване на неизправности.

-
Превключете към раздела Отстраняване на неизправности , като използвате панела отляво. Тук трябва да можете да видите инструмент за отстраняване на неизправности, озаглавен Bluetooth .

-
Ако не споделяте пълни диагностични данни с Microsoft, щракнете върху връзката Допълнителни инструменти за отстраняване на неизправности и намерете там инструмента за отстраняване на неизправности с Bluetooth.

- Щракнете върху бутона Стартиране на инструмента за отстраняване на неизправности . Изчакайте инструментът за отстраняване на неизправности да сканира вашето устройство и да идентифицира всички проблеми.
Имайте предвид, че този инструмент за отстраняване на неизправности не е перфектен, поради което ви предлагаме да го изпробвате последен. Може да не открие никакви проблеми, но това не означава, че нашите други методи не могат да коригират вашата Bluetooth функционалност.
Метод 4. Стартирайте услугата за поддръжка на Bluetooth
Понякога услугите на вашия компютър може да бъдат деактивирани. Това се случва, ако вие или трета страна ги изключите. Това може да бъде и страничен ефект от заразяване със зловреден софтуер или нежелани приложения, които правят промени в системата.
Включете отново услугата за поддръжка на Bluetooth, за да сте сигурни, че вашата безжична функция не е деактивирана.
- Натиснете клавишите Windows + R на клавиатурата едновременно, за да изведете помощната програма Run.
-
Въведете “ services.msc ” без кавичките, след което натиснете бутона OK .

- Това ще стартира услугите в отделен прозорец.
-
Намерете услугата за поддръжка на Bluetooth от списъка. Изберете го, като щракнете върху него веднъж, след което щракнете с десния бутон и изберете Рестартиране от контекстното меню.

-
Изчакайте услугата да се рестартира, след това щракнете с десния бутон и изберете Свойства от контекстното меню. На екрана трябва да се появи отделен прозорец.

-
Разгънете падащото меню Тип стартиране и след това изберете Автоматично от наличните опции.

- Това ще гарантира, че Bluetooth услугата винаги работи, когато стартирате компютъра си.
- Щракнете върху бутона Прилагане и след това върху OK . Може да се наложи да рестартирате компютъра си, за да се осъществят промените.
Метод 5. Коригирайте вашите Bluetooth настройки
Някои потребители са установили, че опцията за Bluetooth устройствата да откриват вашия компютър може да е деактивирана в Windows 10.
Това може да се случи по редица причини, подобно на гореспоменатата Bluetooth услуга. Ето как можете да го поправите:
- Натиснете клавишите Windows + R на клавиатурата едновременно, за да изведете помощната програма Run.
-
Въведете „ control “ без кавичките, след което натиснете бутона OK .

- Това ще стартира контролния панел в отделен прозорец.
-
Използвайте полето за търсене горе вдясно, за да потърсите „ Bluetooth “. От резултатите от търсенето щракнете върху връзката Промяна на настройките на Bluetooth, намираща се в категорията Устройства и принтери.

-
Уверете се, че сте активирали Разрешаване на Bluetooth устройствата да намират този компютър от раздела Опции.

- Щракнете върху Приложи , след като поставите отметка в квадратчето и след това вижте дали вашето безжично устройство функционира правилно.
- Може да се наложи да рестартирате компютъра си, за да се приложи промяната. Ако след това не работи, опитайте различен метод от тази статия!
Метод 6. Актуализирайте вашите Bluetooth драйвери
Подобно на самата ви система, вашите драйвери също могат да остареят. Може да сте инсталирали Bluetooth драйвери в миналото и да сте забравили да ги актуализирате.
Компютърът ви може да е снабден с вградени драйвери, когато сте го получили за първи път, които сега се нуждаят от актуализация.
Ето какво трябва да направите, за да актуализирате вашите Bluetooth драйвери, за да разрешите проблема „Bluetooth не е наличен на това устройство. Моля, опитайте да използвате външен адаптер“.
-
Натиснете клавишите Windows + X на клавиатурата и щракнете върху опцията Диспечер на устройства от менюто WinX.

-
Разширете Bluetooth менюто, като щракнете върху стрелката до него. Щракнете с десния бутон върху вашия Bluetooth адаптер, посочен в менюто, и след това изберете Актуализиране на драйвера .

-
Изберете метода за актуализиране на вашия драйвер. Можете или да оставите Windows 10 да търси драйвер автоматично, или ръчно да намерите нов файл с драйвери, който вече е на вашия компютър.

- Изчакайте инсталирането на драйвера да завърши. Повторете това за всички други драйвери на Bluetooth адаптер, които използвате, и вижте дали проблемът е отстранен.
Метод 7. Преинсталирайте вашите Bluetooth драйвери
Ако актуализирането не е достатъчно, можете да опитате напълно да преинсталирате вашите Bluetooth драйвери. Това ще поправи всички повредени или липсващи файлове, както и конфликти във вашите драйвери.
Първо, трябва да деинсталирате текущия драйвер, като изпълните следните стъпки:
- Натиснете клавишите Windows + R на клавиатурата едновременно, за да изведете помощната програма Run.
-
Въведете “ devmgmt.msc ” без кавичките, след което натиснете бутона OK . Това ще стартира диспечера на устройствата в отделен прозорец.

-
Разширете категорията Bluetooth .

-
Щракнете с десния бутон върху аудио адаптера, който използвате от списъка, след което изберете Деинсталиране на устройство от контекстното меню.

- Щракнете върху Деинсталиране в подканата, която се появява на екрана. Изчакайте Windows 10 да премахне устройството, преди да продължите.
За да научите как можете да преинсталирате вашите Bluetooth драйвери, моля, прочетете нашата статия Как да инсталирате и коригирате Bluetooth драйвери в Windows 10 за подробните стъпки!
Обхващаме всеки детайл, за да ви помогнем да коригирате вашата Bluetooth функционалност в Windows 10.
Поправено! Bluetooth не работи на Windows 11, 10 || Най-добрите 13 метода
Ако имате Windows 11, следните методи в това видео могат да ви помогнат да разберете, че Bluetooth не работи на Windows 11