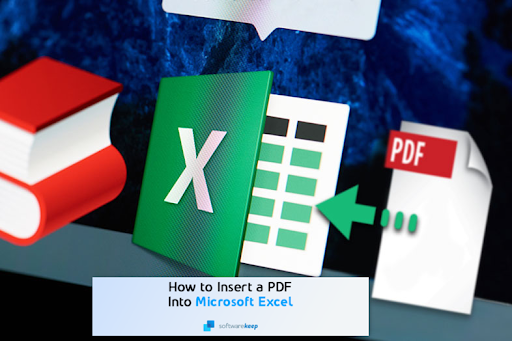В тази публикация в блога ще научите как да вмъкнете PDF в Microsoft Excel. Това е полезно, ако имате данни от друга програма, която е експортирана като PDF файл.
Опитвали ли сте някога да вмъкнете PDF в Microsoft Excel, но не сте успели? Знаем – не е лесно и обикновено завършва с разочарование.
С тази статия можете да научите как да го направите лесно!
Ще ви научим как да създадете нова работна книга в Excel за вашия PDF файл, така че да се показва като обект в електронната таблица, а след това ще ви покажем как да прехвърлите данните от вашия PDF файл в клетките на вашата електронна таблица .
Можете дори да отворите PDF файл в Excel и веднага да започнете да редактирате съдържанието му.
Звучи добре? Да започваме.
Защо PDF файловете в Excel са полезни?
Portable Document Format (PDF) ви позволява да съхранявате, споделяте и отваряте документи без никакви промени в данните, независимо от използваната програма. Благодарение на Excel вече е възможно потребителите да организират информацията си, като вмъкнат PDF файл в електронна таблица на Excel с лекота.
Освен тази възможност, PDF файловете могат също да бъдат извлечени директно от този документ, така че да са видими на екрана ви за използване в други програми като PowerPoint или Word.
Ще преминем през бързи и прости стъпки за това как да вмъкнете PDF файл в работна книга на Excel като обект или връзка, използвайки нашето ръководство по-долу.
Кога да вмъкнете PDF в Excel
PDF има много предимства за Excel. Лесен е за преглеждане и споделяне, така че ще остане наоколо, защото всеки може да чете PDF файлове, докато са все още в същия формат, както когато сте ги създали първоначално.
Следват някои ситуации, в които бихте искали да вградите PDF във вашата електронна таблица в Excel:
- Подготовка на отчет : Най-добрият начин да направите една електронна таблица привлекателна е като добавите диаграми и таблици. По-лесно е да четете данни по този начин, отколкото когато всички са записани в електронна таблица на Excel. Ако докладът ви включва много подробности, прикачете PDF с повече информация.
- Наличие на всички източници в един документ : Когато имате много дълъг отчет, уверете се, че всички източници са на едно място. Можете да използвате PDF за това. Спестете време, тъй като не е необходимо да търсите друг файл, преди да се върнете в електронната си таблица.
- Създаване на продуктов каталог : Когато правите продуктов каталог, можете да добавите повече подробности към всеки от вашите продукти, като вмъкнете PDF файл. Това поддържа каталога подреден и използваем за формули, но ви дава директен достъп до повече подробности.
- Когато представяте целия работен лист : Лесно е директно да копирате и поставите раздел от PDF файл в работната книга на Excel. Когато трябва да работите с цялата работна книга, по-добре е да копирате и поставите PDF файла, включително копия на сканирани разписки, в Excel.
- Фокусиране върху важна информация : Ако искате да виждате само най-важната информация във вашия работен лист в Excel, тогава можете да вмъкнете PDF файл, за да съхраните друга информация. Можете също така да се обърнете към други коментари или информация в този файл, когато е необходимо.
Как да вмъкнете PDF в Excel
Вграждането на PDF в документ на Excel може да изглежда предизвикателство в началото, но всъщност е доста лесно с тези стъпки по-долу!
Как да вмъкнете PDF в Excel - от Excel като обект
Най-бързият начин за вмъкване на PDF файлове в листове на Excel е чрез самия софтуер.
-
Отворете документа на Excel, в който искате да вмъкнете PDF файл
-
Щракнете върху „Вмъкване“ > Обект... > От файл
-
Намерете PDF файла и щракнете върху „Ok“
Как да вмъкнете PDF в Excel - от Excel като картина
-
Подобно на последната стъпка, отворете файла на Excel
-
Този път щракнете върху „Вмъкване“ > Картина > Картина от файл...
-
Намерете и щракнете двукратно върху PDF файла, който искате да вмъкнете в Excel
Ето! Това е готово. Вмъкването на съдържание от PDF файл в лист на Excel не може да стане по-лесно от това.
По същия начин можете също да изберете други файлови формати, като изображения, които да поставите във вашите Excel файлове.
Има различни други начини, по които можете да поставите PDF файл в Excel. Прегледайте възможностите си и вижте какво работи за вашите уникални нужди.
Опция 1. Вградете PDF в Excel
Класическият начин за добавяне на PDF файл във вашия работен лист в Excel е просто да го вградите в самата работна книга.
Това ви дава лесен достъп до всичко, включено в PDF файла и вашата работна книга едновременно. Можете дори да свържете данни между файловете.
- Отворете електронната таблица на Excel, в която искате да вградите PDF файла.
- Кликнете върху раздела Вмъкване от менюто на лентата в горната част на вашия интерфейс.
-
Най-вдясно намерете командата Text group и след това изберете Object от контекстното меню.
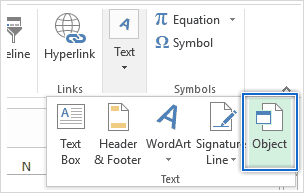
-
След като се появи диалоговият прозорец, щракнете върху Създаване на нов и след това изберете Документ на Adobe Acrobat от списъка.

- Ако предпочитате PDF съдържанието да е невидимо, но да остане достъпно, поставете отметка в квадратчето Показване като икона .
-
Щракнете OK . Изберете PDF файла, който искате да вмъкнете от менюто.
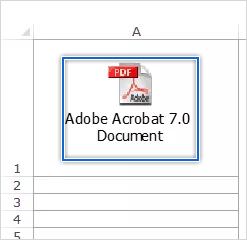
- Ако е избрано, документът ще се появи като икона, която може да бъде плъзгана до всяка позиция в електронната таблица.
За да вмъкнете още PDF файлове във вашата електронна таблица, повторете същия процес. Обърнете внимание, че този метод не вмъква само първата страница на вашия PDF документ.
Вместо това той вгражда целия обект, включително множество страници.
Опция 2. Използвайте функцията "Връзка към файл".
Ограничението за размера на файла е недостатък на вграждането на PDF в работния лист на Excel за споделяне с други.
Най-добрият начин да избегнете този проблем и да поддържате високо качество, без да увеличавате размера на файла, е чрез свързване директно от изходния файл.
- Отворете предпочитаната от вас електронна таблица и след това щракнете върху клетката на работната книга, в която искате да вмъкнете PDF обекта.
- След това превключете към раздела Вмъкване в менюто на лентата и щракнете върху Обект в групата Текст , подобно на предишния.
- Щракнете върху Създаване от файл в диалоговия прозорец Обект. Уверете се, че сте поставили отметка в квадратчето Връзка към файл . По желание изберете квадратчето за отметка Показване като икона, за да защитите съдържанието на вашия PDF файл.
- Сега щракнете върху Преглед и изберете PDF файла, който да бъде свързан. Щракнете върху Вмъкване и накрая щракнете върху OK . PDF документът ще се появи като икона във вашата работна книга на Excel.
Като свържете вашата работна книга с изходния PDF файл, вашата работна книга по същество ще се превърне в отчет на живо.
Това означава, че всички промени, направени в двата края на това уравнение, се отразяват в реално време, така че можете да видите точно какво се случва, без да се налага постоянно да препращате напред-назад между тях.
Направете това обаче само ако резервно копие както на Excel, така и на типа обект, който свързвате, са били съхранени на едно устройство за съхранение — не искате нещо важно да бъде изтрито!
Опция 3. Вмъкване на PDF в Excel 2013
Защо не създадете електронна таблица? Лесно е да се направи.
Най-лесният начин, който препоръчваме за вмъкване на PDF файл в Excel 2013, е използването на тези бързи, но ясни стъпки. Можете да ги намерите в TikTip , вашето обслужване на едно гише за всякакви съвети и трикове за Excel, дори за по-стари версии.
Как да коригирате вмъкнатия PDF файл в Excel
Един основен недостатък на вмъкването на PDF файл в електронна таблица на Excel е, че той не сортира или филтрира с клетки.
Въпреки това има начини да накарате вашия нововграден документ да се побере в клетките, без да променяте съдържанието му — ето как!
- Щракнете с десния бутон върху PDF файла, който сте вмъкнали, и след това щракнете върху опцията Форматиране на обект в контекстното меню.
- След това се отваря диалоговият прозорец Форматиране на обект . Щракнете върху Свойства и след това изберете Преместване и размер с клетки от дадените опции.
- Щракнете върху OK, за да коригирате файла според вашите предпочитания.
Ако искате да филтрирате или скриете клетки във вашата работна книга, тогава подобно действие ще се приложи към PDF файла.
Как да вмъкнете PDF в Excel - с инструмент на трета страна
Можете също да вмъкнете PDF в excel с помощта на инструмент на трета страна като Smallpdf. Той дори прави работата с PDF лесна, включително прехвърлянето на файлови формати към и от този универсален файл.
Освен това тяхната OCR технология вече може да ви помогне да конвертирате PDF в редактируем Excel файл.
По този начин вече можете да конвертирате PDF файлове в Excel и да обедините листовете си в един, за да ги управлявате и редактирате лесно.
За да направите това:
-
Отидете на инструмента за PDF към Excel на нашия сайт
-
Плъзнете и пуснете вашия PDF файл, за да го конвертирате в Excel
-
Изтеглете вашия файл, качете го в Google Drive или Dropbox или дори споделете по имейл
Как да прегледате вашия PDF файл в Excel
След като вмъкнете вашия PDF файл в Excel, можете да прегледате изображението чрез тези прости стъпки:
- Щракнете с десния бутон върху изображението в работната книга на Excel и изберете Acrobat Document Object .
- Щракнете върху Отваряне . PDF документът се отваря в различен прозорец на Adobe, където може да се разглежда правилно.
- След като приключите с прегледа на PDF файла, щракнете върху Запазване от лентата с инструменти за бърз достъп и запазете промените. Прикаченият PDF се появява като прикачен файл във вашата електронна таблица в Excel.
Как да преименувате вмъкнатия PDF
Има начин да направите своите PDF файлове по-лесни за търсене и намиране. По подразбиране Acrobat дава общо име на PDF файла, който вграждате в електронна таблица на Excel, като например „Документ на Adobe Acrobat“.
Не позволявайте това да ви попречи да му дадете умно заглавие, следвайте тези стъпки!
- Щракнете с десния бутон върху PDF файла във вашата работна книга на Excel и след това щракнете върху Acrobat Document Object от контекстното меню. Изберете опцията Конвертиране .
- Поставете отметка в полето Показване като икона и щракнете върху Промяна на икона .
- Появява се диалогов прозорец за промяна на иконата. В полето Надпис въведете желаното име на PDF файла според вашите предпочитания.
- Щракнете върху OK, за да запазите промените. Ще се отрази във вашия работен лист в Excel.
Все още тук?
Посетете нашия Помощен център , за да получите достъп до стотици статии, обхващащи стотици теми и със съвети как да извлечете максимума от вашата система.
Искам още? Регистрирайте се за нашия бюлетин, за да получавате промоции, сделки и отстъпки от нас направо във входящата си поща. Абонирайте се с вашия имейл адрес по-долу.
Може да харесате още
» Как да създадете заглавен ред на Excel
» Как да използвате формули „Ако клетката съдържа“ в Excel
» Как да редактирате легенда в Excel