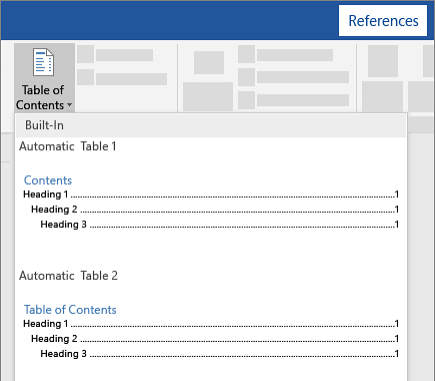Пишете ли дълъг документ? Уверете се, че сте взели под внимание четенето на вашите зрители с Microsoft Word .
Повечето читатели не харесват необходимостта да превъртат през страници с информация, за да намерят един материал. Като просто добавите раздел за вашето съдържание, можете да направите много по-привлекателен документ.
Научете как да използвате Microsoft Word, за да вмъкнете раздел със съдържание във вашия документ. Word прави управлението на вашия ToC лесно и поддържа раздела актуализиран, докато редактирате заглавията си.
Защо трябва да използвате съдържание?
Независимо дали пишете отчет или личен дневник, възможността да прескачате до конкретни секции може да ви спести огромно време.
Добавянето на раздел със съдържание може да направи навигацията във вашия документ много по-лесна. Това се отнася както за вас, така и за вашите читатели.
Те могат да намерят това, което търсят, което прави вашия документ да остави по-добро впечатление. По същия начин можете да прескачате между секции и да правите редакции, без да се налага да преглеждате целия си файл.
Не се връщайте назад, като превъртате нагоре и надолу документа си, за да сканирате за заглавие. Вместо това просто добавете съдържание. Тази статия се фокусира върху това как да създадете съдържание в Microsoft Word в няколко лесни стъпки.
Внедряването на този раздел във вашите документи носи много предимства. Ето някои неща, които правят съдържанието необходимост в повечето документи на Word:
- Дайте на зрителите общ преглед на вашия документ . Съдържанието винаги трябва да е в самото начало на вашия документ. Той дава на читателите страхотен преглед на това какво да очакват, докато четат.
- Направете документа си по-професионален . Не пренебрегвайте как изглежда вашият документ. Ако искате да използвате файл в бизнес или учебна среда, съдържанието е от съществено значение. С включено ToC всеки критичен читател ще види, че сте отделили време да излъскате документа си.
- Организирайте заглавията си по-ефективно . Наличието на съдържание може дори да ви помогне да създадете по-добри заглавия. Започнете да измисляте интересни и точни заглавия на разделите си. Уверете се, че вашите заглавия ще заинтригуват бъдещите зрители, когато разглеждат съдържанието ви. Вижте къде трябва да промените реда на секциите, за да създадете по-добър поток.
- Създайте по-лесна дискусия за читателите . Съдържанието улеснява хората да навигират и обсъждат вашия документ. Всяко заглавие е чудесна отправна точка. Вашите читатели могат да се позовават на тях, когато говорят за секции във вашите файлове.
Преди да започнете: Форматирайте документа си
За да можете да вмъкнете съдържание в Word, софтуерът разчита на форматирането във вашия документ. Например използвайте предварително създадени стилове като Заглавие 1 и Заглавие 2 . Те позволяват на Word да генерира съдържание, което се актуализира с вашите промени.
Форматирайте заглавията, като ги изберете с курсора, след което отворете раздела Начало и щракнете върху Стилове. Тук изберете стила на заглавието, който искате, и всичко е готово.
1. Направете съдържание в Word за Windows

След като форматирате документа си по начин, по който Word може да открие заглавията ви, можете да продължите да генерирате съдържание, като следвате следващите стъпки.
- Във вашия документ поставете мигащия курсор там, където искате да се появи съдържанието. Можете да му посветите цяла страница, като въведете прекъсване на страницата ( Ctrl + Enter ) преди и след съдържанието.
- Отидете в раздела Препратки от лентата в горната част на прозореца.
- Кликнете върху групата Съдържание . Ще се появи падащо меню, където можете да изберете автоматичен или ръчен стил, който да използвате.
- За да персонализирате своето съдържание, изберете опцията Персонализирано съдържание . Редактирайте шрифтовете, цветовете и нивото на заглавията тук.
2. Направете съдържание в Word за Mac

Потребителите на Mac могат лесно да направят съдържание, като използват правилно форматиране и следват стъпките по-долу.
- Във вашия документ поставете мигащия курсор там, където искате да се появи съдържанието. Можете да му посветите цяла страница, като въведете прекъсване на страница ( команда + Enter ) преди и след съдържанието.
- Отидете в раздела Препратки от лентата в горната част на прозореца.
- Кликнете върху групата Съдържание . Ще се появи падащо меню, където можете да изберете автоматичен или ръчен стил, който да използвате.
- За да персонализирате своето съдържание, изберете опцията Персонализирано съдържание . Редактирайте шрифтовете, цветовете и нивото на заглавията тук.
3. Направете съдържание в Word for Web
Към момента на писане няма начин да вмъкнете съдържание с помощта на Word for Web . Въпреки това можете да форматирате документ онлайн, след което да го отворите в настолната версия на Word, като щракнете върху бутона Open in Desktop app от лентата.
След като импортирате документа, който сте направили в Word for Web, в настолната версия на Word , използвайте подходящото ръководство за вашата система, за да генерирате съдържание.
4. Как да актуализирате съдържанието
Има два начина да поддържате съдържанието си актуализирано в зависимост от стила, който сте избрали, когато сте го създавали. Стъпките са еднакви за всички платформи, което прави процеса рационализиран за всички потребители. Просто следвайте стъпките по-долу според вашия стил на съдържанието.
Актуализиране на автоматично съдържание
Когато работите с автоматично съдържание, Word може да поддържа всичко актуализирано вместо вас при поискване. Това прави нещата по-гъвкави, позволявайки ви да правите промени в последния момент, без да се притеснявате да актуализирате нещата едно по едно.
-
Отидете в раздела Препратки във вашата лента, след което изберете опцията Актуализиране на таблица . Като алтернатива можете да щракнете с десния бутон върху вашето съдържание в документа и да изберете Актуализиране на таблица от там.

- Ще се появи нов прозорец с две опции. Изберете кой работи най-добре за вас:
- Актуализирайте само номерата на страниците : Актуализирайте само страниците, на които се намират заглавията.
-
Актуализирайте цялата таблица : Актуализирайте всички промени в текста на заглавието, както и всички промени на страницата и след това щракнете върху бутона OK .

Актуализиране на съдържанието на ръководството
Както подсказва името, съдържанието, създадено с опцията Ръчно, трябва да бъде актуализирано от вас. Просто щракнете вътре в таблицата и направете редакциите сами.
5. Как да премахнете съдържание
Премахването на съдържанието във вашия документ може да се извърши в две лесни стъпки на всички платформи.
- Изберете съдържанието, като щракнете върху него.
- Отворете менюто със стрелка надолу и изберете Премахване на съдържанието .

Наличието на професионално отношение гарантира на вашите читатели по-добро прекарване през вашия документ. Ако вашият документ е добре организиран, можете да го споделите с увереност, знаейки, че ще оставите добро впечатление.
Ако искате да прочетете повече статии, свързани със съвременните технологии, помислете дали да се абонирате за нашия бюлетин. Ние редовно публикуваме уроци, новинарски статии и ръководства, за да ви помогнем в ежедневния ви технологичен живот.