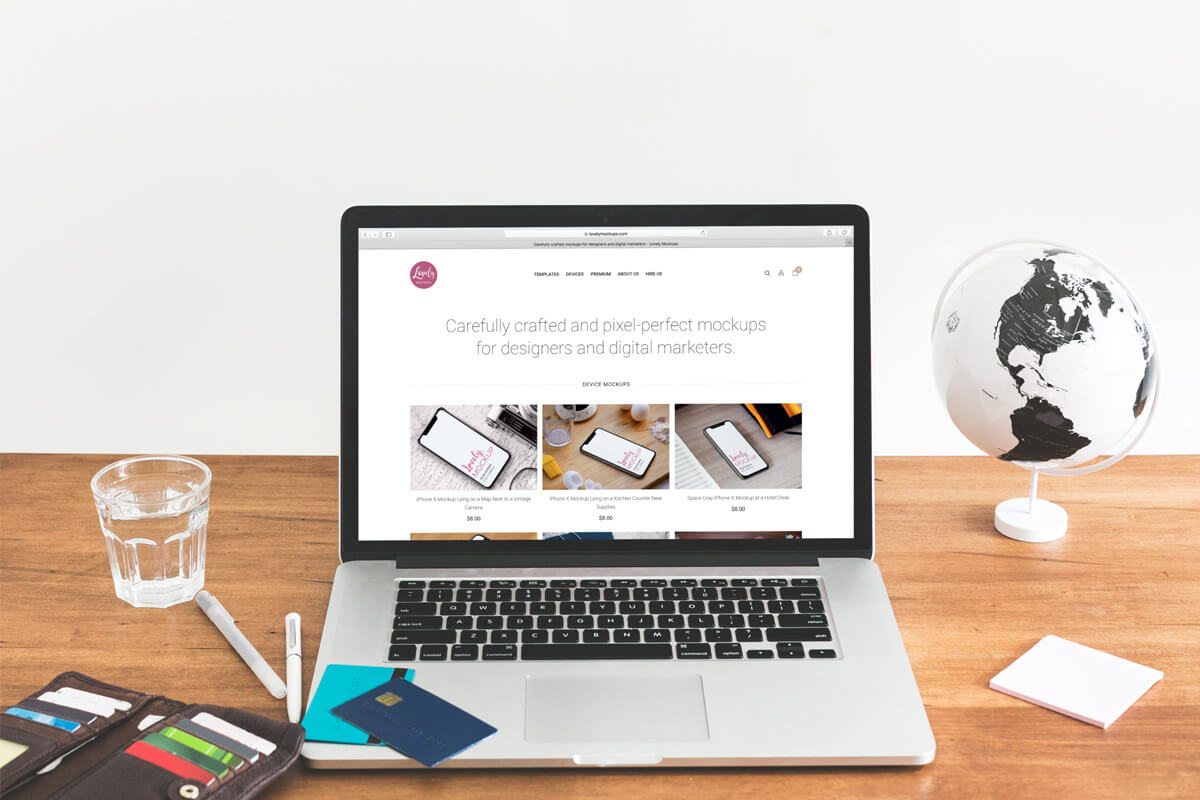Повечето хора използват Microsoft Office като редовна част от работния си ден. Наистина ефективните използват шаблони, за да направят работата по-умна, а не по-трудна. Страхотното нещо при шаблоните е, че можете да ги използвате отново и отново и още по-добре, работата ви изглежда по-професионална и рационализирана.
Шаблони на Office за Mac
Office за Mac ви позволява да използвате шаблони в Word, Excel и PowerPoint. Можете да изберете да използвате готови шаблони, както и да създадете свои собствени. Ако сте от хората, които обичат да попълват по-голямата част от проекта си и да се тревожат за дизайна по-късно, можете да направите и това. По същия начин можете да започнете проекта си с помощта на шаблон и да не се притеснявате за прилагането на дизайн по-късно.
Създаване и използване на шаблони
За който и начин да работите най-добре, има начин да използвате шаблон:
В Microsoft Word
Използвайте документ, за да направите шаблон
Да кажем, че вече сте коригирали вашия документ на Word, за да пасне на дизайна; какво правите, когато искате да запазите форматирането си, за да го използвате отново?
Можете да използвате вашия документ, за да създадете шаблон, който можете да използвате отново. Менюто "Файл" има опция с надпис "Запазване като шаблон". Щракнете върху това и просто въведете името на вашия шаблон и местоположението, на което искате да бъде запазен.
Персонализирайте шаблони за вашия проект
Когато използвате Microsoft Word и има шаблон, който почти прави оценката (но не съвсем), можете да създадете персонализиран шаблон от почти перфектния.
Просто отидете в менюто Файл и след това изберете „Ново от шаблон“. Оттам щракнете върху „Създаване“, след като сте избрали шаблона, който е най-подобен на това, от което се нуждаете за вашия нов шаблон.
След това се погрижете за всички промени в дизайна, от които се нуждаете. Променете цвят, форматиране, шрифтове, текст и всичко останало, от което се нуждаете. След това се уверете, че сте се върнали в менюто „Файл“ и изберете „Запазване като шаблон“.
В Excel
Създайте нов шаблон от съществуващ
Процесът за създаване на нов шаблон на Excel въз основа на готов шаблон е почти идентичен с процеса за правене на това в Word.
Отново отидете в менюто Файл, изберете „Ново от шаблон“ и щракнете върху Създаване, след като намерите шаблона, който искате да използвате като основа. Не забравяйте да го запазите, след като сте готови, ако планирате да го използвате отново.
Всъщност единствената разлика между това да правите това в Excel, а не в Word, е какво ще промените, за да използвате в работни книги, а не в документ.
Използвайте работната си книга, за да направите шаблон
Ако вече сте преминали през цялата работа по форматиране и проектиране при създаването на вашата работна книга, вероятно искате да запазите тази работа, която сте свършили, за да я използвате отново.
Просто отворете работната книга, в която сте извършили форматирането (ако вече не е отворена, разбира се). След това отидете в менюто "Файл" и изберете "Запазване като шаблон". Уверете се, че сте избрали име на файл и местоположение за запазване, което ще можете да запомните.
В PowerPoint
Използвайте готов шаблон, за да създадете свой собствен
Точно както при Word и Excel, процесът е много прост. Отидете в менюто „Файл“, изберете „Създаване от шаблон“, изберете този, който искате да използвате, и направете промените си, преди да го запазите.
Запазете презентацията си като шаблон
Ако не сте използвали шаблони и не сте правили дизайна си ръчно (или ако сте променяли шаблон във вашата презентация по пътя), пак можете да запазите тази работа, която използвате по-късно.
Отидете на „Файл“ и просто щракнете върху „Запазване като шаблон“.
Изтегляне на готови шаблони
Ако искате готов шаблон, който не се появява автоматично в заредените шаблони, ще трябва да го изтеглите. За щастие Office е настроен така, че да улеснява намирането и изтеглянето на това, от което се нуждаете.
Най-доброто нещо при изтеглянето на предварително направени шаблони от Microsoft?
Те са напълно безплатни и има тонове от тях.
Когато изтеглите избраната от вас програма на Office, изберете да създадете от шаблон. След това ще видите наличните предварително направени шаблони. Оттам можете да преглеждате категории и да изберете да отидете онлайн, за да видите повече шаблони за изтегляне.
Къде се намират
Ако ви е трудно да намерите темите и шаблоните за вашите програми на Office за Mac, не се притеснявайте. Ще ви покажем как да ги намерите, но тъй като местоположението им е различно в зависимост от изданието на Office, което имате, ще разгледаме най-често срещаните:
Офис 2016
От папката Macintosh HD отидете на приложения. След това щракнете върху програмата, за която трябва да намерите шаблони. Щракнете с десния бутон върху иконата и изберете „Показване на съдържанието на пакета“. От съдържание отидете на Ресурси, след това Теми на Office и ще ги намерите всички там.
Офис 2011
Отново отидете на Macintosh HD, след това на Приложения и след това щракнете върху Microsoft Office. След това изберете Office, след това Media, след това Templates и накрая ще намерите Office Themes. Отворете папката за достъп до темите.
Офис 2008
Започнете от Macintosh HD, отидете на Applications, Microsoft Office, Office, след това изберете Media и отидете на Templates, след това Office Themes.
Изтриване на шаблони
Ако сте приключили с определен шаблон завинаги и искате да се отървете от него и да освободите малко място, имате две основни възможности:
Прегледайте вашата библиотека
Можете да преминете през вашата библиотека, след това към поддръжката на приложения и към Microsoft. След това отидете в Office и под Потребителски шаблони ще намерите Моите шаблони. Оттам просто изтрийте тези, които не искате.
Използвайте търсачка
Можете също така да отидете във Finder, към Users, да изберете вашето потребителско име, след това да щракнете върху Library и след това Group containers. След това изберете опцията Office и преминете през потребителско съдържание към шаблони. Плъзнете вашите нежелани шаблони в кошчето и това е всичко.
Заключение
Можете да използвате тези съвети за шаблони, за да ви помогнат да извлечете максимума от Office за Mac. Не забравяйте, че ако няма лесно достъпен шаблон, винаги можете да създадете свой собствен от нулата, да вземете такъв от документ, който сте създали, да използвате друг шаблон, за да създадете нов, или да отидете онлайн и да изтеглите идеалния предварително направен шаблон .