За да разберете коя версия на Windows работи вашето устройство, натиснете клавиша с емблемата на Windows + R , въведете winver в полето Отвори и след това изберете OK .
За да научите повече, направете следното:
Windows 10
За да научите за версията на Windows 10 , която използвате, направете следното:
- Натиснете клавиша Windows + R, за да отворите помощната програма Run .
- От диалоговия прозорец въведете winver.
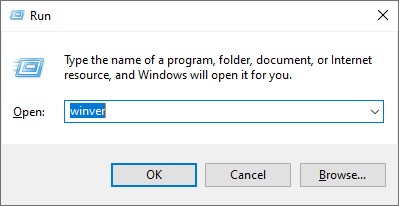
- След това щракнете върху OK .
Ето!
Windows 8.1
За да научите за версията на Windows 8 и 8.1, която използвате, направете следното:
- Посочете долния ъгъл на екрана, преместете показалеца на мишката нагоре, щракнете върху Настройки и след това върху Промяна на настройките на компютъра.
- След това изберете Компютър и устройства > Информация за компютър .
- Под Windows ще видите версията и изданието на Windows OS, на която работи вашето устройство.
Windows 7
За Windows 7 направете следното
- От бутона Старт въведете Компютър в полето за търсене.
- Щракнете с десния бутон върху Компютър > след това изберете Свойства .
- Под изданието на Windows ще видите изданието и версията на устройството, което работи.
Коя версия на macOS използвам?
За да определите вашата версия на macOS, следвайте стъпките по-долу.
- Кликнете върху менюто на Apple в горния ляв ъгъл на екрана.
- След това изберете „ Относно този Mac “. Тук ще видите името и версията на macOS. Ако искате да знаете номера на компилацията, щракнете върху номера на версията.
Как да проверите датата на инсталиране на Windows
Ако искате да проверите датата на инсталиране на Windows 10, следвайте стъпките по-долу.
- Натиснете клавиша Windows + R, за да отворите помощната програма Run .
- От диалоговия прозорец въведете Cmd . След това натиснете клавишите Ctrl + Shift + Enter, за да отворите командния ред като администратор.
- Въведете системна информация | намерете /I „Дата на инсталиране“ и натиснете клавиша Enter . След това на екрана ще се покаже вашата оригинална дата на инсталиране на Windows 10.
Алтернативно.
- Натиснете клавиша Windows + R, за да отворите помощната програма Run .
- От диалоговия прозорец въведете Cmd . След това натиснете клавишите Ctrl + Shift + Enter, за да отворите командния ред като администратор.
- Въведете WMIC OS GET installdate и натиснете клавиша Enter , за да покажете датата на инсталиране.
Как да определите датата на инсталиране на macOS
- Натиснете Command + Space, за да отворите приложението Console.
- Разширете папката /var/log в страничната лента, превъртете надолу и щракнете върху install.log в списъка. Превъртете до горната част на файла install.log и вижте най-старата дата там.
Ако сте използвали своя Mac за известно време, може да има архивирани install.log файлове с имена install.log.0.gz, install.log.1.gz и т.н. Отворете най-стария, който е този, който има най-голям номер в името си.
Ако използвате MacOS Catalina
- Отворете конзолното приложение, намиращо се в Приложения > Помощни програми
- В страничната лента изберете „Log Reports“
- В горната половина на прозореца изберете „install.log“
Долната половина на прозореца на регистрационния файл превъртете нагоре до най-ранната възможна дата, за да проверите датата на инсталиране на ОС.
Това е. Абонирайте се за нашия бюлетин днес и вземете 10% отстъпка от вашата покупка!

