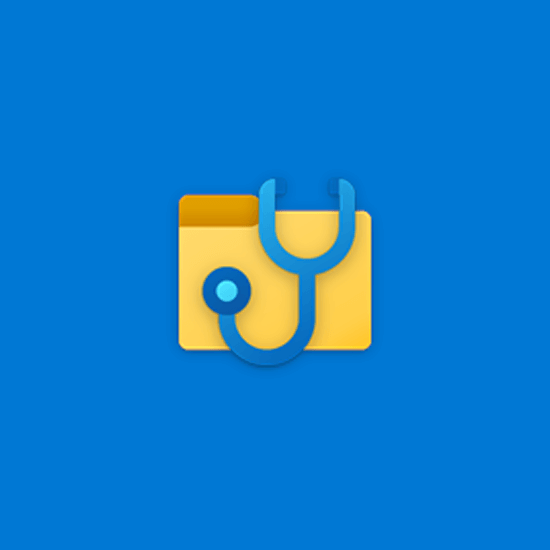Всички сме били в ситуация, в която случайно загубим важен файл. Нищо не се чувства по-опустошително от това да се чувствате безсилни, когато файл е привидно изтрит за постоянно от вашия компютър.
За да помогне на това, Microsoft пусна изцяло нов Windows File Recovery Tool е най-новата версия на Windows 10 2004.
Възстановяването на файлове не е чужда концепция, когато става въпрос за Windows. Потребителите създават скриптове, команди и софтуер за възстановяване на файлове, които са били изтрити от компютъра. Въпреки това, официално решение вече е пуснато от самите Microsoft в най-новата версия на Windows 10. Ето първия поглед и кратко ръководство за това как можете да го стартирате.
“ За снимки, документи, видеоклипове и други, Windows File Recovery поддържа много типове файлове, за да гарантира, че вашите данни няма да бъдат загубени завинаги. Нека това приложение бъде вашият първи избор, за да ви помогне да намерите това, от което се нуждаете от вашия твърд диск, SSD (*ограничено от TRIM), USB устройство или карти с памет. ” — Windows Store
Към момента на писане инструментът не е актуализиран до GUI (графичен потребителски интерфейс) и работи в командния ред. Не позволявайте това да ви тревожи — ще включим ръководство стъпка по стъпка как да го използвате, за да възстановите вашите отдавна изгубени файлове.
Вземете Windows File Recovery
Как да актуализирате Windows 10 до най-новата версия
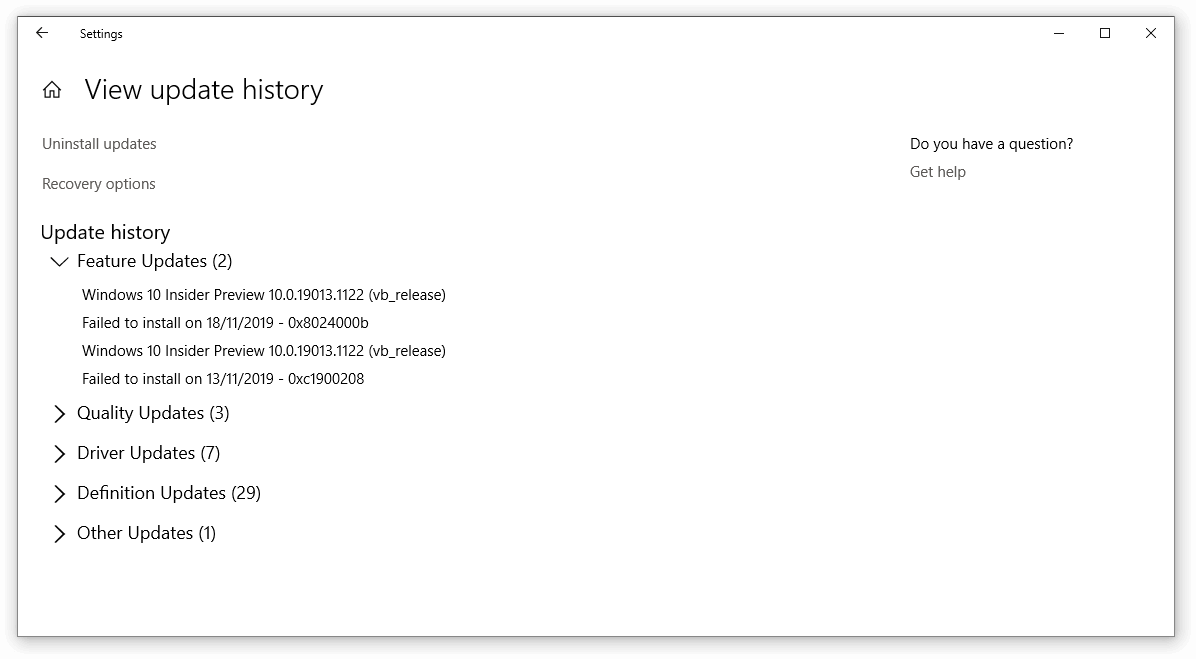
Преди да започнем, трябва да имате инсталирана най-новата версия на Windows 10 , за да можете да изтеглите Windows File Recovery на вашия компютър. Това може да коригира грешки, да ви предостави нови функции, да закърпи дупки в сигурността и много повече.
Ето как можете да актуализирате Windows 10.
- Щракнете върху менюто "Старт" и изберете Настройки . Друга възможност е да използвате клавишната комбинация Windows + I за по-бърз достъп.
- Кликнете върху плочката Актуализация и защита .
- Уверете се, че сте в раздела Windows Update по подразбиране .
- Кликнете върху бутона Проверка за актуализации .
- Ако бъде намерена актуализация, щракнете върху бутона Инсталиране и изчакайте Windows 10 да изтегли и приложи актуализацията.
Изтеглете инструмента за възстановяване на файлове на Windows
След като получите най-новата версия на Windows 10 , а именно Windows 10 версия 2004 или по-нова, можете да продължите и да изтеглите инструмента за възстановяване на файлове . Ръководството по-долу описва подробно всички стъпки, необходими, за да можете да инсталирате инструмента на вашия компютър.
- Щракнете върху менюто "Старт" и потърсете Windows Store . Ако не можете да го намерите, използвайте вградената лента за търсене на вашия компютър или асистента Cortana, за да отворите приложението.
- Може да бъдете подканени да влезете с онлайн акаунт в Microsoft. Ако нямате такъв, отидете на уебсайта на Microsoft и регистрирайте нов акаунт безплатно на страницата за регистрация.
- След достъп до Windows Store, потърсете Windows File Recovery или отворете уеб страницата на магазина във вашия браузър.
- Кликнете върху бутона Get, за да изтеглите и инсталирате приложението. Това може да отнеме няколко минути в зависимост от скоростта на интернет и вашата система.
-
След като инсталацията приключи, можете да стартирате приложението от менюто "Старт" или пряк път на работния плот.
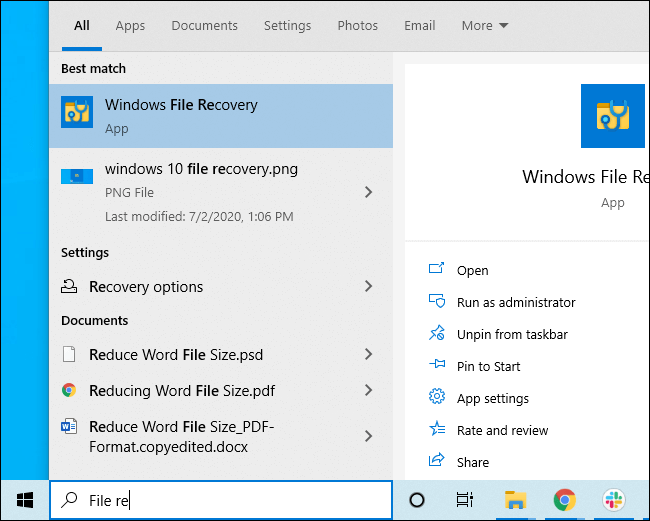
(Източник: HTG)
Как да използвате инструмента за възстановяване на файлове на Windows
След като инсталирате успешно инструмента, можете да го използвате за възстановяване на вашите файлове. Ако бъдете подканени от UAC (Контрол на потребителските акаунти), щракнете върху Да , за да позволите на инструмента за възстановяване на файлове на Windows да прави промени на вашето устройство.
Забележка: Може да се наложи да въведете администраторска парола, за да можете да извършите възстановяване на файлове с този инструмент. Ако нямате правилните разрешения, свържете се с някой с локален администраторски акаунт, за да ви помогне.
След като инструментът се отвори, основната ви команда ще бъде winfr. Ще трябва също да посочите устройство за инструмента, за да търси изтрития файл, дестинацията за запазване и да избирате между различните режими в инструмента.
Ето формата, който можете да следвате:
winfr изходно устройство: целево устройство: /превключватели
След изпълнение на командата инструментът винаги ще създава автоматично директория с име „ Recovery_[timestamp] ” в целевото устройство. Можете да отидете до него с помощта на File Explorer и да проверите съдържанието ръчно.
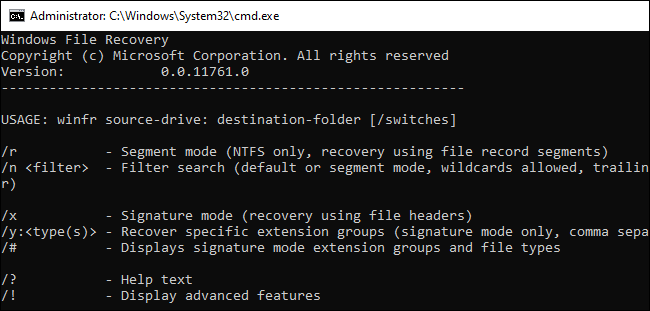
(Източник: HTG)
Конфигурирайте настройките за възстановяване на файлове на Windows
Към момента на писане инструментът работи в три различни режима, за да оптимизира различните нужди и методи за възстановяване.
- Режим по подразбиране . Този режим използва файлова таблица, наречена Master File Table (MFT), за да открие и възстанови изгубени файлове. Това е най-основното решение за възстановяване на файл, но работи добре, когато MFT и сегментите за запис на файл (FRS).
- Пример за режим по подразбиране : winfr C: E: /n \Users\\Documents\QuarterlyStatement.docx
- Сегментен режим . Този режим не изисква основната файлова таблица (MFT), но изисква сегменти. Резюметата на файловата информация, която NTFS съхранява в MFT, като име, дата, размер, тип и индекс на клъстер/разпределителна единица, се използват за намиране и възстановяване на изгубени файлове.
- Пример за режим на сегментиране : winfr C: E: /r /n *.pdf /n *.docx
- Режим на подписване . Този режим изисква само данните да присъстват на устройството и търси само типове файлове. Можете да използвате този режим, за да възстановите файл на външно устройство за съхранение, като USB устройство или външен твърд диск.
- Пример за режим на подпис : winfr C: E: /x /y:JPEG,PNG
За да научите повече за трите различни режима и как можете да използвате команди, за да персонализирате вашето възстановяване, моля, посетете уебсайта на ръководството на Microsoft . Подробното описание ще ви помогне да възстановите вашите файлове възможно най-скоро.
Последни мисли
Надяваме се, че тази статия ви е помогнала да научите повече за новия инструмент за възстановяване на файлове на Windows, пуснат от Microsoft. Никога няма да се притеснявате за случайно изтрит файл в бъдеще.
Ако имате нужда от допълнителна помощ по темата, не се колебайте да се свържете с нашия екип за поддръжка тук в Softwarekeep . Ние сме нетърпеливи да ви помогнем с всякакви технически затруднения, които може да срещнете в ежедневието си.
Обмислете да се абонирате за нашия бюлетин, ако търсите повече ръководства или искате да прочетете повече статии, свързани с технологиите. Ние редовно публикуваме уроци, новинарски статии и ръководства, за да ви помогнем.
Допълнителна информация
> Как да управлявате потребителски акаунти в Windows 10
> Как да настроите и как да включите Windows Security в Windows 10
> Как да персонализирате Windows 10