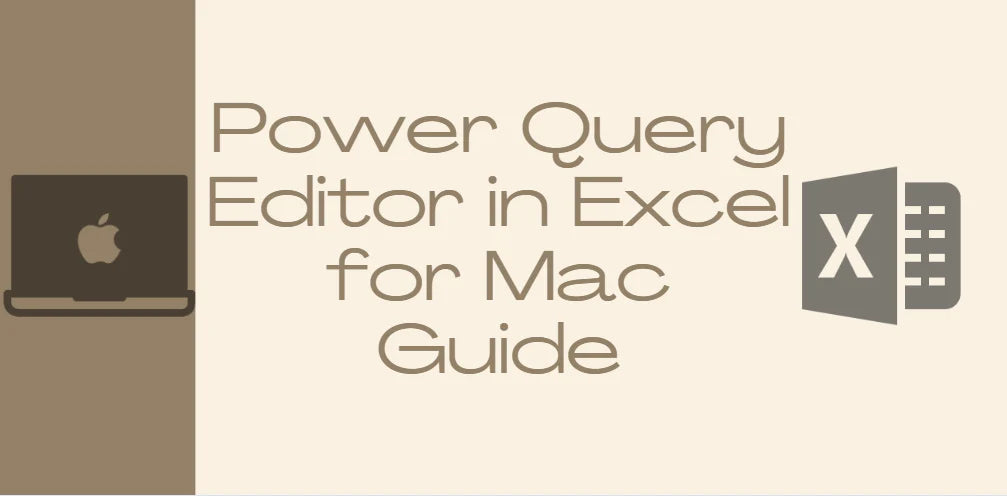Въпреки че пътуването до равенство на функциите с версията за Windows отне време, Excel за Mac непрекъснато подобрява своите възможности. От въвеждането на опресняване на данни преди две години до импортирането на данни миналата година, всяка актуализация ни доближава до цялостно решение на Power Query за потребители на Mac.
Присъединете се към нас, докато изследваме най-новото крайъгълно събитие в пътуването на Power Query на Excel за Mac. Научете как да използвате мощните възможности за почистване и оформяне на данни на редактора на заявки, които ви дават възможност да отключите пълния потенциал на анализа на данни в Excel за Mac.

Съдържание
- Импортирането и трансформирането на данни става лесно
- Оформете данни с Power Query Editor в Excel за Mac
- Опресняване на източници на данни в Excel за Mac
- Опресняване първия път
- Опресняване на следващите пъти
- Въвеждане и изчистване на идентификационни данни в Excel за Mac
- Въвеждане на идентификационни данни
- Изчистване на идентификационни данни
- Прехвърляне на кодови модули
- Импортирайте VBA файла в Excel за Mac
- Често задавани въпроси
- Последни мисли
Импортирането и трансформирането на данни става лесно
За достъп до Power Query в Excel за Mac изпълнете следните стъпки:
- В раздела Данни в лентата на Excel щракнете върху бутона „Получаване на данни (Power Query)“. Този бутон ви позволява да импортирате и трансформирате данни с помощта на Power Query.
- Щракнете върху „Стартиране на редактора на Power Query“, за да отворите редактора на заявки. Този мощен инструмент предоставя удобен за потребителя интерфейс за оформяне и трансформиране на вашите данни.
- В редактора на заявки можете да извършвате различни трансформации на данни, подобно на Excel за Windows. Това включва почистване, филтриране, сливане и др. Използвайте наличните опции и функции, за да манипулирате вашите данни според нуждите.
- След като приключите с оформянето на вашите данни, щракнете върху бутона „Затваряне и зареждане“ в раздела Начало на редактора на заявки. Това ще зареди трансформираните данни в нов лист в Excel.
- Импортираните данни сега ще се появят в нов лист във вашата работна книга на Excel, готови за допълнителен анализ и визуализация.
Power Query в Excel за Mac поддържа набор от източници на данни, включително:
- Текстови, CSV, XLSX, XML и JSON файлове : Можете да импортирате данни от тези файлови формати директно в Power Query.
- SharePoint : Можете да се свързвате със сайтове, списъци, папки на SharePoint и да извличате данни с помощта на Power Query.
- Локални таблици и диапазони : Таблиците и диапазоните на Excel във вашата работна книга могат да се използват като източник на данни.
- Microsoft SQL Server : Power Query ви позволява да се свързвате с бази данни на SQL Server и да извличате данни.
Освен това можете да получите достъп до редактора на заявки от потока за импортиране на данни, като щракнете върху бутона „Получаване на данни (Power Query)“, изберете източник на данни и продължите с процеса на импортиране.
Оформете данни с Power Query Editor в Excel за Mac
За да оформите и трансформирате вашите данни с помощта на Power Query Editor в Excel за Mac, изпълнете следните стъпки:
- Уверете се, че имате необходимата версия : Тази функция е достъпна за абонати на Microsoft 365, работещи с версия 16.69 (23010700) или по-нова на Excel за Mac. Уверете се, че имате инсталирана най-новата версия на Office.
- Достъп до Power Query : Отидете до раздела Данни в лентата на Excel и изберете „Получаване на данни (Power Query)“.
- Стартиране на редактора на заявки : Изберете „Стартиране на редактора на Power Query“, за да отворите интерфейса на редактора на заявки. Като алтернатива можете да получите директен достъп до редактора на заявки, като изберете „Получаване на данни (Power Query)“, като изберете източник на данни и щракнете върху „Напред“.
- Оформете и трансформирайте данни : Използвайте редактора на заявки, за да приложите различни трансформации към вашите данни, като почистване, филтриране, сливане и др. Използвайте наличните опции и функции, за да манипулирате вашите данни според вашите изисквания.
- Прегледайте помощта за Power Query : Ако имате нужда от повече информация или насоки относно използването на Power Query в Excel, вижте помощната документация за Power Query за Excel.
- Затваряне и зареждане : След като приключите с оформянето на вашите данни, изберете опцията „Затваряне и зареждане“ в раздела Начало, за да заредите трансформираните данни в Excel.
Опресняване на източници на данни в Excel за Mac
За да поддържате данните си актуални в Excel за Mac, можете да опреснявате различни източници на данни, като използвате следните стъпки:
Опресняване първия път
- Достъп до настройките на източника на данни: Изберете раздела „Данни“ в лентата на Excel, щракнете върху стрелката до „Получаване на данни“ и след това изберете „Настройки на източник на данни“. Това ще отвори диалоговия прозорец за настройки на източника на данни.
- Актуализиране на пътя на файла: В диалоговия прозорец Настройки на източника на данни изберете желаната връзка и след това щракнете върху „Промяна на пътя на файла“.
- Посочете ново местоположение: В диалоговия прозорец File path изберете ново местоположение за файла и след това щракнете върху „Get Data“.
- Затворете диалоговия прозорец: След като актуализирате пътя на файла, щракнете върху „Затваряне“, за да излезете от диалоговия прозорец Настройки на източника на данни.
Опресняване на следващите пъти
- Обновяване на всички източници на данни : За да опресните всички източници на данни във вашата работна книга, изберете „Данни“ и след това изберете „Обнови всички“. Това ще актуализира всички връзки за данни във вашата работна книга.
- Обновяване на конкретен източник на данни : Ако искате да опресните конкретен източник на данни или таблица на заявка в лист, щракнете с десния бутон върху таблицата на заявката и след това изберете „Обновяване“ от контекстното меню.
- Обновяване на обобщена таблица : Ако имате обобщена таблица в работната си книга, изберете която и да е клетка в рамките на обобщената таблица, отидете в раздела „Анализиране на обобщена таблица“ и щракнете върху „Обновяване на данните“, за да актуализирате обобщената таблица с най-новите данни.
Въвеждане и изчистване на идентификационни данни в Excel за Mac
За достъп до източници на данни като SharePoint, SQL Server или OData в Excel за Mac може да се наложи да предоставите идентификационни данни за удостоверяване. Ето как да въведете и изчистите идентификационни данни:
Въвеждане на идентификационни данни
- Обновяване на заявка : Когато опресните заявка за първи път, която изисква удостоверяване, ще бъдете подканени да влезете. Изберете подходящия метод за удостоверяване и въведете идентификационните данни за вход, за да установите връзка с източника на данни и да продължите с опресняването.
- Диалогов прозорец за въвеждане на идентификационни данни : В зависимост от източника на данни ще видите диалогов прозорец „Въвеждане на идентификационни данни“, където можете да предоставите необходимата информация за вход. Този диалогов прозорец ще се появи, когато е необходимо удостоверяване.
Изчистване на идентификационни данни
- Достъп до настройките на източника на данни : Изберете раздела „Данни“ в лентата на Excel и щракнете върху „Получаване на данни“, последвано от „Настройки на източник на данни“.
- Изберете връзката : В диалоговия прозорец Настройки на източника на данни изберете връзката, за която искате да изчистите идентификационните данни.
- Изчистване на разрешенията : В долната част на диалоговия прозорец изберете „Изчистване на разрешенията“. Това ще премахне съхранените идентификационни данни за избраната връзка.
- Потвърждаване и изтриване : Потвърдете, че искате да изчистите идентификационните данни, като изберете „Изтриване“.
Прехвърляне на кодови модули
Създаването на Power Query в редактора на Power Query в момента не е налично в Excel за Mac. Все пак можете да използвате VBA (Visual Basic за приложения), за да поддържате Power Query авторство в Excel за Mac.
Импортирайте VBA файла в Excel за Mac
- Отворете Excel за Mac и изберете „Инструменти“ от менюто.
- Изберете „Макро“ и след това щракнете върху „Редактор на Visual Basic“. Това ще отвори прозореца на редактора на Visual Basic.
- В прозореца на проекта на редактора на Visual Basic щракнете с десния бутон върху обект (като работна книга или модул).
- Изберете „Импортиране на файл“ от контекстното меню. Това ще отвори диалоговия прозорец Импортиране на файл.
- Намерете VBA файла, който сте изтеглили в първа стъпка, и изберете „Отвори“.
Често задавани въпроси
Как да добавя Power Query към лентата в Excel за Mac?
За да добавите Power Query към лентата в Excel за Mac, отидете на „Excel“ в лентата с менюта, изберете „Предпочитания“, изберете „Лента и лента с инструменти“ и след това поставете отметка в квадратчето „Power Query“.
Как да използвам редактора на Power Query в Excel?
За да използвате редактора на Power Query в Excel, щракнете върху раздела „Данни“ в лентата, изберете „Получаване на данни“ и изберете източника на данни. След това използвайте интерфейса на Power Query Editor, за да трансформирате и оформите вашите данни.
Защо моят Mac Excel няма Power Query?
Power Query беше въведен в по-късни версии на Excel за Mac, така че ако имате по-стара версия, тя може да няма тази функция. Актуализирайте своя Excel до най-новата версия за достъп до Power Query.
Как да активирам редактора на Power Query на Mac?
Уверете се, че имате инсталирана най-новата версия на Excel за Mac, тъй като по-ранните версии може да не включват Power Query. Ако имате най-новата версия, Power Query трябва да е достъпен в раздела „Данни“ в лентата.
Power Query съвместим ли е с Mac?
Да, Power Query е съвместим с Excel за Mac. Той обаче беше въведен в по-късни версии, така че се уверете, че имате актуализирана версия на Excel за Mac за достъп до Power Query.
Последни мисли
В заключение, редакторът на Power Query в Excel за Mac предоставя на потребителите на Mac мощни възможности за трансформация и анализ на данни. Въпреки че отне известно време, докато функциите се изравнят със своите колеги в Windows, Excel за Mac постигна значителен напредък в включването на функционалността на Power Query.
С възможността за опресняване на данни, импортиране на различни източници на данни и оформяне на данни с помощта на редактора на заявки, потребителите на Mac вече могат да се насладят на по-всеобхватен анализ на данни. Поддържаните източници на данни, като SharePoint, SQL Server и файлови формати като CSV и XML, предлагат гъвкавост при достъп и трансформиране на данни.
Още нещо
Ако имате секунда, моля, споделете тази статия в социалните мрежи; някой друг също може да се възползва.
Абонирайте се за нашия бюлетин и бъдете първите, които ще четат нашите бъдещи статии, рецензии и публикации в блогове направо във входящата си електронна поща. Ние също така предлагаме сделки, промоции и актуализации за нашите продукти и ги споделяме по имейл. Няма да пропуснете нито един.
Свързани статии
» Задайте Excel като приложение по подразбиране на Mac | Excel за Mac
» Инсталиране на Microsoft Excel за Mac: Ръководство стъпка по стъпка
» Избирате правилната операционна система: Windows, macOS или Linux?