Групирането на вашите работни листове ви позволява да получите повече функционалност от Excel. Вие по същество свързвате два листа в един, което прави справката и изтеглянето на данни между листовете по-лесно. Можете също така да изпълнявате задачи на няколко работни листа едновременно, което ви позволява да бъдете по-ефективни с времето си. Това умение значително подобрява производителността ви в Excel.
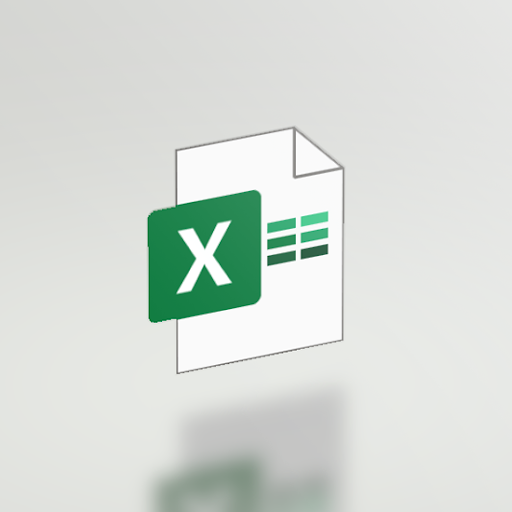
Какво се случва, когато два или повече работни листа на Excel са в група? Това е съвсем просто. В група промените, които правите в един работен лист, се правят във всички останали работни листове на същото място. Работи най-добре, ако работните листове вече имат идентични структури от данни.
И така, нека започнем с изучаването на всички тънкости на групите работни листове на Microsoft Excel.
Групирайте избраните работни листове
Ръководствата по-долу подчертават процеса на създаване на групи от избрани от вас работни листове. По този начин другите работни листове могат да останат независими и да няма репликирани промени в тях, когато редактирате друг работен лист.
Как да групирате 2 или повече работни листа в Excel
По-долу са инструкциите за групиране на листове в Excel за Windows. В този пример използвахме Excel 2019 — стъпките са идентични във всички по-ранни версии.
- Отворете работната книга, с която искате да работите, съдържаща работните листове, които искате да групирате заедно.
-
Натиснете и задръжте клавиша Ctrl и след това щракнете върху всеки от разделите на работния лист, който искате да групирате.

-
Като алтернатива щракнете върху първия раздел на работния лист, който искате да групирате, натиснете и задръжте клавиша Shift и след това щракнете върху последния раздел на работния лист, за да групирате последователни работни листове.

- Сега направете промяна в един от работните листове в групата. Трябва да забележите, че тази промяна се случва във всички работни листове, дори ако сте редактирали само един от тях. Това е силата на групите в Excel.
Имайте предвид, че трябва да разгрупирате работните си листове, за да деактивирате груповата функция. За да направите това, следвайте нашите ръководства по-долу.
Как да групирате работни листове в Excel за Mac
Процесът на групиране за Excel на macOS е почти идентичен с други платформи. Това е лесен и бърз начин да увеличите ефективността си, ако работите с няколко листа в една работна книга. Нека да видим как да групирате работни листове в Excel за Mac.
- Отворете работната книга, с която искате да работите, съдържаща работните листове, които искате да групирате заедно.
-
Натиснете и задръжте клавиша ⌘ (команда) и след това щракнете върху всеки от разделите на работния лист, който искате да групирате.
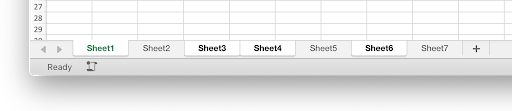
-
Като алтернатива щракнете върху първия раздел на работния лист, който искате да групирате, натиснете и задръжте клавиша Shift и след това щракнете върху последния раздел на работния лист, за да групирате последователни работни листове.
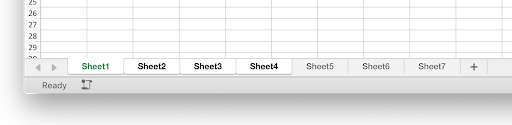
- Сега направете промяна в един от работните листове в групата. Трябва да забележите, че тази промяна се случва във всички работни листове, дори ако сте редактирали само един от тях.
Имайте предвид, че трябва да разгрупирате работните си листове, за да деактивирате груповата функция. За да направите това, следвайте нашите ръководства по-долу.
Как да разгрупирате работни листове в Excel
Ако вече не искате да използвате груповата функционалност, можете лесно да разгрупирате избраните работни листове с методите по-долу. Не се притеснявайте - винаги можете да ги прегрупирате в бъдеще!
- Задръжте клавиша Ctrl на клавиатурата.
- Щракнете върху някой от работните листове във вашата група, които искате да разгрупирате. Това ви позволява да премахнете отделни работни листове, но да запазите останалата част от групата непокътната.
Продължете да четете, за да научите как можете да групирате и разгрупирате всички работни листове наведнъж в Excel.
Групирайте всички работни листове
Ако не искате да губите време в отделно избиране на всеки работен лист, има метод за бързо групиране (и разгрупиране) на всички работни листове в работна книга. Това прави вашия работен процес по-ефективен, ако трябва да промените всички листове, да премахнете нещо от всички листове или да добавите нещо към всички листове.
Как да групирате всички работни листове в Excel
- Отворете работната книга, с която искате да работите, съдържаща работните листове, които искате да групирате заедно.
-
Щракнете с десния бутон върху някой от вече съществуващите листове и след това изберете Избор на всички листове от контекстното меню.
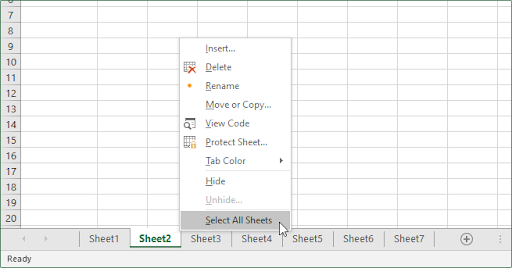
- Трябва да видите, че всички листове са избрани незабавно, което ги превръща в група.
Забележка : Имайте предвид, че няма да можете да преглеждате листовете си, докато всички те са в група. Това незабавно ще ги разгрупира и трябва да повторите стъпките по-горе, за да създадете отново групата.
Как да разгрупирате всички работни листове в Excel
- Щракнете с десния бутон върху всеки лист, който в момента е в група. Това може да бъде група, избрана поотделно, или група, съставена от всички работни листове в документа.
-
Изберете Разгрупиране на листове от контекстното меню.
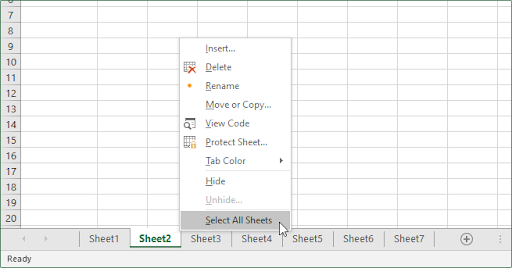
- Всички групи трябва да бъдат деактивирани сега.
Като алтернатива можете да разгрупирате всички работни листове, като щракнете върху всеки раздел на работния лист извън групата. Това работи само ако има работен лист извън групата!
Видео: Как да групирате работни листове в Excel
Последни мисли
Ако имате нужда от допълнителна помощ с Excel, не се колебайте да се свържете с нашия екип за обслужване на клиенти, който е на разположение 24/7, за да ви помогне. Върнете се при нас за повече информативни статии, всички свързани с производителността и съвременните технологии!
Искате ли да получавате промоции, сделки и отстъпки, за да получите нашите продукти на най-добра цена? Не забравяйте да се абонирате за нашия бюлетин, като въведете своя имейл адрес по-долу! Получавайте най-новите технологични новини във входящата си поща и бъдете първите, които ще прочетат нашите съвети, за да станете по-продуктивни.
Може да харесате още
» Как да разделим колона в Excel
» Как да добавяте и премахвате водещи нули в Excel
» 14 трика на Excel, които ще впечатлят вашия шеф