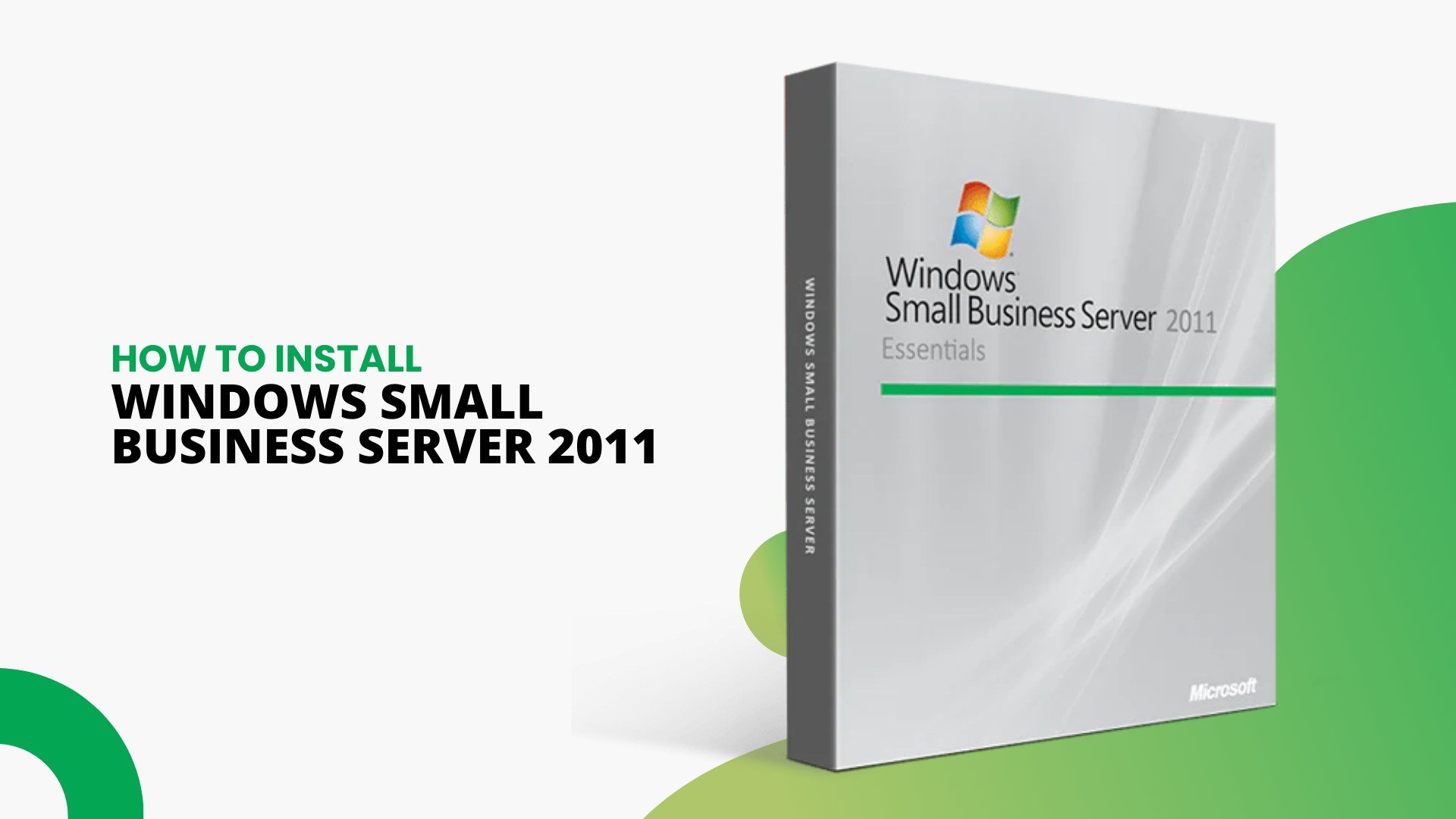Преди да инсталирате Windows Small Business Server (SBS) 2011, уверете се, че вашият компютър отговаря на минималните системни изисквания.
За Windows SBS 2011 това са:
- Процесор: 2 GHz 64-битов процесор (или по-бърз)
- RAM: 8GB
- Свободно дисково пространство: поне 120 GB
След като потвърдите, вече сте готови да инсталирате Windows SBS 2011. Просто следвайте стъпките по-долу:
Стъпка по стъпка Ръководство за инсталиране на SBS 2011
Стъпка 1 : Ако имате инсталационния пакет на DVD или стартиращ USB диск , първо ще трябва да промените реда на зареждане на вашия компютър, така че да изпълнява инсталационния пакет, когато го стартирате.
Можете да промените реда на зареждане от помощната програма за настройка на BIOS на вашия компютър. За да разберете как да направите това, следвайте нашето ръководство тук .
Стъпка 2 : С променен ред на зареждане, вече можете да поставите вашия Windows SBS 2011 DVD или стартиращ USB и след това да стартирате компютъра си.
Забележка : Ако изпълнявате автоматизирана инсталация, като използвате файл с отговори, създаден преди това на вашия инсталационен диск, тогава може да не видите всички екрани в това ръководство по-долу
Стъпка 3 : След като инсталационната програма се зареди, ще видите екрана по-долу. Изберете вашия език , формат на часа и опции на клавиатурата , след което щракнете върху Напред

След това щракнете върху Инсталирай сега , за да започнете инсталационния процес.

Стъпка 4: Сега ще ви бъдат показани условията на лиценза. След като ги прочетете, поставете отметка в Приемам лицензионните условия и щракнете върху Напред отново

Стъпка 5 : Вече можете да изберете вашия тип инсталация. Можете или да изберете Upgrade , което ще позволи запазване на вашите текущи файлове, настройки и приложения; или за да направите нова чиста инсталация, изберете Custom .
Забележка : Опцията за надграждане е достъпна само ако сте стартирали инсталацията от предишна версия на Windows

Стъпка 6 : След това ще бъдете попитани къде искате да инсталирате Windows SBS. Можете или да инсталирате на едно от устройствата или дяловете, показани в списъка, или да създадете нов дял.
Забележка : ако още не сте го направили, уверете се, че сте архивирали съдържанието на вашия твърд диск, преди да продължите, в противен случай може да загубите всички данни, записани в момента на избраното устройство или дял

За да създадете нов дял, щракнете върху Опции на устройството и след това изберете Нов
Забележка : уверете се, че дялът, който създавате, е с размер поне 120 GB; в противен случай ще получите предупреждение по време на инсталационния процес и той може да не завърши
Можете също да щракнете върху Зареждане на драйвер, за да изберете драйвер на трета страна за вашия контролер за съхранение, ако не виждате никакви опции за дял или устройство в списъка
Стъпка 7 : След като изберете къде да инсталирате Windows SBS, щракнете върху Напред . Сега ще започне да копира всички файлове на вътрешния твърд диск на вашия компютър.
Забележка : Това може да отнеме известно време и компютърът ви може да се рестартира по време на процеса, което е нормално

Стъпка 8: След като завърши първата част от инсталацията; ще видите друга страница с въпрос дали искате да мигрирате вашия сървър от съществуващ или да продължите с чиста инсталация

Стъпка 9 : След като инсталацията приключи, можете да конфигурирате вашата операционна система SBS 2011. За да зададете настройките за дата, час и часова зона на вашия сървър, щракнете върху Отваряне на дата и час, за да проверите настройките на часовника и часовата зона . Направете вашите промени, след което щракнете върху Напред
Забележка : Ако инсталирате SBS 2011 като Hyper-V виртуална машина и синхронизирането на времето е активирано, тогава трябва да се уверите, че те съвпадат, в противен случай ще получите грешки по време на инсталирането

Стъпка 10: Въведете подробности за мрежовата конфигурация на вашия сървър (или можете да оставите Setup да направи това автоматично) и след това щракнете върху Напред

Стъпка 11: Вече ще имате възможност да изтеглите всички текущи актуализации. Добра идея е да направите това сега; в противен случай можете да се върнете към него по-късно.

Стъпка 12 : След това ще бъдете помолени да въведете информацията за вашата компания, което също ще позволи на Setup да конфигурира вашите сървърни инструменти. Въведете тези подробности сега и след това щракнете върху Напред .
Забележка : можете също да ги редактирате по-късно чрез вашата Windows SBS конзола

Стъпка 13 : Създайте имена за вашия сървър и вътрешен домейн . Вътрешният домейн разделя вашата вътрешна мрежа от външната мрежа (в интернет) и ви позволява да управлявате достъпа до ресурсите на вашата мрежа (напр. потребителски акаунти, споделени папки и т.н.)
Забележка : Не можете да промените имената на сървъра или домейна по-късно, така че се уверете, че сте ги въвели правилно. Имената на сървърите трябва да са уникални за всеки отделен сървър.

Стъпка 14 : Сега ще бъдете подканени да настроите нов акаунт на администратор. Не забравяйте да изберете уникално потребителско име на администратор и силна парола, след което щракнете върху Напред .
Забележка : Ще трябва да използвате своя администраторски акаунт, ако някога се наложи да възстановите услугите на директорията с помощта на режима за възстановяване на услугите на директорията (DSRM), така че се уверете, че съхранявате данните за вход на сигурно място

Стъпка 15: Накрая ще се покаже страница с обобщени настройки. Прегледайте всичко внимателно. Ако трябва да промените някакви подробности, щракнете върху Назад , в противен случай, ако всичко е правилно, щракнете върху Напред

Стъпка 16: Настройката ще ви преведе през последния етап на инсталиране, което може да отнеме известно време. Вашият компютър може също да се рестартира няколко пъти, което е нормално

Стъпка 17 : След последното рестартиране на сървъра ще ви бъде показана страницата завършена инсталация . Щракнете върху Започнете да използвате сървъра и това е!

Добре дошли в Windows SBS 2011 и се наслаждавайте!
Ако търсите софтуерна компания, на която можете да се доверите за нейната почтеност и честни бизнес практики, не търсете повече от SoftwareKeep. Ние сме сертифициран партньор на Microsoft и BBB акредитиран бизнес, който се грижи да предостави на нашите клиенти надеждно, удовлетворяващо изживяване със софтуерните продукти, от които се нуждаят. Ние ще бъдем с вас преди, по време и след всички продажби.
Това е нашата 360-градусова гаранция SoftwareKeep. И така, какво чакате? Обадете ни се днес на +1 877 315 1713 или изпратете имейл на sales@softwarekeep.com. Освен това можете да се свържете с нас чрез чат на живо.