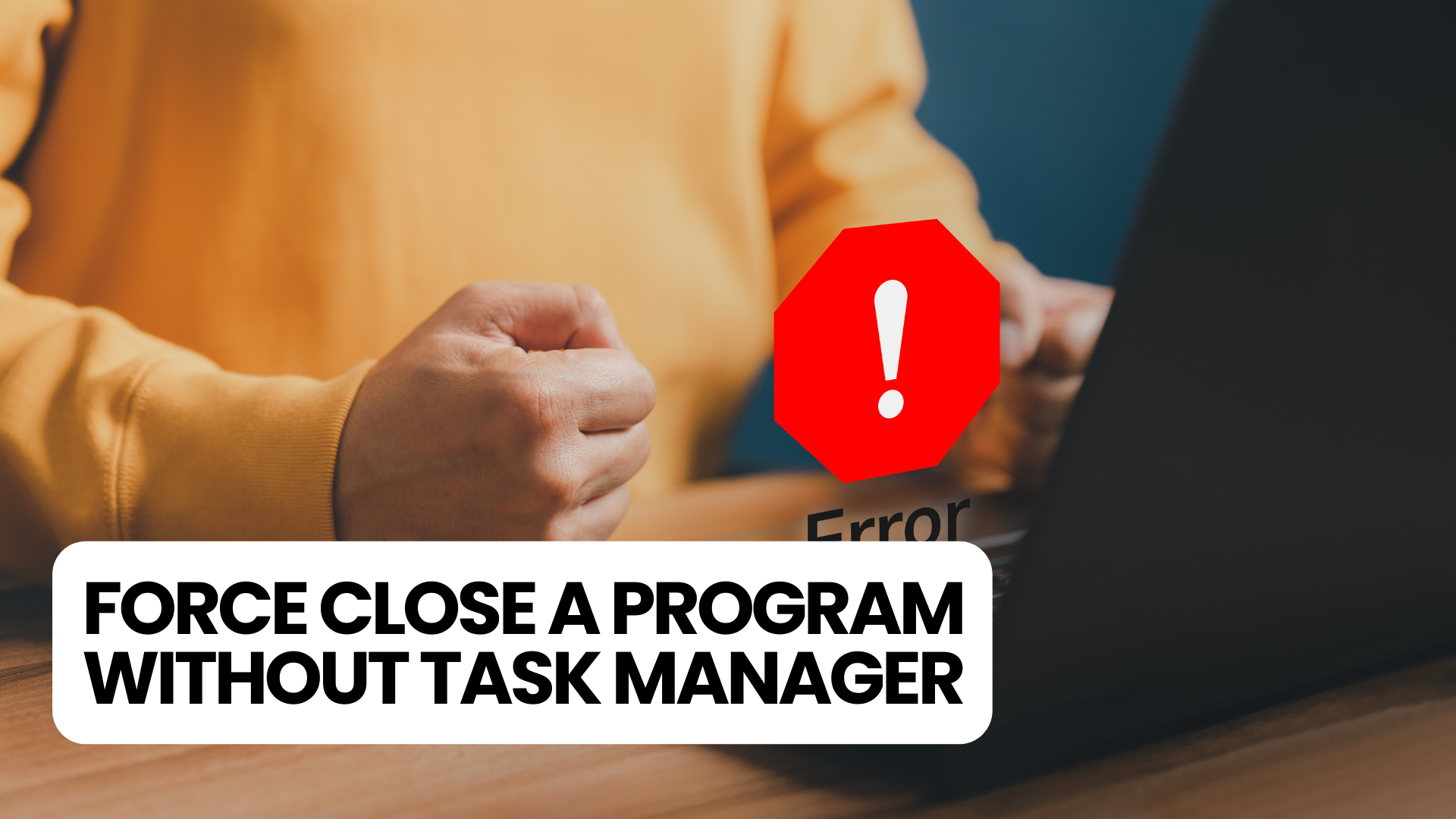Програмата не се затваря? Принудително затваряне на програма без диспечера на задачите
Не сте сами, ако някога сте срещали програма, която не се затваря с диспечера на задачите. Този проблем може да бъде разочароващ, особено ако трябва бързо да изключите компютъра си или ако програмата причинява други проблеми.
В тази статия ще ви преведем през стъпките за принудително затваряне на програма, която не се затваря с диспечера на задачите.
Не позволявайте на упоритата програма да ви забави. Продължете да четете, за да научите как да го затворите принудително и да върнете компютъра си към гладка работа.

Съдържание
- Какво е принудително затваряне на програма
- Защо трябва да затворите принудително програма
- Принудително затваряне на приложения чрез пряк път на работния плот
- Принудително затваряне на приложения с помощта на клавишна комбинация
- Алтернативни методи за принудително затваряне на програми в Windows
- Други начини за принудително затваряне на програми в Windows
- Опасностите от принудителното затваряне на програма
- Често задавани въпроси
- Последни мисли
Резюме: Как принудително да излезете от Windows с помощта на диспечера на задачите
- Натиснете Control + Alt + Delete.
- Изберете Диспечер на задачите.
- Изберете приложението, което искате да затворите принудително.
- Щракнете върху Край на задачата.
Какво е принудително затваряне на програма
Принудителното затваряне на програма означава принудителното й затваряне, когато не реагира или е блокирала. Използвайки компютъра си, можете да стартирате различни програми, за да изпълните задачите си.
Понякога дадена програма може да замръзне или да спре да работи и е възможно да не можете да я затворите нормално. Тук се намесва принудителното затваряне.
Принудителното затваряне на програма означава използване на специални методи или инструменти за затварянето й, когато не отговаря на вашите команди. Това може да ви помогне да си възвърнете контрола върху компютъра си и да го предотвратите от забавяне или срив.
Има различни начини за принудително затваряне на програма в Windows, като например използването на следното:
- Диспечер на задачите или команден ред
- Комбинация от клавиши
- Инструменти на трети страни
Важно е обаче да се отбележи, че принудителното затваряне на програма може да причини загуба на данни или повреда, ако все още не сте запазили работата си. Затова се препоръчва първо да опитате други методи, като например нормално затваряне на програма или изчакване тя да отговори.
Защо трябва да затворите принудително програма
Използването на компютърна програма, която внезапно спира да работи или замръзва, може да бъде разочароващо, особено ако трябва да използвате програмата за работа или училище. Когато това се случи, добра идея е да затворите принудително програмата.
Принудителното затваряне на програма означава прекратяване на нейния процес, така че да спре да работи на вашия компютър. Трябва да направите това, ако програмата спре да реагира или спре да работи правилно. Когато принудително затворите програма, можете да започнете отначало и да опитате да отворите програмата отново. Понякога принудителното затваряне на програмата може дори да реши проблема, който е причинил спирането й да работи на първо място.
Така че, ако имате проблеми с програма на компютъра си, опитайте първо да я затворите принудително, преди да направите нещо друго.
Принудително затваряне на приложения чрез пряк път на работния плот
Понякога приложенията на вашия компютър могат да блокират или да замръзнат, което затруднява затварянето им с помощта на диспечера на задачите. За щастие има начин да създадете пряк път на работния плот, който може да затвори тези приложения бързо и лесно. Ето как да го направите:
- Щракнете с десния бутон върху място на вашия работен плот и изберете „Нов“, след което „Пряк път“.
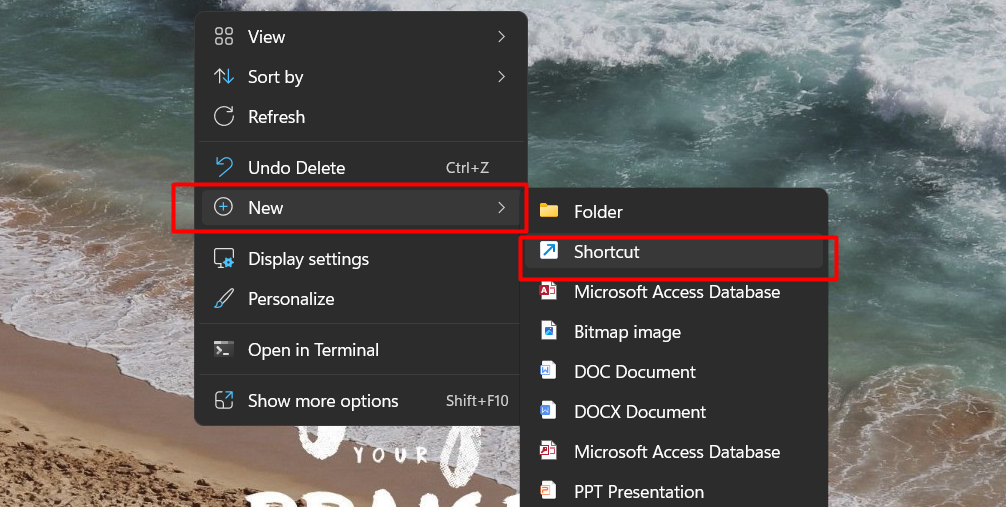
- В полето за местоположение въведете "taskkill /f /fi "status eq not responding"" (без кавичките) и щракнете върху "Напред".
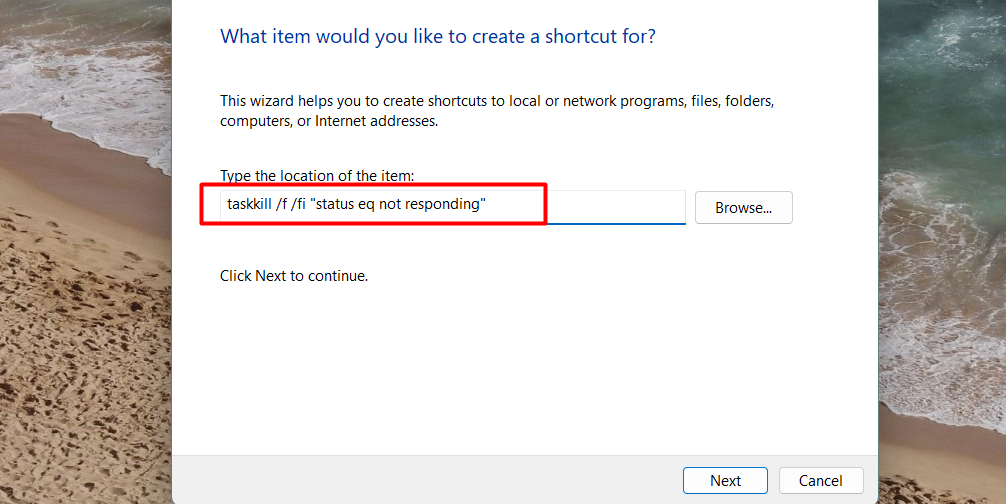
- Наименувайте прекия път като „Принудително затваряне“ и щракнете върху „Край“.
Когато дадено приложение блокира, можете да щракнете двукратно върху новия пряк път, за да го затворите принудително. Ето какво означава командата, която сте въвели в прекия път:
- "taskkill" е командата за убиване на процес.
- "/f" казва на командата за принудително затваряне на програмата.
- "/fi" казва на командата да се изпълнява само на процеси, които отговарят на следните критерии за филтриране.
- "status eq not responding" е критериите на командата. Искате само да убива процеси със състояние, равно на „Не отговаря“.
С този пряк път вече няма да се притеснявате да се опитвате да затворите замразено приложение с помощта на диспечера на задачите. Просто щракнете двукратно и оставете компютъра да свърши останалото!
Принудително затваряне на приложения с помощта на клавишна комбинация
Създаването на клавишна комбинация за принудително затваряне на замразени приложения може да ви спести дори повече време от пряк път на работния плот. Ето как да го настроите:
- Щракнете с десния бутон върху прекия път на работния плот и изберете „Свойства“.
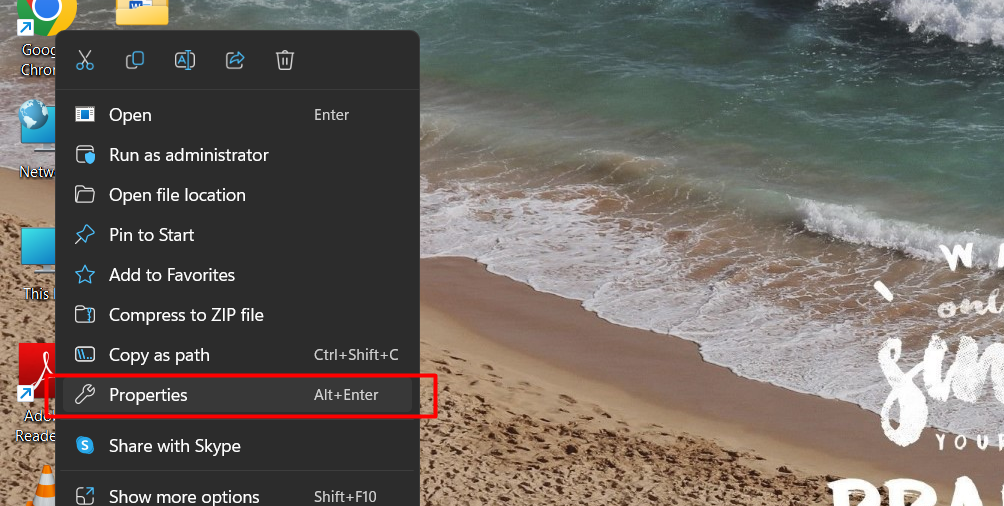
- Щракнете върху раздела „Бърз път“ и полето „Клавиш за бърз достъп“, за да зададете своя клавишна комбинация. Windows автоматично ще добави Ctrl + Alt към всяка буква, която натиснете, но можете да я промените на Ctrl + Shift.
- Задайте „Run“ на „Minimized“, за да избегнете разрушително мигане на прозореца на приложението, когато натиснете прекия път.
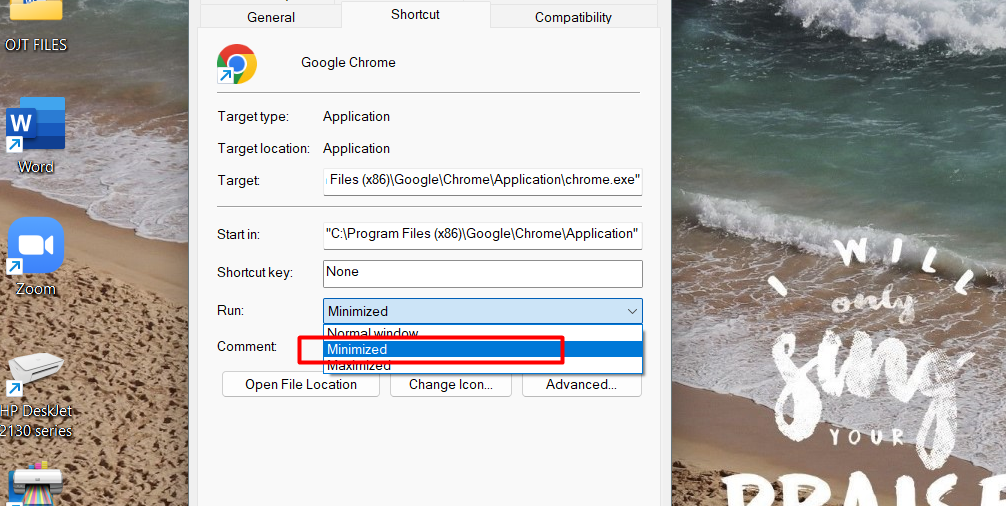
- Щракнете върху „OK“, за да запазите промените си.
Сега, когато дадено приложение замръзне, можете да натиснете своя персонализирана клавишна комбинация, за да го затворите принудително. Това ще отвори прозорец на командния ред за кратък момент, преди автоматично да затвори замразеното приложение.
С този пряк път можете бързо и лесно да затворите принудително всяка програма, която не отговаря. Няма повече чакане диспечера на задачите да се зареди или ръчно въвеждане на команди.
Алтернативни методи за принудително затваряне на програми в Windows
Понякога дадена програма може да замръзне или да спре да работи и не можете да я затворите с помощта на диспечера на задачите. В този случай можете да опитате алтернативни методи за принудително излизане от програмата.
Единият е натискането на Alt + F4 , клавишна комбинация на Windows за затваряне на текущия процес. Това е еквивалентно на щракване върху иконата X в горния десен ъгъл на прозорец.
Въпреки че няма да работи за блокирали програми, струва си да опитате, ако приложението просто е имало малък проблем. Този метод е особено полезен, ако мишката ви спре да реагира, когато програмата замръзне.
Ако това не работи, можете да използвате командата taskkill , както е обяснено в предишния раздел. Можете също да опитате да използвате програми за управление на задачи на трети страни, като Process Explorer или System Explorer, които предоставят по-разширени функции и опции за управление на процеси в Windows.
Все пак бъдете внимателни, когато използвате софтуер на трети страни и ги изтегляйте от надеждни източници.
Други начини за принудително затваряне на програми в Windows
Ако методите, споменати по-горе, не работят за вас, има други инструменти, които можете да използвате за принудително затваряне на Windows програми. Един такъв инструмент е ProcessKO , който се препоръчва за напреднали потребители.
Той предлага допълнителни функции, като прекратяване на определен процес след определен интервал от време. Този инструмент също е официално актуализиран за Windows 11, докато други може да се нуждаят от актуализиране.
Можете също така да проучите други опции, които са подобни на споменатите по-рано. Най-добре е да опитате всички опции, преди да потърсите алтернатива.
Ако все още не можете да затворите програмата, последното средство е да рестартирате компютъра си. Трябва да извършите твърдо изключване, ако не можете да получите достъп до екрана за защита, като използвате Ctrl + Alt + Del и изключите чрез иконата за захранване.
Можете да направите това, като задържите бутона за захранване на вашия компютър за няколко секунди, докато се изключи. Като алтернатива можете да издърпате щепсела или да извадите батерията от вашия лаптоп.
Опасностите от принудителното затваряне на програма
Когато използвате обикновения метод за затваряне на приложение, той обикновено ви моли да запазите работата, която все още не сте свършили. Но когато принудително затворите програма, тя може да се затвори, без да ви даде шанс да запазите работата си, и можете да загубите важни файлове или данни.
Ето защо използването на този метод като крайна мярка е от съществено значение само когато програмата не реагира.
Честото записване, докато работите върху документ или проект, е важно, за да избегнете загуба на работа. По този начин, ако програмата спре да отговаря, ще сте запазили работата си до този момент.
Освен това, ако работите върху нещо важно, обмислете използването на инструменти или услуги за автоматично архивиране, които записват вашите файлове в облака в реално време, така че винаги да имате резервно копие.
Принудителното затваряне на програма трябва да бъде крайна мярка и да се използва само когато е необходимо. Важно е често да запазвате работата си и да използвате инструменти за архивиране, за да предотвратите загуба на данни.
Често задавани въпроси
Защо програма не се затваря с диспечера на задачите?
Възможно е да има различни причини, поради които дадена програма не се затваря с диспечера на задачите, като например, че програмата не реагира, има системен или ресурсен конфликт или има работещ фонов процес.
Как мога да принудя програма да се затвори с помощта на диспечера на задачите?
За да принудите програма да се затвори с помощта на диспечера на задачите, отворете диспечера на задачите (Ctrl+Shift+Esc), намерете програмата в раздела „Процеси“ или „Приложения“, щракнете с десния бутон върху нея и изберете „Край на задача“ или „Край“ Процес."
Какво трябва да направя, ако диспечерът на задачите не отговаря?
Ако диспечерът на задачите не отговаря, можете да опитате да рестартирате компютъра си, като използвате прекия път Ctrl+Alt+Delete, за да отворите екрана с опции за защита и изберете „Диспечер на задачите“ или да стартирате диспечера на задачите чрез алтернативни методи като PowerShell или командния ред.
Какви са алтернативните начини за принудително затваряне на програма?
Освен диспечера на задачите, можете да използвате клавишната комбинация Alt+F4, да щракнете с десния бутон върху иконата на лентата на задачите на програмата и да изберете „Затвори“ или да използвате командата „kill“ в PowerShell или командния ред, за да принудите програмата да се затвори.
Защо е важно програмите да се затварят правилно?
Правилното затваряне на програми е важно за освобождаване на системни ресурси, освобождаване на памет, предотвратяване на конфликти и гарантиране на стабилността и производителността на вашия компютър.
Последни мисли
В заключение, принудителното затваряне на програма, която Task Manager не може да прекрати, не е трудно. Можете да затворите дори най-неотзивчивите програми бързо и лесно с няколко прости стъпки.
Първо опитайте да използвате клавишната комбинация Alt + F4, за да затворите програмата. Ако това не работи, опитайте да създадете команда taskkill или да използвате инструменти на трети страни като ProcessKO.
Винаги можете да прибегнете до твърдо изключване на компютъра, ако всичко останало се провали. Следвайки тези стъпки, можете бързо и лесно да се справите с неотговарящите програми и да се върнете към използването на вашия компютър.
Още нещо
Ако имате секунда, моля, споделете тази статия в социалните мрежи; някой друг също може да се възползва.
Абонирайте се за нашия бюлетин и бъдете първите, които ще четат нашите бъдещи статии, рецензии и публикации в блогове направо във входящата си електронна поща. Ние също така предлагаме сделки, промоции и актуализации за нашите продукти и ги споделяме по имейл. Няма да пропуснете нито един.
Свързани статии
» Коя е най-добрата програма за актуализиране на драйвери за Windows?
» Windows Optimizer: Най-добрите безплатни компютърни оптимизатори през 2023 г
» Как да изтеглите и инсталирате Windows 10 21H2 (актуализация от ноември 2021 г.)