Microsoft OneNote измамнически лист
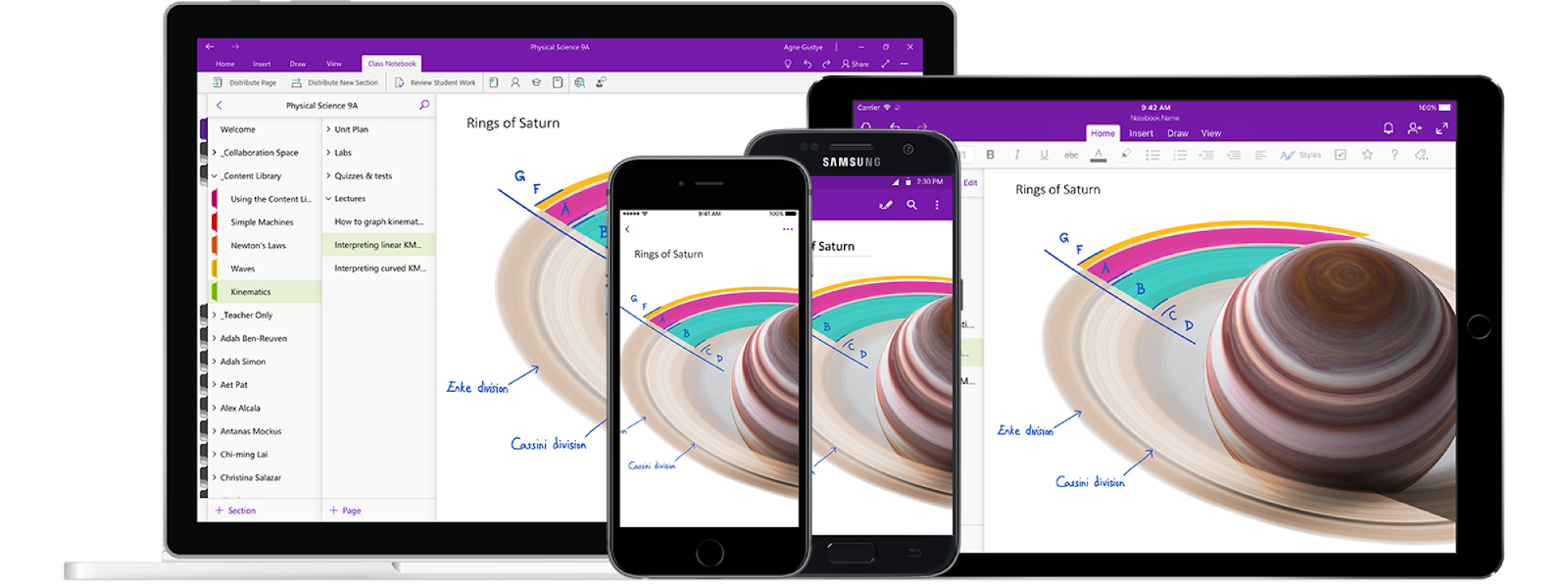
През повечето време приложенията, които изпълняват прости задачи, крият риск. Обикновено функциите са или нефункционални, само платени или не работят толкова добре, колкото е обещано в описанието на продукта. Чудесен пример за това са приложенията, използвани за водене на лични бележки. Когато записвате идеи, следите задачи и планирате събития, вие се нуждаете от приложение, което може напълно да поддържа вашите нужди и да предостави добро решение за организирано водене на бележки. Microsoft OneNote е идеалният пример за такова приложение.
Дълго време OneNote беше платена част от пакета Microsoft Office, но сега е безплатно за използване приложение, след като Microsoft прекрати настолната версия. Напоследък OneNote стана достъпен като приложение за Windows 10, което е предварително инсталирано на вашия компютър. По-ранни версии като OneNote 2016 все още са налични за изтегляне, но Microsoft не разработва повече актуализации и се очаква масовата поддръжка да изтече през 2020 г.
Тъй като тази промяна все още е доста нова в света на технологиите, ние съставихме полезна измамна таблица, която да използвате, когато работите с OneNote за Windows 10. Ако използвате по-ранна версия на OneNote, нашата съвети и трикове може да не е толкова полезно - нещата са силно променени в тази версия, което води до много нови възможности и възможности.
- Съвет: Нашият измамен лист е насочен към нови потребители, които искат да знаят как да започнат работа с OneNote за Windows 10. Ще разгледаме основите и няколко полезни съвета за по-опитни потребители, които може да са пренебрегнали някои части от софтуера . Ако познавате някой, който е нов в OneNote за Windows 10, споделете нашата статия с него, за да му помогнете да се учи по-бързо и по-добре!
Въведение в интерфейса на лентата
Подобно на всички други приложения на Microsoft Office, OneNote разполага с любимия Ribbon интерфейс за управление на навигацията. Лентата е основна част от приложенията на Office пакета вече много години, тъй като беше въведена за първи път през Office 2007. Тя е проектирана с оглед на по-лесната навигация и слага край на използването на старомодни менюта с множество нива на подменюта.
Въпреки че лентата на OneNote не разполага с толкова раздели и инструменти, колкото другите приложения на Office, все пак получавате по-опростена навигация с визуален интерфейс, който ви помага бързо да намерите инструментите, които познавате и обичате. Лентата е вашият основен и единствен начин за навигиране в OneNote, като отваря възможностите за форматиране на текст, вмъкване на елементи, достъп цифрово мастило и променете режима си на изглед.


За разлика от по-ранните версии на OneNote, лентата в OneNote за Windows 10 има по-плосък, по-привлекателен дизайн, за да позволи по-малко бъркотия на екрана ви, която ви отвлича от вашите бележки. Този минималистичен интерфейс придава на OneNote модерен и стилен външен вид, който го отличава от конкурентите.
Започнете, като създадете тетрадки, секции и страници
Когато отворите OneNote, ще забележите, че има много опции за организиране на вашите бележки. Преди да преминем към съдържанието, важно е да разберете множеството нива на съхранение, които имате в OneNote.
Излишно е да казвам, че имате нужда от акаунт в Microsoft, за да можете да използвате OneNote в пълния му потенциал. Това е първото ниво в йерархията - всеки акаунт в Microsoft може да има множество тетрадки, секции и страници, за да съхранява бележки вътре. Това се вижда много добре в начина, по който OneNote е изложен на вашия екран.
Microsoft OneNote Cheat Sheat-Бележници
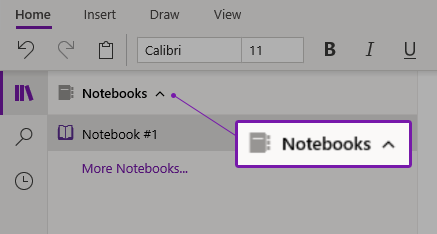
Вашите тетрадки съдържат всички страници, съдържащи бележки. Бележникът е разделен на секции, в които можете да въвеждате бележки на различни страници. Щракването върху името на вашия текущо активен бележник ще ви покаже всички налични бележници. Препоръчваме да водите различни тетрадки за различните части от живота си. Например, можете да имате цял бележник, посветен на обучение, работа и личен живот.
- Съвет: Можете да преименувате бележник, като щракнете с десния бутон върху него и изберете опцията Псевдоним на бележника. Просто въведете новото име и натиснете enter!
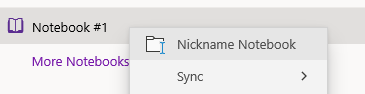
Раздели
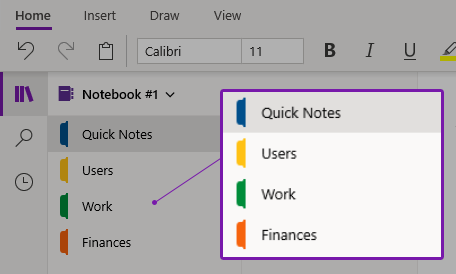
Както бе споменато по-горе, всяка работна книга е разделена на различни секции. По подразбиране имате създаден раздел Бързи бележки, но винаги можете да създавате нови раздели, като натиснете бутона Добавяне на раздел в долната част на прозореца. Като алтернатива можете да щракнете с десния бутон върху празно място в колоната със секции и да изберете Нова секция или Група с нови секции, за да организирате допълнително своите секции.
Всеки раздел има много налични опции за персонализиране. Когато щракнете с десния бутон върху секция, можете да видите тези опции веднага. Можеш преименувам да ги зададете уникални цветове, да преместите или копирате секцията и дори да я защитите с парола. Има и опция за закачане на раздел към вашия Плочки на менюто "Старт" . Това е и мястото, където можете да изтриете секции, когато вече не са ви необходими; просто бъди внимателен! Когато изтриете раздел, всички страници в него също ще бъдат изтрити.
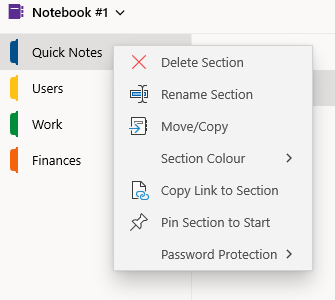
Страници
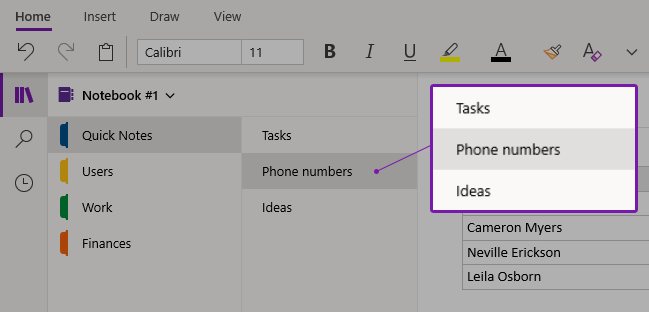
Вашите страници са по същество вашите бележки. Подобно на секциите, можете да създавате нови страници, като натиснете бутона Добавяне на страница в долната част на прозореца или щракнете с десния бутон върху празно място в колоната със страници и щракнете върху опцията Нова страница. Вашите страници могат да бъдат преименувани, копирани и изтривани по всяко време, като щракнете с десния бутон върху тях от колоната за страници.
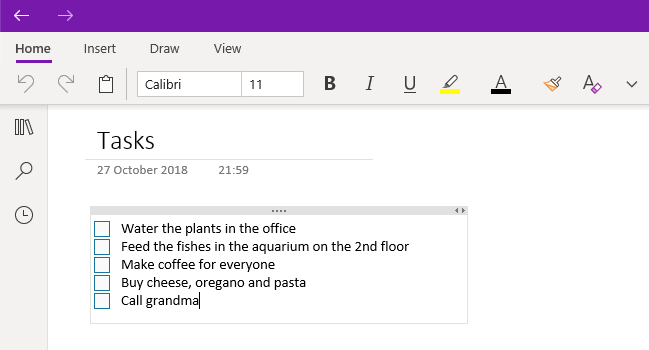
Когато започнете да пишете бележка, ще забележите, че тя се появява в сива рамка. Докато пишете повече, рамката автоматично настройва ширината и височината си спрямо вашия текст, но винаги можете да я промените ръчно, като плъзнете страните й. Тази рамка се вижда само когато пишете бележка или задържите курсора на мишката върху такава, иначе няма да се вижда.
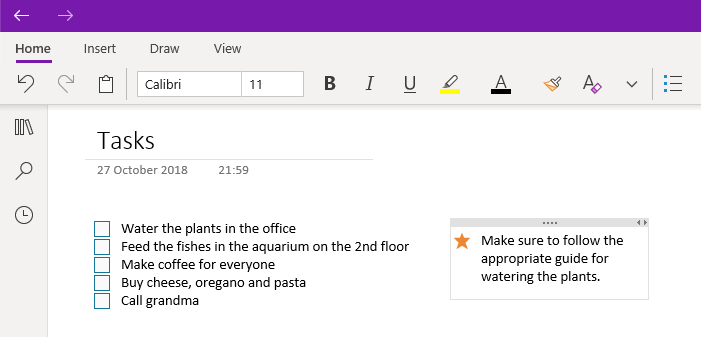
Този рамков интерфейс ви позволява лесно да заобикаляте вашите бележки и да създавате оформления, които са динамични и интерактивни. Като щракнете върху трите точки в горната средна част на рамката, можете свободно да плъзгате бележките, съдържащи се в нея, подобно на това как бихте могли да преместите лепкави бележки върху дъска за планиране.
Всичко за форматирането

Когато изберете Раздел Начало от лентата можете да видите някои удобни опции за форматиране на текста във вашите бележки. Просто изберете текста, който искате да промените, и щракнете върху някоя от иконите, за да промените самия шрифт, размера на текста, цвета, да направите текста удебелен, курсив, подчертан или дори да маркирате текст. Можете също Изчистване на форматирането с едно натискане на бутон. Просто задръжте курсора на мишката над имената на иконите, за да видите какво правят. Не се страхувайте и да щракнете върху тях - винаги можете да отмените.
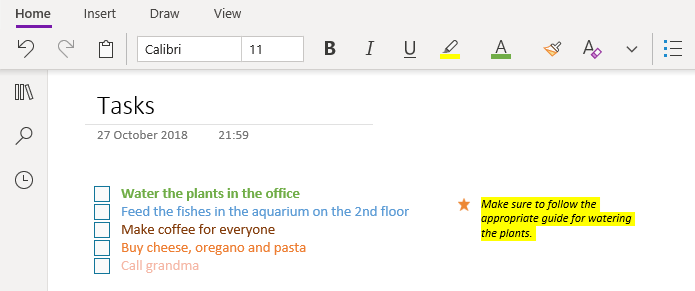
Вмъкнете изображения, видеоклипове и други елементи
Като щракнете върху раздела Вмъкване от лентата, можете да видите много опции за вмъкване на различни елементи, за да направите вашите бележки по-ефективни и динамични. Ето кратко описание на трите основни неща, които е най-вероятно да използвате, когато работите с OneNote:
Как да вмъкнете таблици в OneNote
Можете да вмъквате таблици, използвани главно за проследяване на данни, като информация за контакт. След като вмъкнете таблица в страницата си, в лентата ще се появи нов раздел Таблица, съдържащ опции за персонализиране. Всяка таблица може да се коригира и модифицира, можете да вмъквате нови редове и дори да сортирате записите във вашата таблица. Със същите инструменти за форматиране на текст, споменати по-горе, можете да оставите вашата креативност да тече и да направите вашите таблици да изглеждат привлекателни. Можете също да промените фона на всяка клетка и дори да накарате границите да изчезнат.
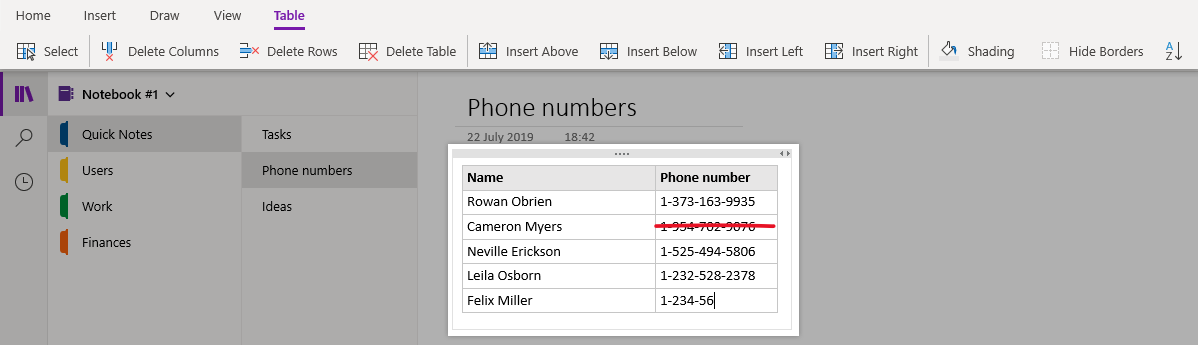
Как да вмъкнете файлове в OneNote
Следващият в списъка е вмъкването на файл. Този файл може да бъде основно всичко, съхранявано локално на вашия компютър или по избор във вашия OneDrive. След като вмъкнете файл, OneNote по същество ще създаде пряк път за отваряне на файла от вашите бележки. Можете също да вмъкнете конкретно PDF файлове, като вместо това щракнете върху иконата за разпечатка.
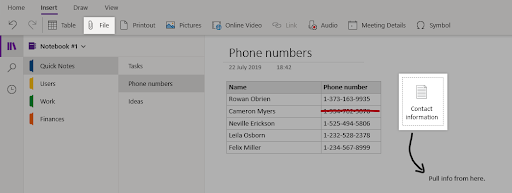
Как да вмъкнете изображения в OneNote
Сега идва ред на снимките. Можете да вмъкнете практически всяко изображение във вашите страници в OneNote. Прегледайте локалните си файлове, направете нова снимка с камерата си или намерете подходящо изображение онлайн, всичко това от OneNote. След като вмъкнете изображение, във вашата лента ще се появи нов раздел Изображение. Използвайте инструментите за лесно преоразмеряване, завъртане или обръщане на изображения. Можете също да зададете изображение като фон на вашата страница.
Как да вмъкнете видеоклипове в OneNote
Имате възможност да вмъквате онлайн видеоклипове от интернет направо във вашите страници. Просто вземете връзката към видеоклипа, който искате да видите на вашата страница, щракнете върху бутона Онлайн видео и се наслаждавайте на гледането!
- Съвет: Понастоящем OneNote поддържа огромен брой сайтове, когато става въпрос за вмъкване на видеоклипове. Ето списъка на поддържани уебсайтове

Цифрово мастило
Всички имаме моменти, в които предпочитаме просто да напишем нещо върху вече съществуващата цифрова страница, вместо да използваме форматиране и да създаваме ненужни бележки. Можете да подобрите страниците си, като използвате раздела Рисуване в лентата, който ви позволява да пишете цифрово мастило върху съдържанието на вашите бележки. OneNote идва с много химикалки, моливи и маркери с възможност за персонализиране, за да сте сигурни, че всеки ще намери това, което търси.
- Съвет: Когато приключите с ръкописа, щракнете върху бутона Избор на обекти или Въведете текст в лентата, разположена до комплекта писалка. Това ви позволява да превключвате между водене на бележки, движещи се рамки и ръкопис.

Търсете във вашите бележки
Въпреки че OneNote ви дава свободата да организирате правилно бележките си, винаги има моменти, когато паметта ви изневерява и не можете да намерите нещо, което търсите. Ето защо Microsoft включи функция за търсене, за да преглеждате вашите бележки и да намирате нещата бързо. За достъп до функцията за търсене просто щракнете върху иконата на лупа от лявата страна на екрана, след което въведете това, което търсите.
Можете или да търсите дума, или да търсите вашите тагове - като елементи, маркирани като важен запис, въпрос или задача „Да направя“. След като лентата за търсене намери резултат, тя ще покаже коя страница, тетрадка и раздел са върнали съответстващ резултат и ще подчертае думата или етикета в страницата.


