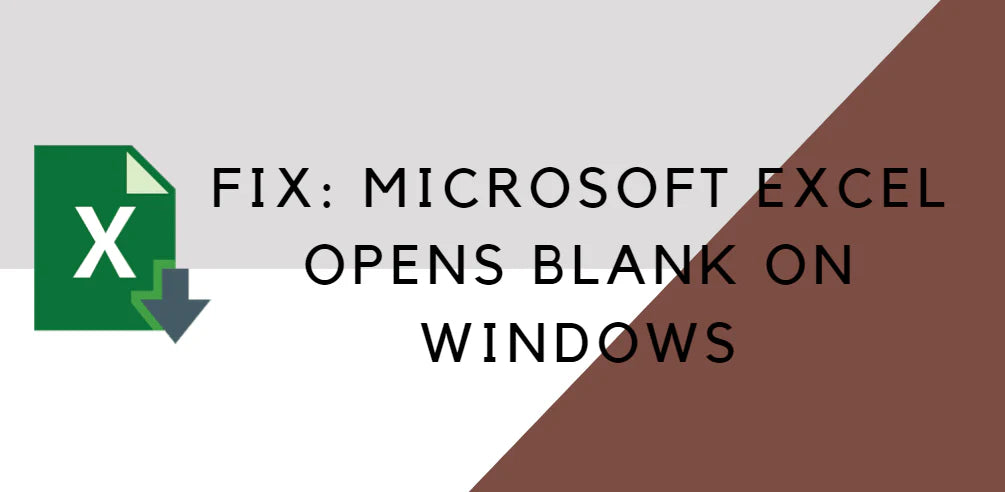Excel е многофункционален и мощен инструмент, широко използван за различни задачи, от организиране на данни до извършване на сложни изчисления. Въпреки това може да бъде разочароващо, когато Excel отвори празен документ, вместо да покаже вашите ценни данни.
С нашите стъпки за отстраняване на неизправности можете да възвърнете достъпа до вашите електронни таблици и да продължите да използвате функциите на Excel за ежедневната си работа, училищна работа или работни задачи. Така че нека да се потопим и да открием решенията, които ще ви помогнат да преодолеете това препятствие и отново да накарате Excel да работи гладко.
Съдържание
- Вариант 1: Проверете за скрити листове
- Вариант 2: Минимизиране и увеличаване на прозореца
- Опция 3: Деактивирайте хардуерното ускорение
- Вариант 4: Игнорирайте DDE
- Опция 5: Нулирайте файловите асоциации
- Често задавани въпроси
- Последни мисли
Вариант 1: Проверете за скрити листове
Ако се сблъскате с проблема електронна таблица на Excel, която не показва никакво съдържание, листът може да е бил записан като скрит документ. За да разрешите това, изпълнете следните прости стъпки:
- Отидете до раздела Изглед : В Excel отидете до горното меню и щракнете върху раздела „Преглед“.
-
Изберете Unhide : Потърсете опцията „Unhide“ в секцията „Window“ на лентата с инструменти и щракнете върху нея. Това ще отвори диалоговия прозорец Unhide.

- Изберете работна книга от списъка : В диалоговия прозорец Разкриване ще видите списък със скрити работни книги. Изберете работната книга, която подозирате, че може да е скрита, и я изберете.
- Изберете OK : След като изберете скритата работна книга, щракнете върху бутона „OK“, за да я покажете.
Следвайки тези стъпки, можете да покажете скритите листове на Excel и да направите съдържанието отново видимо. Важно е да проверите за скрити листове, тъй като е възможно неволно да ги скриете, особено когато работите с големи и сложни Excel файлове.
Вариант 2: Минимизиране и увеличаване на прозореца
Ако се сблъскате с проблема Excel да се отваря, но да не се показва на вашия работен плот или електронната таблица да не показва никакви данни, можете да опитате да минимизирате и след това да увеличите прозореца като потенциално решение. Следвайте тези стъпки, за да опресните страницата на Excel и да направите скритите данни да се показват:
-
Минимизиране на прозореца : Потърсете бутона за минимизиране в горния десен ъгъл на прозореца на електронната таблица на Excel и щракнете върху него. Това временно ще минимизира прозореца.
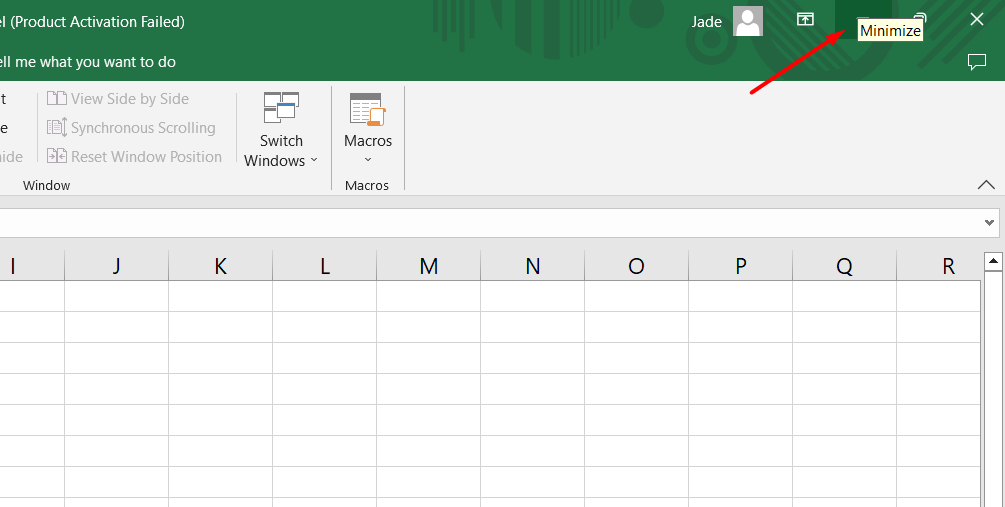
- Достъп до лентата със задачи : След минимизиране намерете лентата със задачи в долния десен ъгъл на екрана. Щракнете с десния бутон върху иконата на Excel в лентата със задачи.
- Изберете вашата електронна таблица : От менюто с десен бутон изберете конкретната електронна таблица или работна книга, която искате да увеличите. Като алтернатива можете също да щракнете двукратно върху иконата на Excel в лентата със задачи.
- Увеличете листа : След като изберете вашата електронна таблица, тя трябва да се увеличи и да стане активен прозорец. В този момент вашите данни, които преди са били скрити, сега може да се появят на екрана.
Опция 3: Деактивирайте хардуерното ускорение
Ако имате проблем с това, че Excel не се отваря или показва правилно в Windows, деактивирането на хардуерното ускорение може да послужи като временно решение. Това решение е особено полезно, докато производителят на вашия видео адаптер не пусне корекция. Ето как можете да деактивирате хардуерното ускорение в Excel:
- Стартирайте която и да е програма на Office 2013, 2016, Office 2019 или Microsoft 365 Apps.
- Кликнете върху раздела „Файл“, който се намира в горното меню.
- Изберете „Опции“ от падащото меню. Това ще отвори диалоговия прозорец Опции.
- В диалоговия прозорец Опции изберете раздела „Разширени“.
- Превъртете през списъка с налични опции, докато намерите квадратчето за отметка „Деактивиране на хардуерното графично ускорение“.
-
Поставете отметка в квадратчето до „Деактивиране на хардуерното графично ускорение“.
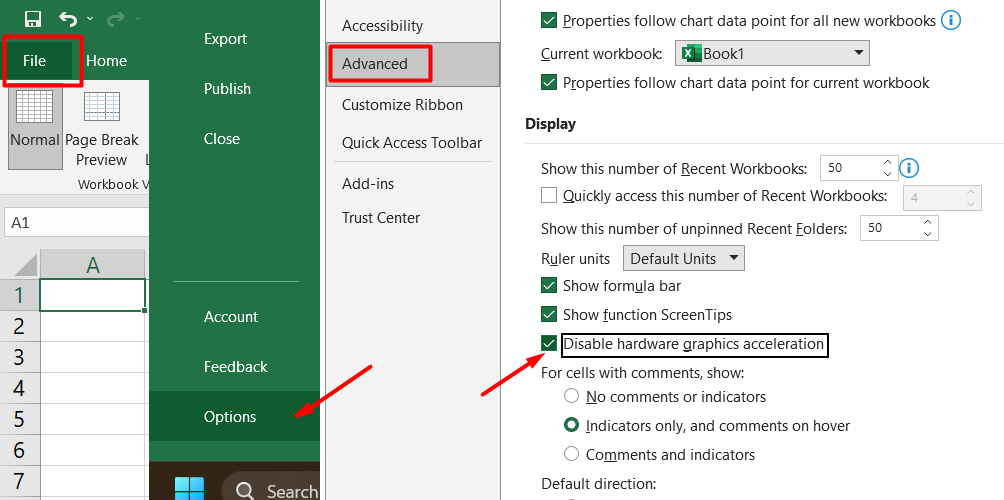
- Кликнете върху бутона "OK", за да запазите промените.
Деактивирането на хардуерното ускорение може да облекчи проблемите, свързани с графиката, които може да са причина Excel да отваря празно или да показва други проблеми с дисплея. Въпреки това е важно периодично да проверявате за актуализации на драйвера на вашия видео адаптер, за да сте сигурни, че имате най-новите поправки и подобрения.
Вариант 4: Игнорирайте DDE
Ако срещате проблем, при който Excel не успява да се отвори в Windows, това може да се дължи на опцията „Игнориране на други приложения, които използват динамичен обмен на данни (DDE)“, която е избрана в опциите на Excel. Тази опция не позволява на Excel да отговаря на съобщения за динамичен обмен на данни (DDE), изпратени от други програми, като Windows Explorer, когато щракнете двукратно върху работна книга на Excel. За да разрешите този проблем, изпълнете следните стъпки:
- Отворете Excel и щракнете върху раздела „Файл“ в горния ляв ъгъл на прозореца.
- От падащото меню изберете „Опции“, за да отворите прозореца с опции на Excel.
- От лявата страна на прозореца с опции щракнете върху „Разширени“.
- Превъртете надолу до секцията Общи в прозореца Разширени.
- Потърсете квадратчето за отметка „Игнориране на други приложения, които използват динамичен обмен на данни (DDE)“.
-
Премахнете отметката, за да деактивирате опцията „Игнориране“.
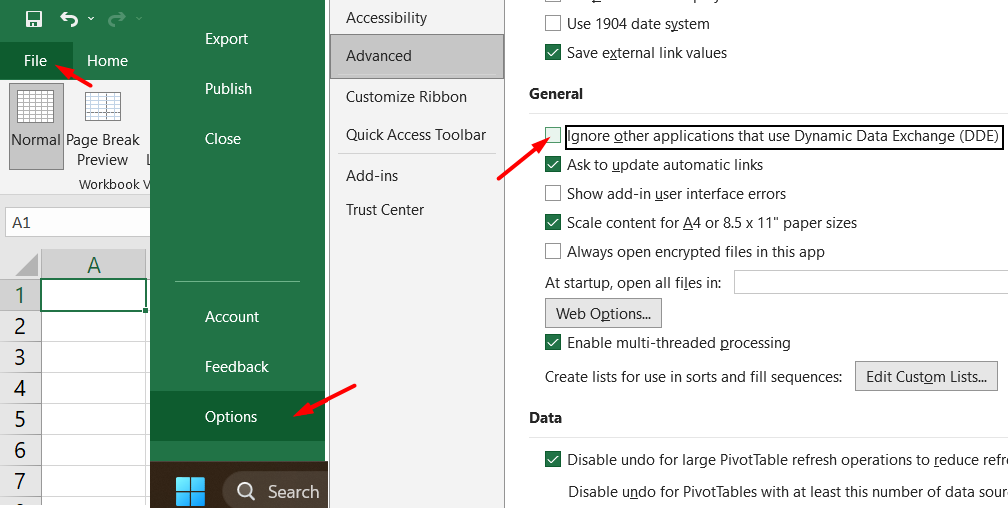
- Щракнете върху бутона "OK" в долната част на прозореца, за да запазите промените.
Като премахнете отметката от опцията „Игнориране на други приложения, които използват динамичен обмен на данни (DDE)“, позволявате на Excel да отговаря на DDE съобщения, изпратени от Windows Explorer или други програми. Това позволява на Excel да отвори работната книга, когато щракнете двукратно върху нея в Windows Explorer.
Опция 5: Нулирайте файловите асоциации
Ако имате проблеми с това, че Excel не отваря или не показва правилно файлове на вашия компютър с Windows, това може да се дължи на неправилни асоциации на файлове. Можете да нулирате файловите асоциации на Excel до техните настройки по подразбиране, за да разрешите това. Стъпките варират в зависимост от вашата операционна система:
За Windows 10 и Windows 8.1:
- Намерете файла, който се отваря неправилно, и го копирайте на вашия работен плот.
-
Щракнете с десния бутон върху файла и изберете „Свойства“.
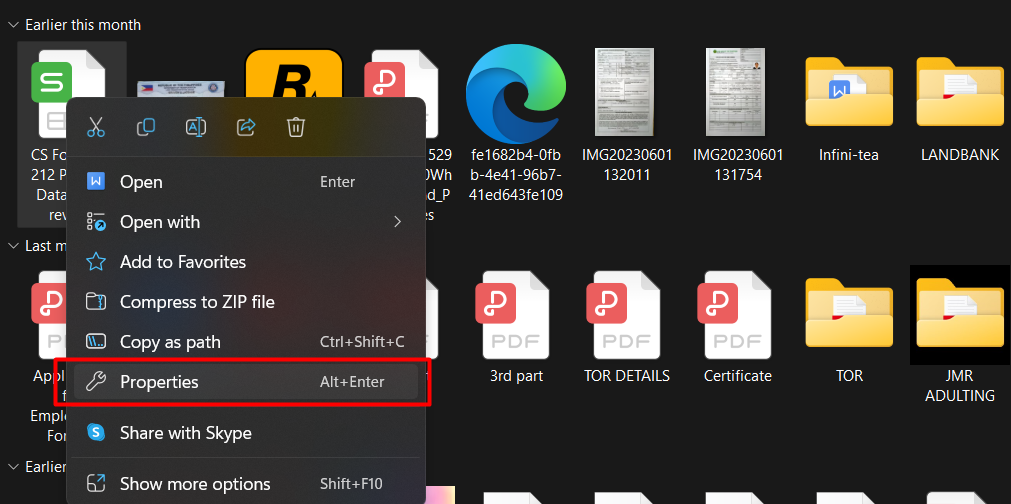
- В раздела Общи, до „Тип файл“, типът на файла ще бъде посочен в скоби.
- Погледнете командата „Отваря се с“, за да видите текущото приложение, свързано с файла.
-
За да отворите файла с друго приложение, изберете „Промяна“.
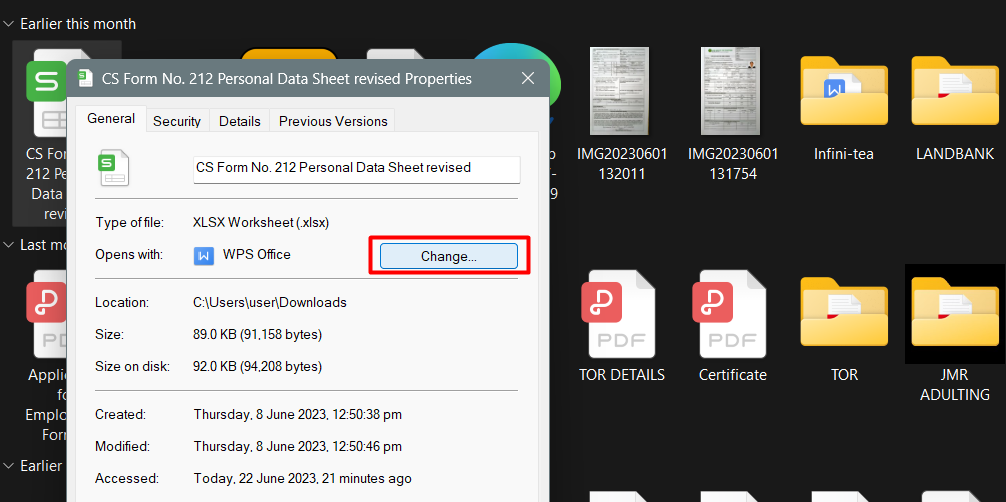
-
Изберете „Още приложения“ и изберете желаното приложение. Поставете отметка в квадратчето „Винаги използвайте това приложение“.
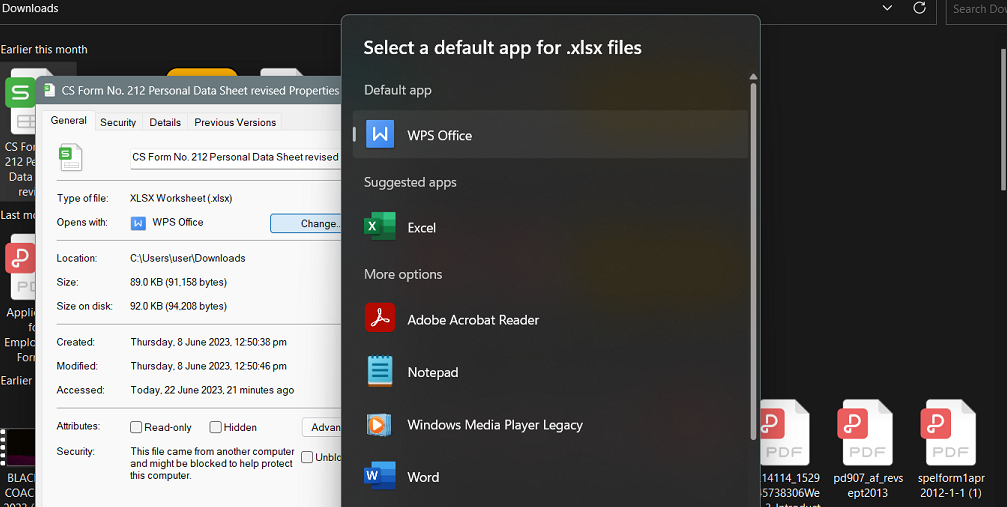
- Щракнете върху „OK“, за да запазите промените.
За Windows 8:
- На началния екран въведете „Контролен панел“ и го изберете.
-
Изберете „Програми по подразбиране“ и след това „Задайте вашите програми по подразбиране“.
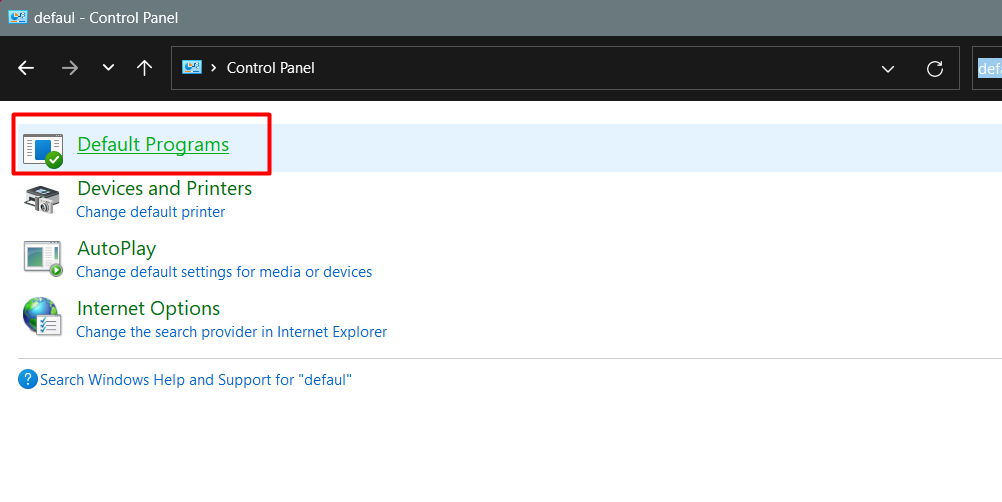
-
Изберете Excel и щракнете върху „Избор на настройки по подразбиране за тази програма“.
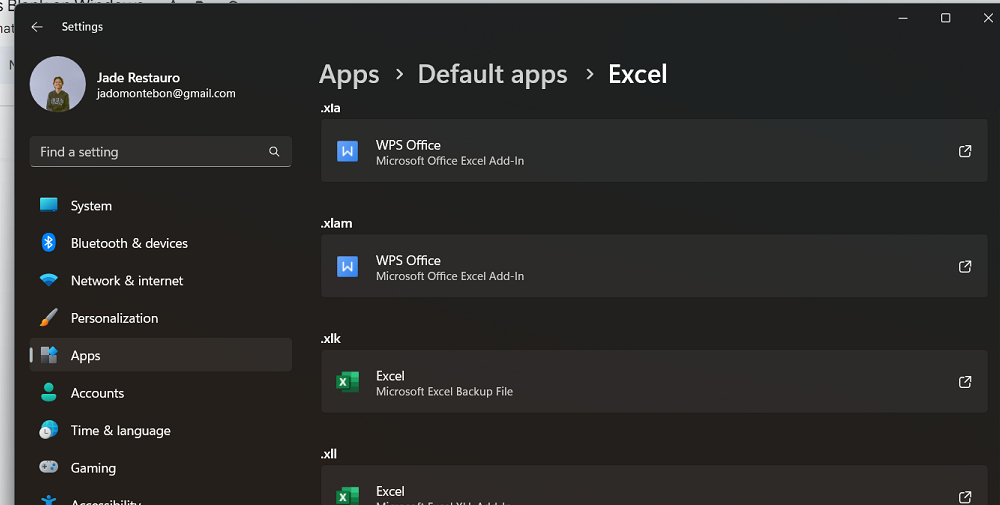
- На екрана „Задаване на програмни асоциации“ изберете „Избор на всички“ и щракнете върху „Запазване“.
За Windows 7:
- Кликнете върху бутона "Старт" и отворете "Контролен панел".
- Изберете „Програми по подразбиране“ и след това „Свържете тип файл или протокол с конкретна програма“.
- Изберете „Работен лист на Microsoft Excel“ и щракнете върху „Промяна на програмата“.
- Под „Препоръчани програми“ изберете „Microsoft Excel“. Ако Excel не се появи, щракнете върху „Преглед“, намерете инсталационната папка на Excel, изберете „Excel.exe“ и след това щракнете върху „Excel“.
Често задавани въпроси
Защо Excel е отворен, но не се показва на работния плот?
Ако Excel е отворен, но не се показва на вашия работен плот, той може да е минимизиран или скрит зад други прозорци. Опитайте да увеличите прозореца на Excel или да използвате клавишната комбинация Alt+Tab, за да превключвате между отворени приложения.
Защо моята електронна таблица в Excel не показва нищо?
Ако вашата електронна таблица в Excel не показва нищо, това може да се дължи на скрити колони, редове или приложени филтри. Проверете за скрити елементи и премахнете всички филтри, за да направите данните отново видими.
Защо Excel не се отваря в Windows?
Excel може да не успее да се отвори в Windows поради различни причини, като например повредена инсталация, конфликтни добавки или проблеми със съвместимостта на системата. Опитайте да поправите или преинсталирате Excel, за да разрешите проблема.
Как да поправя Excel на Windows?
За да поправите Excel в Windows, отидете на „Контролен панел“ > „Програми“ > „Програми и функции“, изберете Microsoft Office или Excel от списъка и изберете „Ремонт“. Следвайте инструкциите на екрана, за да завършите процеса на поправка.
Как да поправя Excel в Windows 10?
За да поправите Excel в Windows 10, отворете приложението „Настройки“, отидете на „Приложения“, изберете „Microsoft Office“ или „Excel“, щракнете върху „Промяна“ и изберете „Поправяне“. Следвайте подканите, за да поправите Excel на вашата система Windows 10.
Последни мисли
Изпитването на проблема Microsoft Excel да се отваря празно в Windows може да бъде разочароващо и да попречи на продуктивността ви. Въпреки това, с решенията, предоставени в тази статия, можете да разрешите проблема и да си възвърнете достъпа до вашите ценни данни.
Независимо дали проверявате за скрити листове, минимизирате и увеличавате прозореца, деактивирате хардуерното ускорение, коригирате DDE настройките или нулирате файловите асоциации, следването на тези стъпки ще ви помогне да преодолеете проблема и да накарате Excel отново да функционира правилно.
Още нещо
Ако имате секунда, моля, споделете тази статия в социалните мрежи; някой друг също може да се възползва.
Абонирайте се за нашия бюлетин и бъдете първите, които ще четат нашите бъдещи статии, рецензии и публикации в блогове направо във входящата си електронна поща. Ние също така предлагаме сделки, промоции и актуализации за нашите продукти и ги споделяме по имейл. Няма да пропуснете нито един.
Свързани статии
» Как да коригирате празно меню "Старт" в Windows 10/11
» Какво става с: празно, безопасно ли е и как се премахва?
» Microsoft Excel не се отваря – как да го поправя!