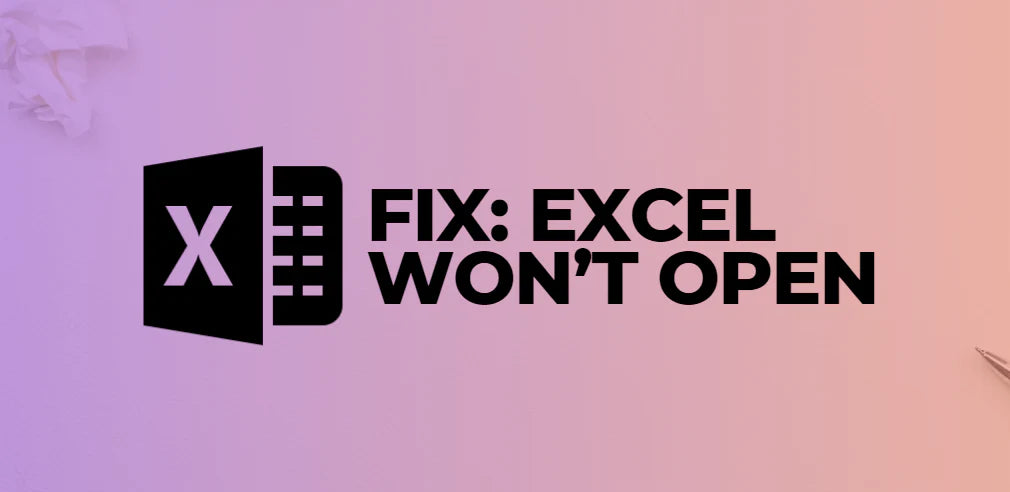Изправени ли сте пред разочароващата ситуация, при която Microsoft Excel отказва да се отвори? Може да бъде кошмар, особено когато нямате време или имате предстоящ краен срок.
Тази статия е тук, за да ви помогне да се справите със синдрома „Excel не се отваря“, като предоставя представа за причините зад този проблем и предлага възможни решения. Независимо дали се затруднявате да отворите конкретен Excel файл или изпитвате трудности при стартирането на самото приложение, ние ще ви покрием.

Съдържание
- Възможни причини Microsoft Excel да не се отваря
- Как да коригирате файловете на Excel, които не се отварят
- Премахване на отметката Игнориране на DDE
- Деактивиране на добавките
- Поправете Microsoft Office
- Нулиране на файлови асоциации
- Деактивирайте хардуерното графично ускорение
- Често задавани въпроси
- Последни мисли
Възможни причини Microsoft Excel да не се отваря
Има няколко възможни причини Microsoft Excel да не се отвори на вашата система. Нека разгледаме тези причини накратко:
- Проблемна добавка : Ако не можете да отворите конкретен Excel файл или нов файл, това може да се дължи на проблемна добавка. Деактивирането или премахването на добавката може да ви позволи да отваряте файлове на Excel отново.
- Повредено приложение на Excel : Ако самият Excel е повреден, може да се наложи да поправите приложението. Използвайте функцията за поправка в Microsoft Office или преинсталирайте Excel, за да разрешите всички проблеми с корупцията.
- Проблеми с комуникацията : Понякога Excel не може да комуникира с други приложения и операционната система. Активирането на необходимите настройки може да възстанови комуникацията и да ви позволи да отваряте файлове.
- Неработеща файлова асоциация : Ако файловете на Excel не се отварят, когато щракнете двукратно върху тях, това може да се дължи на неработещи файлови асоциации. Нулирането на файловите асоциации ще гарантира, че Excel се разпознава като софтуер по подразбиране за отваряне на файлове на Excel.
- Повреден файл : Ако файлът, който искате да отворите, е повреден, той може да е бил повреден по време на споделяне или прехвърляне на файл. За съжаление, няма лесно решение за тази ситуация и е важно да създавате резервни копия на вашите файлове, за да избегнете загуба на данни редовно.
Как да коригирате файловете на Excel, които не се отварят
Ето някои методи, които можете да опитате да коригирате проблема с неотварянето на Excel файлове. Тези корекции са изброени по реда на вероятността да работят.
Премахване на отметката Игнориране на DDE
Едно често срещано решение за файлове на Excel, които не се отварят, е да проверите и деактивирате настройката „Игнориране на други приложения, които използват динамичен обмен на данни (DDE)“. DDE отговаря за взаимодействието на Excel с други приложения.
За да сте сигурни, че настройката на DDE е правилно конфигурирана:
- Отворете Excel от менюто "Старт".
- Щракнете върху раздела Файл и изберете Опции.
- Изберете опцията „Разширени“ в левия панел в диалоговия прозорец Опции на Excel.
- Превъртете надолу до секцията Общи.
-
Проверете дали настройката „Игнориране на други приложения, които използват динамичен обмен на данни (DDE)“ не е отметната.
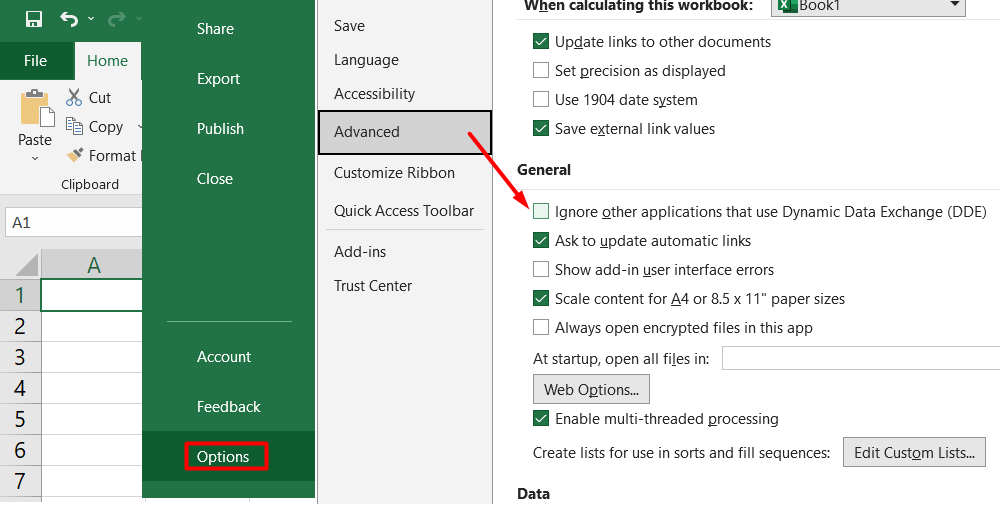
- Затворете диалоговия прозорец Опции на Excel.
Деактивиране на добавките
Деактивирането на добавки в Excel може да помогне за разрешаването на проблеми, при които файловете на Excel не се отварят. Добавките на трети страни понякога могат да попречат на функционалността на Excel, причинявайки трудности при отварянето на файлове. Ето как можете да деактивирате добавките в Excel:
- Отворете Excel от менюто "Старт".
- Щракнете върху раздела Файл и изберете Опции.
- В диалоговия прозорец Опции на Excel изберете опцията „Добавки“ в левия панел.
-
Кликнете върху „COM добавки“ и след това щракнете върху „Отиди“.
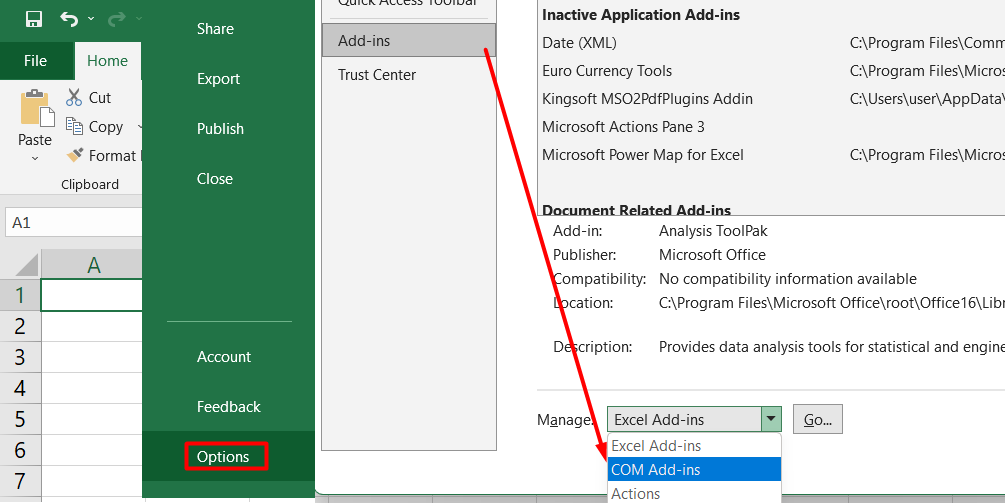
- В диалоговия прозорец COM добавки деактивирайте всички добавки.
- Натиснете OK.
- Сега опитайте да отворите Excel файл, който преди това не се е отварял. Ако добавката е проблемът, файлът трябва да се отвори успешно.
В някои случаи проблемът може да е временен и можете да активирате отново добавката без проблеми. Ако обаче повторното активиране на добавката доведе до същия проблем, вероятно добавката е повредена и трябва да бъде деактивирана за постоянно.
Поправете Microsoft Office
Поправянето на приложението Microsoft Office може да помогне за разрешаването на проблеми с отварянето на файлове на Excel, ако е повредено. Преинсталирането на Microsoft Office е по-широко решение, така че първо се препоръчва да опитате опцията за поправка. Следвайте тези стъпки, за да поправите Microsoft Office:
- Натиснете едновременно клавишите Windows + R, за да отворите диалоговия прозорец „Изпълнение“.
-
Въведете „appwiz.cpl“ в полето за изпълнение и натиснете Enter. Това отваря диалоговия прозорец за програми и функции.
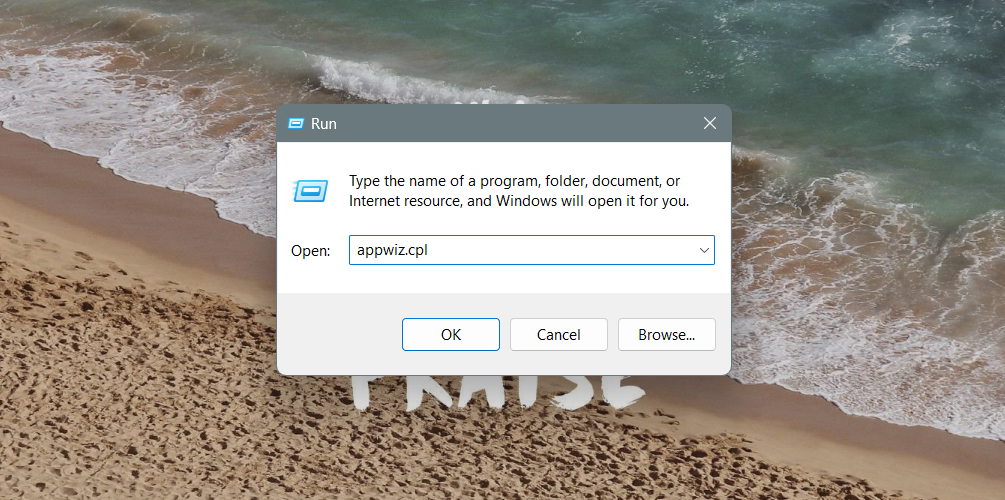
- Намерете Microsoft Office в списъка с инсталирани програми.
- Щракнете с десния бутон върху опцията Microsoft Office и изберете Промяна (или Поправка, ако има) от контекстното меню.
- В диалоговия прозорец, който се появява, изберете опцията Бърз ремонт.
- Кликнете върху бутона Поправка.
- Следвайте инструкциите на екрана и оставете процеса на поправка да завърши. Може да отнеме няколко минути.
Ако проблемът се дължи на повредено приложение на Microsoft Office, той трябва да бъде разрешен след завършване на процеса на поправка.
Нулиране на файлови асоциации
Нулирането на файлови асоциации може да помогне за разрешаването на проблеми, при които файловете на Excel не се отварят правилно поради несъответстващи файлови асоциации. Когато файловите асоциации са неправилни, системата не разпознава, че Excel трябва да се използва за отваряне на Excel файлове. За да нулирате файловите асоциации, изпълнете следните стъпки:
- Отворете контролния панел на вашата система.
-
Кликнете върху „Програми“.
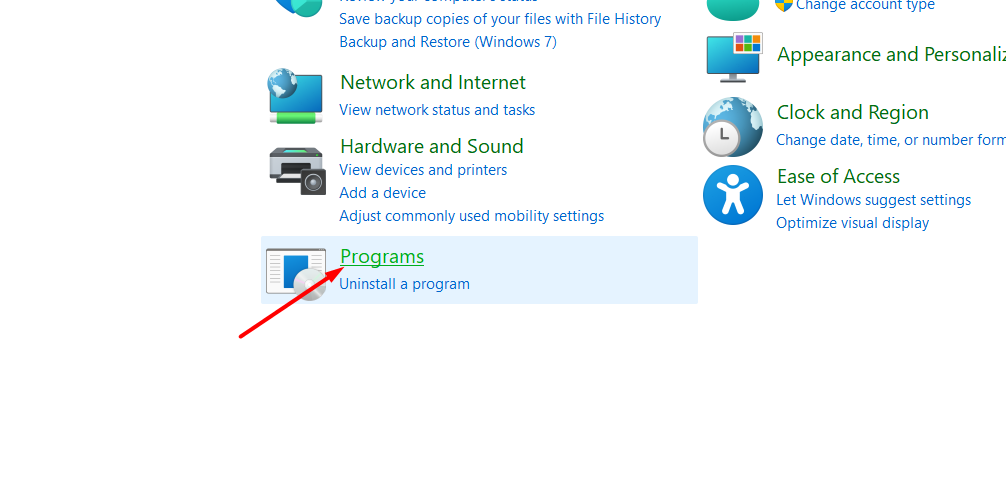
-
Изберете „Програми по подразбиране“.
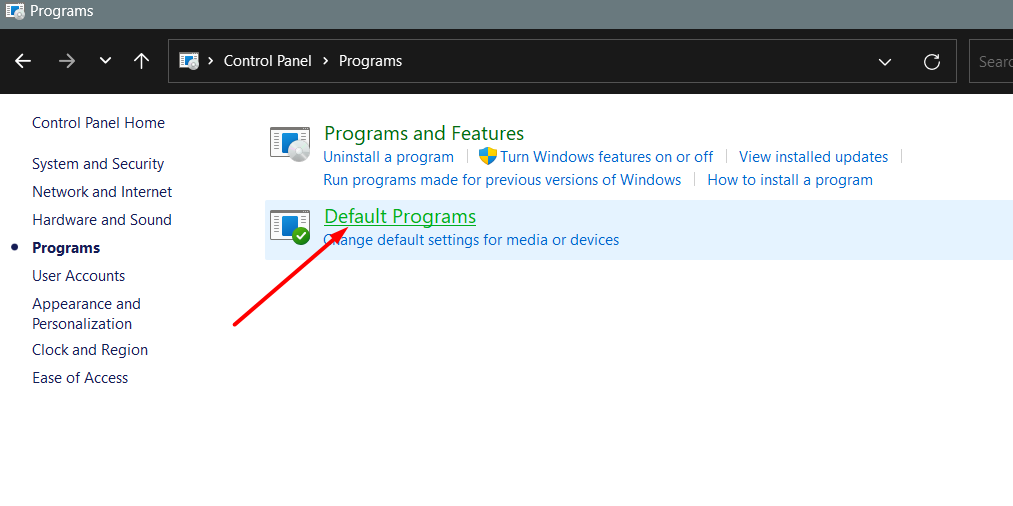
- Кликнете върху „Задаване на вашите програми по подразбиране“.
-
В прозореца на приложенията по подразбиране превъртете надолу и щракнете върху „Нулиране до препоръчаните от Microsoft настройки по подразбиране“.
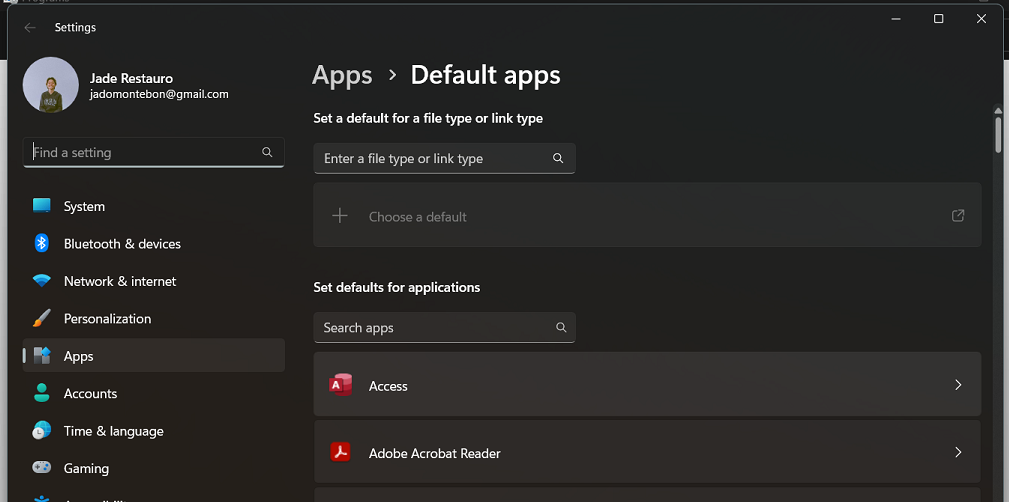
- Ако несъответстващи асоциации на файлове са причинили проблема, това нулиране трябва да го коригира.
Имайте предвид, че възстановяването на настройките по подразбиране ще засегне всички приложения във вашата система. Ако искате само да нулирате настройките по подразбиране за Excel файлове, можете вместо това да изберете „Избор на приложения по подразбиране по тип файл“.
Деактивирайте хардуерното графично ускорение
Деактивирането на хардуерното графично ускорение може да бъде ефективно решение, ако се сблъскате с проблеми с файловете на Excel, които не се отварят или изпитвате сривове. Въпреки че хардуерното графично ускорение е предназначено да подобри производителността в приложения на Microsoft Office като Excel, понякога може да причини проблеми със съвместимостта. Ако други методи не са разрешили проблема, струва си да опитате този подход.
За да деактивирате хардуерното графично ускорение в Excel:
- Отворете приложението Excel.
- Кликнете върху раздела Файл.
- Изберете Опции.
- В диалоговия прозорец Опции на Excel отидете до раздела Разширени.
-
Превъртете надолу до секцията с настройки „Дисплей“.
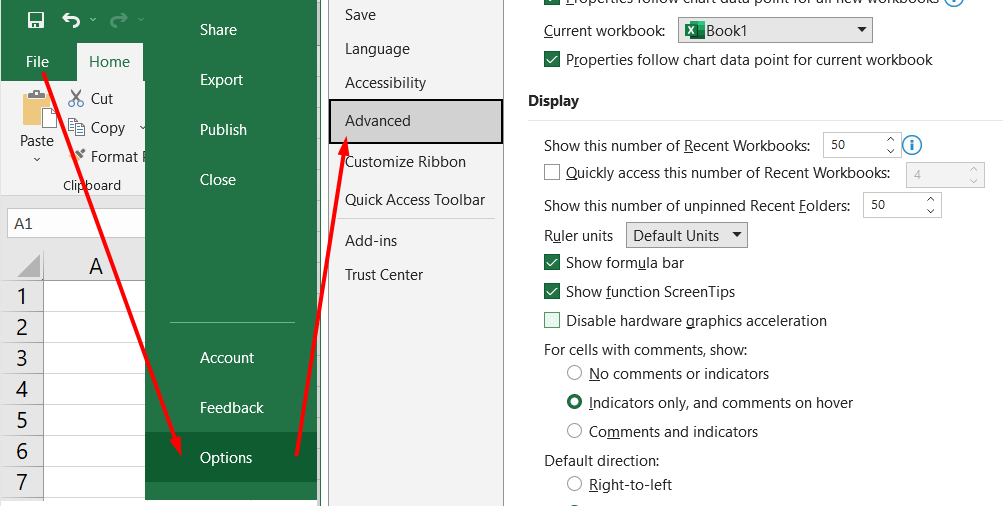
- Премахнете отметката от опцията „Активиране на хардуерно графично ускорение“.
- Щракнете върху OK, за да запазите промените.
Често задавани въпроси
Как да стартирам Excel repair?
Можете да опитате да използвате вградената функция за поправка в Microsoft Excel, за да стартирате поправката на Excel. Отидете на Контролен панел > Програми и функции, изберете Microsoft Office и щракнете върху „Промяна“. След това изберете опцията за поправка, за да коригирате всички проблеми с Excel.
Защо Excel се показва като повреден и не може да се отвори?
Файловете на Excel могат да се повредят поради различни причини, като например неочаквано изключване на системата, заразяване със зловреден софтуер или проблеми със самия файл. Повредата може да попречи на Excel да отвори файла правилно.
Как да разбера дали моят Excel файл е повреден?
Ако вашият Excel файл е повреден, може да срещнете съобщения за грешка, когато се опитвате да го отворите, да изпитате чести сривове или замръзвания в Excel или да забележите липсващи или неправилни данни във файла.
Как да нулирам настройките на Excel?
За да нулирате настройките на Excel, отворете Excel и отидете на Файл > Опции. След това щракнете върху бутона „Нулиране“ или „Възстановяване на настройките по подразбиране“, обикновено намиращ се в секцията „Разширени“ или „Общи“, за да върнете настройките на Excel към конфигурацията им по подразбиране.
Защо Excel не се отваря след Windows Update?
Понякога актуализациите на Windows могат да причинят проблеми със съвместимостта с Excel или свързаните с него компоненти, в резултат на което Excel не се отваря. Това може да се разреши чрез актуализиране на Excel до най-новата версия или преинсталиране на Microsoft Office.
Последни мисли
Изпитването на затруднения с файловете на Excel, които не се отварят, може да бъде разочароващо, особено когато времето е от съществено значение. Има обаче няколко потенциални решения за справяне с този проблем.
Като вземете предвид възможните причини, като проблемни добавки, повредени приложения на Excel, повредени файлови асоциации или дори хардуерно графично ускорение, можете да стесните корена на проблема. Предприемането на стъпки като премахване на отметката от квадратчето „Игнориране на DDE“, деактивиране на добавки, поправяне на Microsoft Office, нулиране на файлови асоциации или деактивиране на хардуерното графично ускорение често може да разреши проблема.
Важно е да следвате внимателно инструкциите и да изпробвате всеки метод поотделно, докато намерите решението, което работи за вас. Не забравяйте, че отстраняването на проблеми с отварянето на Excel файл може да изисква търпение и постоянство, но с правилния подход можете да се върнете към използването на Excel гладко и ефективно.
Още нещо
Ако имате секунда, моля, споделете тази статия в социалните мрежи; някой друг също може да се възползва.
Абонирайте се за нашия бюлетин и бъдете първите, които ще четат нашите бъдещи статии, рецензии и публикации в блогове направо във входящата си електронна поща. Ние също така предлагаме сделки, промоции и актуализации за нашите продукти и ги споделяме по имейл. Няма да пропуснете нито един.
Свързани статии
» Как да се отървете от „Файлът е повреден и не може да бъде отворен“ в Excel
» Как да възстановите незаписан Excel файл: Ръководство стъпка по стъпка
» Как да се отървете от „Файлът е повреден и не може да бъде отворен“ в Excel