Automatic Startup Repair е мощен инструмент в Windows 10, който може да ви помогне да отстраните и коригирате определени проблеми на вашия компютър. Той е предназначен за автоматично откриване и отстраняване на проблеми, които пречат на компютъра ви да стартира правилно, като липсващи или повредени системни файлове или повредени конфигурации за зареждане.
Въпреки това, инструментът понякога може да срещне грешка и да покаже на екрана съобщението „Автоматичната поправка при стартиране не можа да поправи вашия компютър“. Това може да бъде разочароващо и тревожно, особено ако имате нужда от достъп до важни файлове или приложения на вашия компютър.

За щастие можете да предприемете стъпки, за да разрешите този проблем и да възстановите работата на компютъра си. В тази статия ще предоставим инструкции стъпка по стъпка как да използвате инструмента за автоматично поправяне при стартиране, за да поправите съобщението за грешка и да предотвратите повторната му поява.
Преминете към
- Рестартирайте компютъра си
- Стартирайте в безопасен режим
- Деактивирайте защитата срещу злонамерен софтуер при ранно стартиране
- Деактивирайте автоматичното рестартиране след повреда
- Използвайте командите "fixboot" и "chkdsk".
- Стартирайте програмата за проверка на системни файлове (SFC сканиране)
- Стартирайте инструмента DISM
- Поправете данните за конфигурация на зареждане (BCD)
- Възстановете системния регистър на Windows
- Нулиране на Windows
Какво причинява грешката „Автоматичната поправка при стартиране не може да поправи вашия компютър“?
Виждането на съобщение за грешка на вашия компютър може да бъде разочароващо, особено когато е нещо като „Поправката при стартиране не можа да поправи компютъра ви“ или „Автоматичната поправка не можа да поправи компютъра ви“. Тези съобщения могат да показват различни възможни проблеми, от софтуерни проблеми до хардуерни повреди.
Ето някои често срещани причини за грешката „Автоматичната поправка при стартиране не можа да поправи вашия компютър“:
- Повредена операционна система - Ако файловете на вашата операционна система са повредени или повредени, инструментът за поправка при стартиране може да не е в състояние да ги поправи. Това може да се дължи на вирус, злонамерен софтуер или друг злонамерен софтуер, който е компрометирал вашите системни файлове.
- Проблеми с хардуера - Ако някой от вашите хардуерни компоненти се повреди, това може да причини сериозни проблеми с процеса на стартиране на вашия компютър и да попречи на инструмента за автоматично възстановяване при стартиране да работи.
- Системни настройки - Остарели драйвери, неправилни настройки на BIOS или несъвместими програми могат да доведат до неуспех на Automatic Startup Repair.
- Няма достатъчно налично място - Вашият компютър може да няма достатъчно място или RAM за инсталиране на нови актуализации или корекции от Windows.
Важно е да отделите време, за да диагностицирате проблема и да разберете основната причина. По този начин можете по-бързо и ефективно да разрешите проблема и да възстановите пълната функционалност на вашия компютър. Можете да преодолеете всяко съобщение за грешка с търпение и решителност и уверено да използвате вашия компютър.
Какво представлява инструментът за поправка при стартиране и как да го използвате?
Инструментът за поправка при стартиране на Windows е ефективно и надеждно решение за коригиране на дискови грешки на вашия компютър. Тази вградена функция е един от най-добрите инструменти за възстановяване, включени в операционната система Windows 10. За да получите достъп до инструмента, трябва да навигирате до " Разширени опции "> " Отстраняване на неизправности "> " Поправка при стартиране ".
Инструментът ще диагностицира щателно вашата система и ще поправи всички проблеми, като гарантира, че компютърът ви работи оптимално. С този инструмент на ваше разположение можете да сте спокойни, че можете бързо и лесно да коригирате всички дискови грешки, които могат да възникнат на вашия компютър.
Коригирано: Автоматичната поправка при стартиране не може да поправи вашия компютър
Препоръчваме да следвате нашите методи за отстраняване на неизправности, за да разрешите проблема с автоматичната помощна програма Startup Repair от началото до края. Въпреки че идентифицирането на точната причина може да е трудно, ние вярваме, че този подход ще бъде полезен.
1. Рестартирайте компютъра си
Един от най-простите методи за отстраняване на грешката „Автоматичната поправка при стартиране не можа да поправи вашия компютър“ е рестартирането на компютъра. Това често разрешава всички временни проблеми или проблеми, които пречат на компютъра ви да стартира правилно. Ако обаче грешката продължава след рестартиране на компютъра, трябва да опитате други методи за отстраняване на проблема.
2. Стартирайте в безопасен режим
Стартирането на вашето устройство в безопасен режим е препоръчителен метод за отстраняване на неизправности и коригиране на определени проблеми на вашия компютър, като например грешката „Автоматичната поправка при стартиране не можа да поправи вашия компютър“. В безопасен режим вашият компютър се зарежда с минимален набор от драйвери и услуги, което ви позволява да изолирате и разрешите проблемите, причиняващи грешката.
3. Деактивирайте защитата срещу злонамерен софтуер при ранно стартиране
Early Launch Anti-Malware Protection (ELAM) е предназначена да стартира антивирусен софтуер и софтуер за сигурност преди всеки друг драйвер на трета страна на устройство с Windows, осигурявайки допълнителен слой сигурност.
В някои случаи обаче ELAM може да попречи на процеса на стартиране на вашата система и да попречи на инструмента за автоматично възстановяване при стартиране да работи правилно. Деактивирането на ELAM може да помогне за разрешаването на грешката „Автоматичната поправка при стартиране не можа да поправи вашия компютър“.
- Рестартирайте компютъра си и задръжте клавиша F11 или F8 на клавиатурата, докато екранът за зареждане е видим, за да влезете в средата за възстановяване на Windows (WinRE). Може също да се наложи да задържите натиснат клавиша Fn (функционален) на определени устройства. Имайте предвид, че някои устройства може да изискват различен ключ или клавишна комбинация.
- Ако не можете да стартирате WinRE с помощта на клавишната комбинация, включете и изключете компютъра си, докато автоматично се стартира в средата за поправка. Средно три рестартирания трябва да заредят средата.
-
След като влезете успешно в WinRE, отворете Отстраняване на неизправности > Разширени опции > Настройки при стартиране .
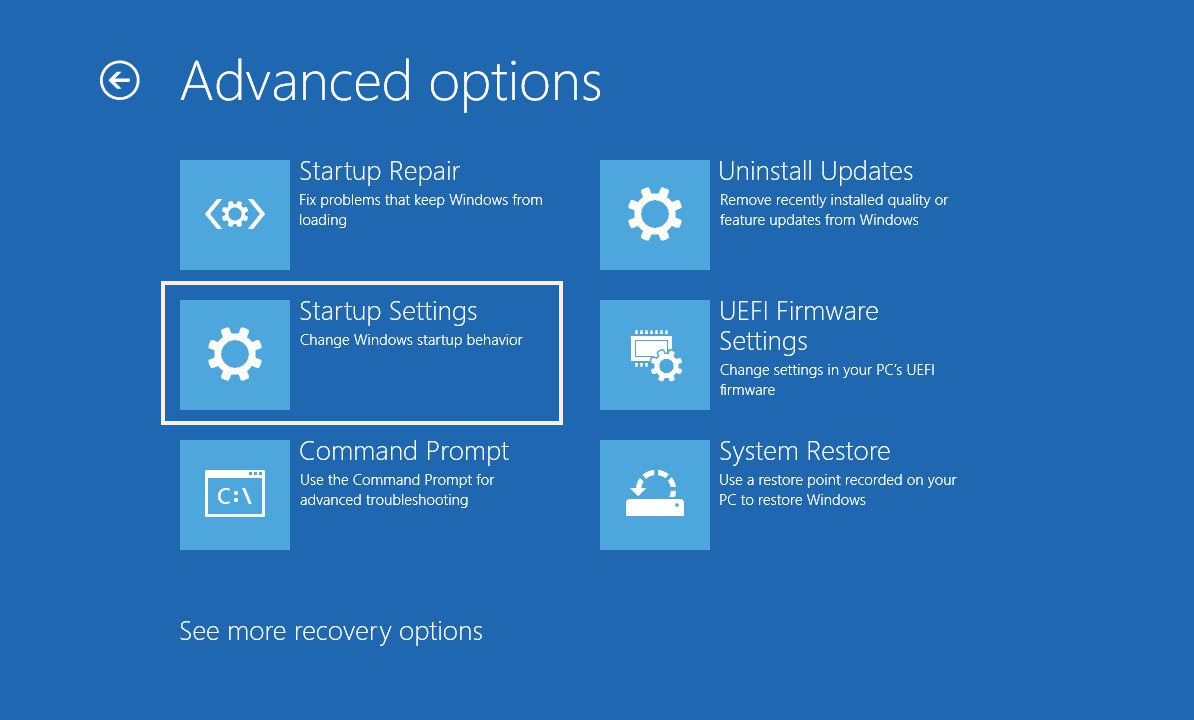
-
Натиснете номера, свързан с настройката „ Деактивиране на защитата срещу зловреден софтуер при ранно стартиране “. В повечето случаи номерът, който трябва да натиснете, е „ 8 “.

Системата ви ще се рестартира сама и трябва да можете да видите дали грешката е разрешена, след като изключите настройката за защита срещу зловреден софтуер.
4. Деактивирайте автоматичното рестартиране след повреда
Когато инструментът за автоматично поправяне при стартиране не успее да поправи вашия компютър, компютърът ви може автоматично да се рестартира, което затруднява диагностицирането на проблема, тъй като системата ви е в „цикъл за рестартиране“. Деактивирането на автоматичното рестартиране може да ви помогне да идентифицирате съобщението за грешка и да предприемете подходящи стъпки за разрешаване на проблема.
- Въведете WinRE и отидете до Отстраняване на неизправности > Разширени опции > Настройки при стартиране .
-
Натиснете номера, свързан с „ Деактивиране на автоматичното рестартиране след повреда “. В повечето случаи номерът, който трябва да натиснете, е „ 9 “.
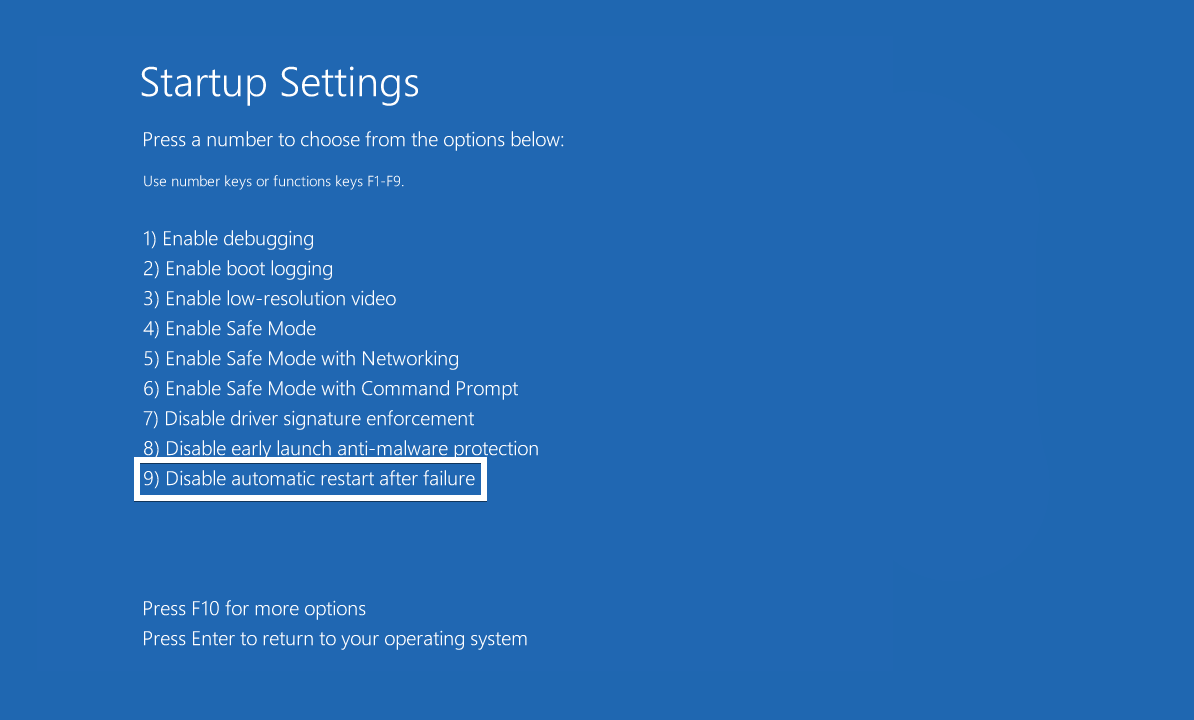
5. Използвайте командите "fixboot" и "chkdsk".
Командите "fixboot" и "chkdsk" могат да сканират вашия твърд диск за грешки и да поправят всички повредени сектори или файлове, като гарантират, че компютърът ви работи гладко и ефективно. В комбинация с други методи за отстраняване на неизправности, тези команди могат да ви помогнат да преодолеете дори най-упоритите грешки и бързо да възстановите работата на вашия компютър.
-
Въведете WinRE и отидете до Отстраняване на неизправности > Разширени опции > Команден ред .
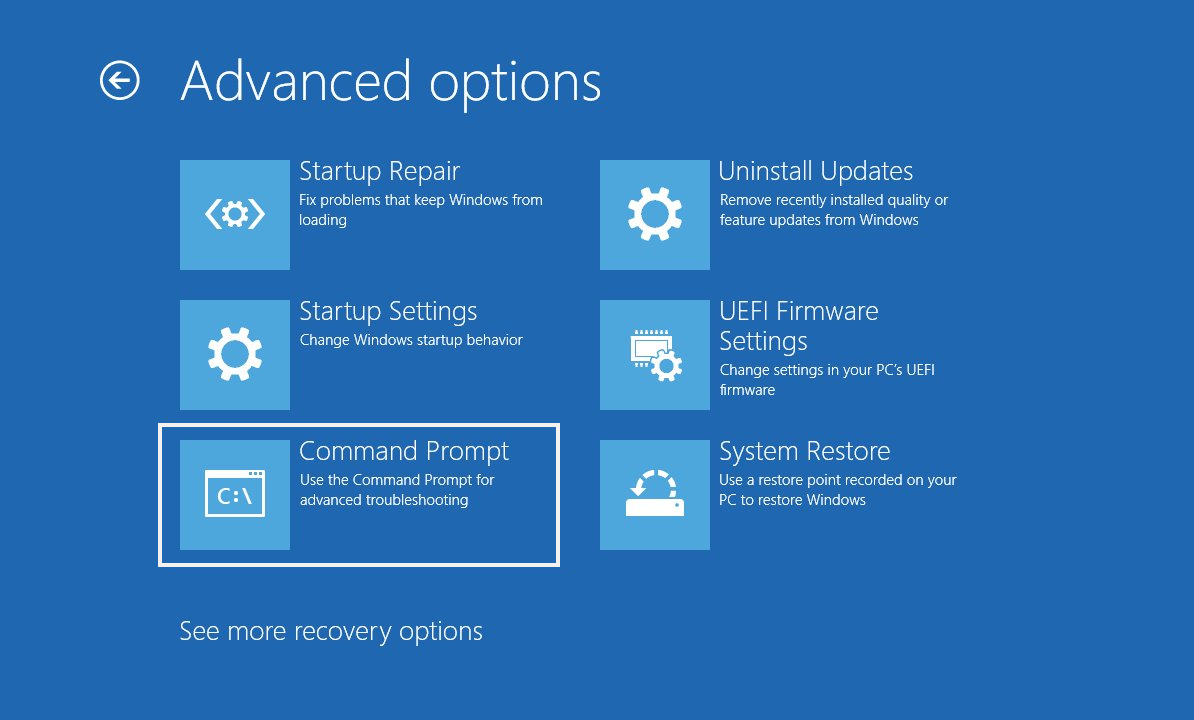
-
Когато интерфейсът на командния ред се покаже на екрана, въведете следната команда и натиснете клавиша Enter на клавиатурата: bootrec.exe /rebuildbcd | bootrec.exe /fixmbr | bootrec.exe /fixboot
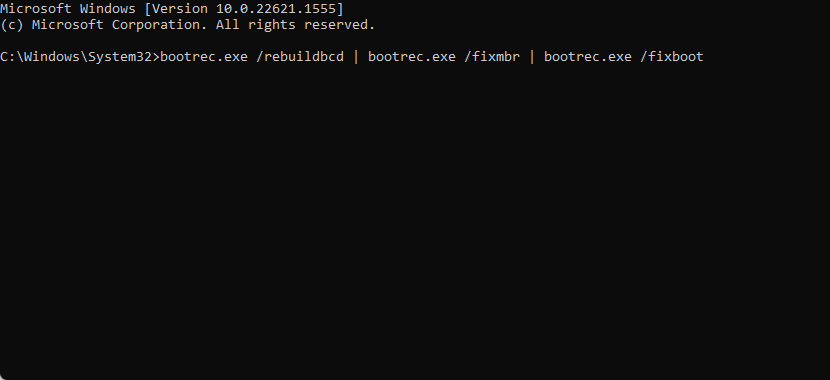
-
Когато командата приключи, въведете следващата команда: chkdsk /rc:
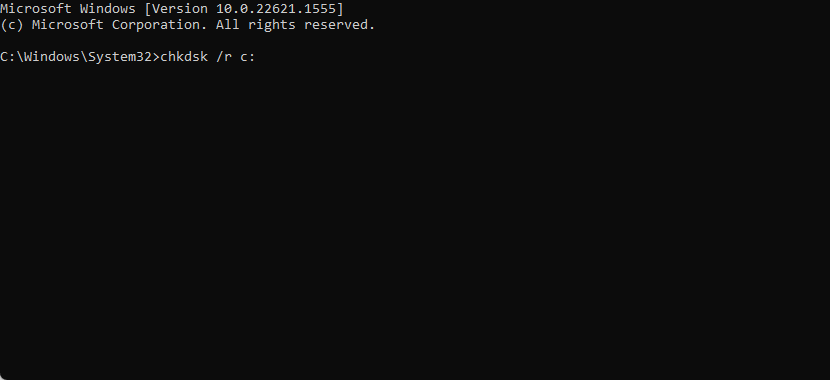
- Изчакайте командата да завърши диагностицирането на вашето устройство с евентуални проблеми. Вашият компютър може да се рестартира сам по време на процеса.
6. Стартирайте програмата за проверка на системни файлове (SFC сканиране)
Стартирайте проверката на системните файлове (SFC сканиране) е мощен метод за идентифициране и поправяне на повредени системни файлове, които може да причиняват грешката „Автоматичната поправка при стартиране не можа да свърже вашия компютър“. Чрез сканиране на файловете на вашия компютър и заместване на всички повредени или липсващи файлове, SFC сканирането може да помогне за възстановяване на оптималната производителност на вашия компютър.
- Въведете WinRE и отидете до Отстраняване на неизправности > Разширени опции > Команден ред .
-
Когато интерфейсът на командния ред се покаже на екрана, въведете следната команда и натиснете клавиша Enter на клавиатурата: sfc /scannow . Изчакайте SFC сканирането да завърши сканирането на вашия компютър.
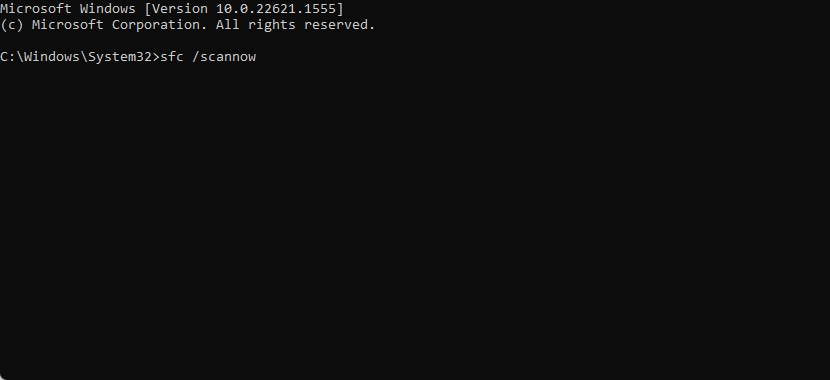
- Изчакайте проверката на системните файлове да завърши сканирането на вашия компютър. В случай на несъответствие, помощната програма ще възстанови системните файлове и ще коригира всички грешки, свързани с тях.
7. Стартирайте инструмента DISM
Инструментът DISM е мощен инструмент за команден ред, който може да поправя и възстановява системни изображения на Windows. Този инструмент може да коригира много проблеми, включително грешката „Автоматичната поправка при стартиране не можа да поправи вашия компютър“, като замени повредените системни файлове със здрави копия от локален или онлайн източник на изображения.
- Следвайте стъпките в предишното решение, за да влезете в средата на WinRE и след това отидете до Отстраняване на неизправности > Разширени опции > Команден ред .
-
Въведете следната команда и натиснете Enter , за да я изпълните: DISM.exe /Online /Cleanup-image /Restorehealth . След като изпълните командата, изчакайте да приключи проверката на вашия компютър.
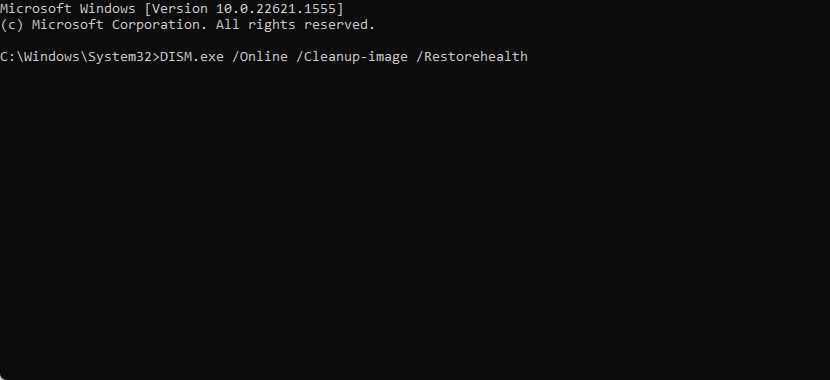
8. Поправете данните за конфигурация на зареждане (BCD)
Поправянето на данните за конфигурация на зареждане (BCD) може да помогне за отстраняването на грешката „Автоматичното поправяне при стартиране не можа да поправи вашия компютър“ чрез възстановяване на файловете за зареждане, които са важни за стартирането на вашата операционна система. Проблеми с BCD често могат да доведат до грешки при стартиране. Все пак, за щастие, Windows предоставя няколко инструмента, които можете да използвате, за да поправите или възстановите данните за конфигурацията на зареждане и да накарате компютъра си да работи отново.
- Въведете WinRE и отидете до Отстраняване на неизправности > Разширени опции > Команден ред .
-
Когато интерфейсът на командния ред се покаже на екрана, въведете следните команди и натиснете клавиша Enter на клавиатурата, след като всяка команда завърши изпълнението:
- bootrec /rebuildbcd
- bootrec /fixmbr
- bootrec /fixboot
- Оставете вашия компютър да завърши изпълнението на командите и след това го рестартирайте. Вижте дали това коригира грешката с Startup Repair.
9. Възстановете системния регистър на Windows
Регистърът на Windows е важна база данни, която съхранява важни настройки и конфигурации за вашата операционна система и програми. Ако системният регистър се повреди или повреди, това може да причини сериозни проблеми с вашия компютър, включително грешката „Автоматичната поправка при стартиране не можа да поправи вашия компютър“.
- Въведете WinRE и отидете до Отстраняване на неизправности > Разширени опции > Команден ред .
-
Когато интерфейсът на командния ред се покаже на екрана, въведете следната команда и натиснете Enter , за да я изпълните: c:\windows\system32\config\RegBack\* c:\windows\system32\config
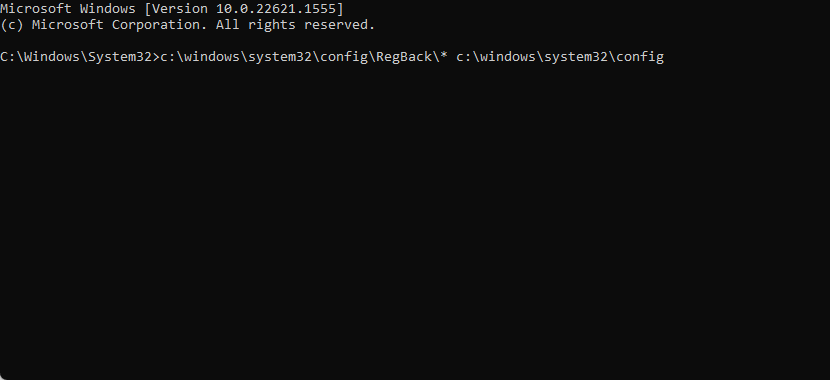
- Изчакайте командата да приключи и вижте дали възстановяването на системния регистър е коригирало грешката ви.
10. Нулирайте Windows
Ако нито един от горните методи не работи, опитайте да нулирате Windows. Това ще възстанови настройките на компютъра ви по подразбиране, но може също така да изтрие всички данни, съхранени на твърдия диск в процеса. Преди да предприемете тази стъпка, уверете се, че имате резервно копие на всички критични файлове и документи, за да не ги загубите по време на нулирането.
Можете да преинсталирате Windows с помощта на стартиращ USB или да нулирате Windows без стартиращ DVD/USB . Който и метод да изберете, трябва да ви помогне да настроите нова операционна система, която да функционира според нуждите.
Заключение
Инструментът за автоматично възстановяване при стартиране в Windows е от съществено значение, за да се гарантира, че вашата система работи оптимално. Както можете да видите, има няколко стъпки, които можете да предприемете, за да опитате и разрешите грешката „Автоматичната поправка при стартиране не можа да поправи вашия компютър“. Препоръчваме ви да следвате нашето ръководство стъпка по стъпка и да отстраните щателно проблема, за да откриете източника на проблема, така че да не се повтори.
Надяваме се, че като следвате нашите стъпки и методи за отстраняване на неизправности, можете да коригирате проблема с инструмента за автоматично поправяне при стартиране и да се върнете към използването на компютъра си без допълнителни проблеми.
Още нещо
Радваме се, че прочетохте тази статия. :) Благодаря ви, че прочетохте.
Ако имате секунда, моля, споделете тази статия в социалните мрежи; някой друг също може да се възползва.
Абонирайте се за нашия бюлетин и бъдете първите, които ще четат нашите бъдещи статии, рецензии и публикации в блогове направо от входящата си поща. Ние също така предлагаме сделки, промоции и актуализации за нашите продукти и ги споделяме по имейл. Няма да пропуснете нито един.
Свързани статии
» Коригирайте Windows 10, заседнал в цикъл „Подготовка на автоматична поправка“.
» Коригирано: Windows не можа автоматично да открие настройките на прокси сървъра на тази мрежа
» Как да коригирате Windows 10, блокиран при „Подготвяне на Windows“

