
Срещате ли проблеми с формулите на Excel, които не се актуализират или изчисляват правилно? Не се притеснявайте, не сте сами. Формулите са гръбнакът на Excel и когато спрат да работят, това може да бъде разочароващо.
Ще проучим защо формулите на Excel може да не изчисляват, актуализират или връщат грешки или неправилни резултати. Независимо дали срещате формула, която показва стара стойност, или клетка, показваща самата формула вместо резултата, ние ще ви покрием.
Нека да се потопим и да научим как да разрешаваме проблеми с изчисляването на формули на Excel и да гарантираме, че вашите формули се актуализират и изчисляват автоматично.
Съдържание
- Формулите на Excel не работят
- Сравнете всички отварящи и затварящи скоби във формула
- Въведете всички необходими аргументи във функция на Excel
- Не влагайте повече от 64 функции във формула
- Не поставяйте числа в двойни кавички
- Въведете числа без никакво форматиране
- Формулите на Excel не се актуализират
- Често задавани въпроси
- Последни мисли
Формулите на Excel не работят
В този раздел ще очертаем често срещаните грешки, които водят до неправилна работа на формулите на Excel, като връщане на грешки или неправилни резултати. Ние също така ще предоставим решения за справяне с тези грешки и ще ви помогнем да коригирате проблемите във вашите формули.
Сравнете всички отварящи и затварящи скоби във формула
Когато работите със сложни формули в Excel, е изключително важно отварящите и затварящите скоби да съответстват правилно. Скобите показват реда на изчисленията във формулата. Excel ви помага, като показва двойки скоби в различни цветове, докато ги въвеждате.
Ако пропуснете затваряща скоба или имате допълнителна, Excel ще открие дисбаланса и ще покаже съобщение за грешка. Той също така ще предложи корекция за балансиране на двойките скоби.
За да избегнете грешки във формулите, свързани с несъответстващи скоби, следвайте тези съвети:
- Проверете отново вашите формули : Внимателно прегледайте формулата и се уверете, че всяка отваряща скоба има съответна затваряща скоба.
- Използвайте отстъп : Отстъпът може да ви помогне визуално да подравните двойките скоби и да идентифицирате всички липсващи или допълнителни.
- Използвайте цветно кодираното подчертаване на Excel : Възползвайте се от функцията на Excel, която подчертава съответстващите скоби в различни цветове. Това улеснява идентифицирането на дисбаланси.
Въведете всички необходими аргументи във функция на Excel
Когато използвате функции на Excel, включването на всички необходими аргументи във формулата е от съществено значение. Всяка функция има специфични аргументи, които трябва да бъдат предоставени, за да работи правилно. Освен това някои функции имат незадължителни аргументи, оградени в квадратни скоби [ ].
Ако пропуснете някой от задължителните аргументи, Excel ще покаже съобщение за грешка, което гласи „Въвели сте твърде малко аргументи за тази функция“. Това предупреждение показва, че във формулата липсва необходимата информация.
От друга страна, ако включите повече аргументи от позволеното от синтаксиса на функцията, Excel ще покаже съобщение за грешка, което гласи „Въвели сте твърде много аргументи за тази функция“. Тази грешка възниква, когато има излишни аргументи, които функцията не може да обработи.
За да избегнете тези грешки, уверете се, че сте предоставили всички необходими аргументи за функция и не превишавайте разрешения брой аргументи, посочени от синтаксиса на функцията. Двойната проверка на вашите формули може да помогне за предотвратяване на тези често срещани грешки и да осигури точни резултати.
Не влагайте повече от 64 функции във формула
Когато влагате функции в Excel, като например използването на една функция като аргумент в друга функция, има ограничения за броя на вложените функции, които можете да използвате.
В Excel 2016, Excel 2013, Excel 2010 и Excel 2007 можете да вложите до 64 функции. Това означава, че можете да имате формула, която включва до 64 нива на влагане на функции.
Въпреки това, в по-стари версии на Excel като Excel 2003 и по-стари, ограничението е много по-ниско, позволявайки само до 7 вложени функции. Това означава, че можете да имате формула с максимум 7 нива на влагане на функции.
Важно е да имате предвид тези ограничения, когато създавате сложни формули. Excel ще покаже съобщение за грешка, ако превишите максималния разрешен брой вложени функции. За да избегнете това, опростете формулите си, като ги разделите на по-малки части или обмислете алтернативни подходи за постигане на желания резултат.
Не поставяйте числа в двойни кавички
Заграждането на стойност в двойни кавички показва, че тя трябва да се третира като текстов низ, а не като числова стойност. Ако оградите число в двойни кавички във формула, Excel ще го интерпретира като текст, което ще ви попречи да използвате тази стойност в по-нататъшни изчисления.
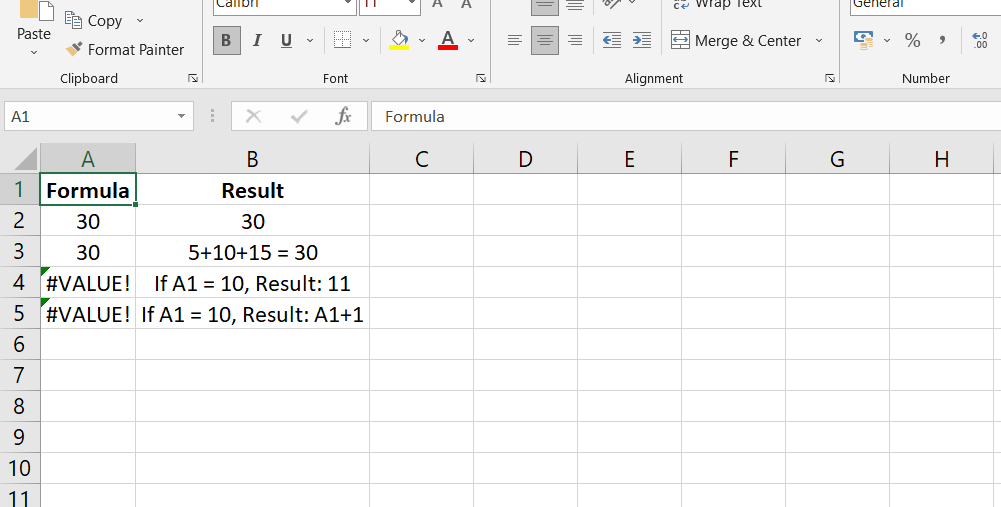
За да избегнете този проблем, важно е да запомните да не поставяте числата в двойни кавички, освен ако изрично не искате те да се третират като текст. Например, ако имате формула като "=IF(A1>0, "1")" и искате резултатът да бъде числова стойност, трябва да премахнете двойните кавички около числото: "=IF(A1>0) , 1)".
Въведете числа без никакво форматиране
Когато въвеждате числа във формули на Excel, е важно да избягвате добавянето на символи за форматиране като десетични разделители, валутни знаци или запетаи. Тези символи могат да попречат на правилното тълкуване на числата във формулата.
Във формулите на Excel запетаите обикновено се използват за разделяне на аргументите на функция, а знакът за долар се използва за създаване на абсолютна препратка към клетка. Следователно, ако включите тези символи в число във формула, Excel ще ги третира като текст, а не като числови стойности.
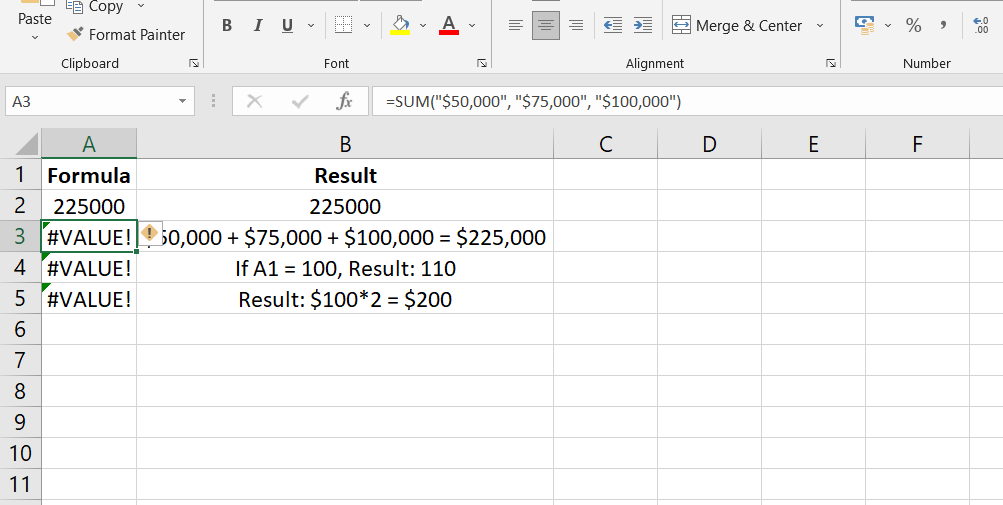
За да осигурите правилно изчисление и тълкуване, въведете числата в тяхната необработена форма без никакви символи за форматиране. Например, вместо да въвеждате „$50 000“ във формула, въведете директно „50 000“. По-късно можете да приложите желаното форматиране към клетката, като използвате диалоговия прозорец Форматиране на клетки (Ctrl + 1), за да покажете числото с желаните десетични знаци, валутен символ или други предпочитания за форматиране.
Формулите на Excel не се актуализират
Ако вашите формули на Excel не се актуализират автоматично и продължават да показват стари стойности дори след промяна на стойностите на зависимите клетки, това вероятно се дължи на настройката за изчисление, която е зададена на Ръчно вместо Автоматично. Трябва да промените опцията за изчисление обратно на Автоматично, за да разрешите този проблем.
Ето как можете да промените настройката за изчисление в различни версии на Excel:
- Лента на Excel:
- Отидете в раздела Формули на лентата на Excel.
- В групата Изчисление щракнете върху бутона Опции за изчисление.
-
Изберете Автоматично от падащото меню.
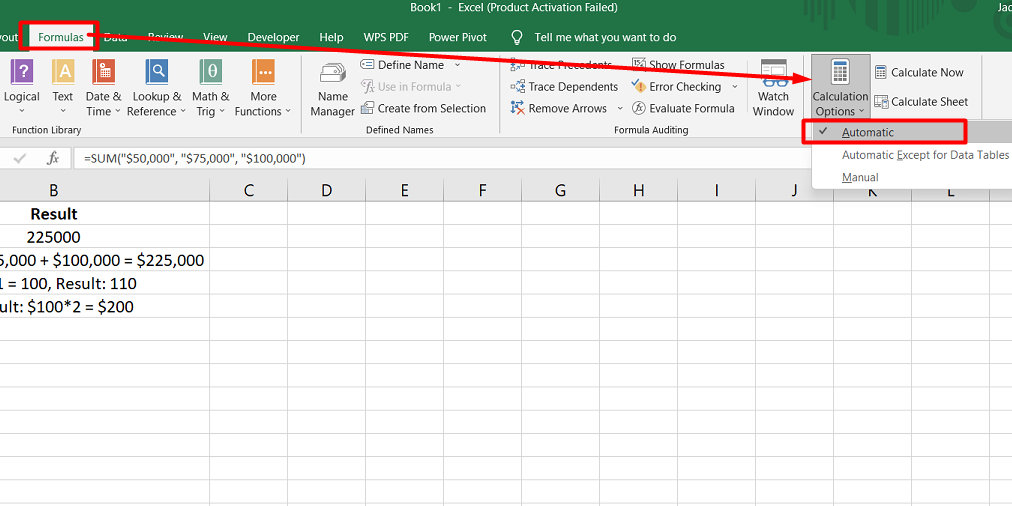
- Опции на Excel:
- В Excel 2003 щракнете върху Инструменти > Опции > Изчисление > Изчисление > Автоматично.
- В Excel 2007 щракнете върху бутона Office > Опции на Excel > Формули > Изчисляване на работна книга > Автоматично.
- В Excel 2010, Excel 2013 и Excel 2016 отидете на Файл > Опции > Формули > раздел Опции за изчисление и изберете Автоматично под Изчисляване на работна книга.
Често задавани въпроси
Защо Excel показва моята формула, а не резултата?
Когато Excel показва формула вместо резултата, вероятно клетката е форматирана като „Текст“ или пред формулата има апостроф ('), указващ текстов формат.
Как отстранявате неизправности с формули в Excel?
За да отстраните неизправности с формули в Excel, можете да проверите за често срещани грешки като неправилни препратки към клетки, липсващи скоби или използване на грешна функция. Можете също да използвате инструменти като функцията „Оценяване на формула“ или да проверите за съобщения за грешка.
Защо моите формули не се актуализират?
Формулите може да не се актуализират в Excel, ако опцията „Автоматично изчисление“ е деактивирана или ако работната книга е настроена на режим на ръчно изчисление. Циркулярните препратки или променливите функции също могат да попречат на формулите да се актуализират.
Как актуализирате всички формули в клетка?
За да актуализирате всички формули в клетка, можете да натиснете клавиша "F9" на клавиатурата, който преизчислява цялата работна книга и актуализира всички формули.
Какво прави F9 в Excel?
Натискането на клавиша "F9" в Excel ръчно преизчислява активния работен лист или цялата работна книга, като актуализира всички формули и показва най-новите резултати.
Последни мисли
В заключение, може да бъде разочароващо, но лесно поправимо, когато срещнете формули на Excel, които не се актуализират автоматично. Най-честата причина е, че настройката за изчисление е зададена на Ръчно вместо на Автоматично.
Като промените тази настройка обратно на Автоматично, Excel ще преизчисли и актуализира формулите всеки път, когато се правят промени в зависими клетки. Не забравяйте да получите достъп до опциите за изчисление през раздела Формули на лентата на Excel или менюто Опции на Excel, в зависимост от вашата версия на Excel.
Отделянето на момент, за да се уверите, че настройката за изчисление е зададена на Автоматично, ще ви спести време и ще гарантира точни резултати с формулата. Не позволявайте на остарелите стойности да ви пречат – дайте възможност на своите формули в Excel да се актуализират динамично и поддържайте данните си актуални без усилие.
Още нещо
Ако имате секунда, моля, споделете тази статия в социалните мрежи; някой друг също може да се възползва.
Абонирайте се за нашия бюлетин и бъдете първите, които ще четат нашите бъдещи статии, рецензии и публикации в блогове направо във входящата си електронна поща. Ние също така предлагаме сделки, промоции и актуализации за нашите продукти и ги споделяме по имейл. Няма да пропуснете нито един.
Свързани статии
» Коригиране на грешка „Няма достатъчно памет за изпълнение на това действие Excel“.
» Защо дефинираната от потребителя функция на Excel не работи?
» Как да се отървете от „Файлът е повреден и не може да бъде отворен“ в Excel

