Срещате ли проблем със Steam, при който показва, че дадена игра работи, въпреки че сте затворили играта и не можете да я стартирате отново? Това може да е разочароващ проблем, но не се притеснявайте, ние ще ви покрием.
Steam е най-популярната платформа за игри на компютър с милиони играчи по целия свят. Той осигурява достъп до хиляди игри, от високобюджетни AAA заглавия като Call of Duty и Grand Theft Auto V, до малки инди игри като Stardew Valley, Cuphead и Terraria.

За съжаление, Steam понякога може да се обърка и да си помисли, че дадена игра работи, когато не е така. Когато затворите игра в Steam, клиентът също трябва да спре да изпълнява играта. Понякога обаче Steam може да блокира и да продължи да показва играта като работеща, въпреки че не е така. В тази статия ще обсъдим защо Steam показва, че дадена игра работи, когато не е, и как да коригираме този проблем.
Преминете към
- Затворете играта през диспечера на задачите
- Рестартирайте компютъра си
- Излезте от Steam
- Отказ от Steam Beta
- Обновете вашите Steam файлове
- Проверете целостта на файловете на играта
- Преинсталирайте играта
Какво кара Steam да мисли, че играта работи, когато не е?
Има няколко причини, поради които Steam може да покаже дадена игра като работеща, когато не е така. Някои от най-честите причини включват:
- Грешки в Steam Client - Понякога самият Steam клиент може да има грешки, които го карат да показва дадена игра като работеща, когато не е така. Тези грешки могат да възникнат поради софтуерни конфликти, остарели драйвери или повредени файлове.
- Фонови процеси – Понякога фоновите процеси могат да накарат Steam да мисли, че дадена игра работи. Това може да се случи, ако игра или свързан процес не се затвори правилно или ако програма на трета страна пречи на Steam клиента.
- Актуализации на играта – Ако играта ви се актуализира, Steam може да помисли, че играта работи. Това може да се случи, ако процесът на актуализиране отнеме повече от очакваното или ако бъде прекъснат от друг процес.
- Повредени файлове на играта – В някои случаи вашите файлове на играта могат да бъдат повредени или повредени, което може да причини различни проблеми, включително Steam да мисли, че играта работи, когато не е така.
Всички тези проблеми могат да доведат до един и същ проблем: Steam показва игра като работеща, когато не е така. За щастие повечето от тези проблеми могат лесно да бъдат коригирани с основни стъпки за отстраняване на неизправности.
Как да коригираме Steam казва, че играта работи, когато не е
Сега, след като разбирате защо Steam може да показва дадена игра като работеща, когато не е, нека разгледаме някои от решенията на този проблем.
1. Затворете играта през диспечера на задачите
Затварянето на играта през диспечера на задачите може да бъде ефективен начин за коригиране на проблема, свързан с това, че Steam показва игра като работеща, когато не е така. Този метод включва прекратяване на процеса на Steam чрез диспечера на задачите и след това рестартиране на Steam, за да опитате да стартирате играта отново. По този начин процесът ще бъде изключен изцяло, без да се изпълняват никакви фонови процеси.
- Натиснете клавишите Windows + X едновременно, за да изведете менюто WinX. От тук изберете „ Диспечер на задачите ” и изчакайте приложението да се отвори. Като алтернатива можете да използвате клавишната комбинация Windows + Shift + Esc , за да отворите приложението.
-
Останете в раздела „ Процеси “ и прегледайте изпълняваните процеси на вашия компютър, за да видите дали играта все още работи във фонов режим. Ако видите процес, свързан с играта, щракнете върху него веднъж, за да го изберете.
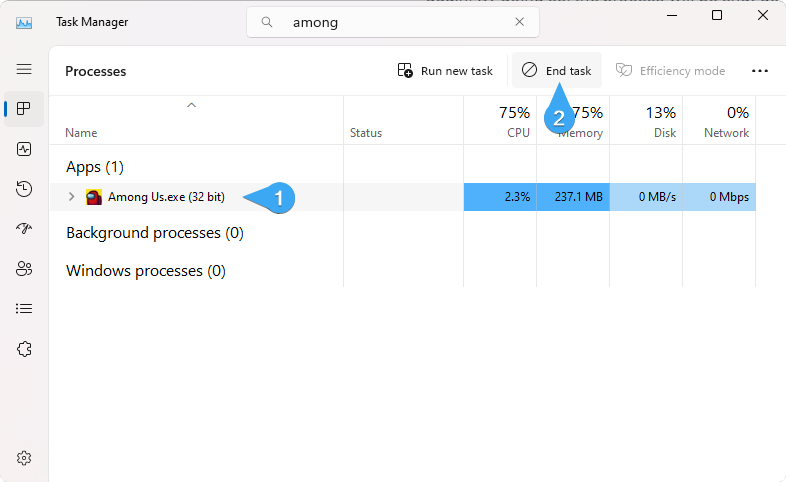
- Щракнете върху бутона „ Край на задачата “, за да излезете напълно от играта. Уверете се, че сте прекратили всички процеси, свързани с играта, за да сте сигурни, че вече нищо не работи на заден план.
След пълното затваряне на играта, вижте дали Steam все още показва погрешно, че играта работи.
2. Рестартирайте компютъра си
Рестартирането на вашия компютър е просто, но ефективно решение на проблема Steam да показва дадена игра като работеща, когато не е така. Този метод включва изключване на вашия компютър и след това повторно включване, за да опресните системата и да позволите на Steam да функционира правилно.
- Щракнете върху менюто "Старт" в лентата на задачите. Освен това можете просто да натиснете бутона Windows на клавиатурата.
-
Щракнете върху бутона “ Power ” и след това изберете “ Restart ” от наличните опции.
- Ако имате отворени приложения, които предотвратяват процеса на рестартиране, щракнете върху „ Рестартиране въпреки това “ или отменете и затворете всички приложения ръчно. Уверете се, че сте запазили напредъка и файловете, които все още не сте запазили.
След като системата ви се рестартира, вижте дали Steam все още показва неправилно състоянието на играта. Ако все още имате някакви проблеми, продължете към следващото решение.
3. Излезте от Steam
Излизането от Steam може да помогне за отстраняването на проблема с Steam да показва игра като работеща, когато не е така. Този метод включва излизане от вашия акаунт в Steam и след това влизане отново, за да обновите системата и да позволите на Steam да функционира правилно.
- Стартирайте Steam клиента.
-
Кликнете върху менюто „ Steam ” в горния ляв ъгъл на прозореца и след това изберете опцията „ Изход ”. Това ще ви излезе от акаунта ви.
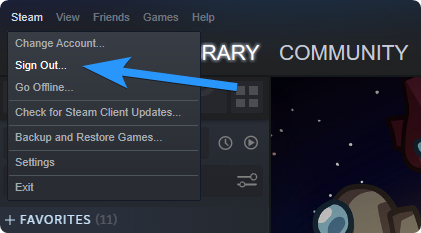
Използвайте идентификационните си данни, за да влезете отново в акаунта си и вижте дали състоянието на играта се показва правилно.
4. Отказ от Steam Beta
Отказът от Steam Beta може да помогне за отстраняването на проблема с това, че Steam показва игра като работеща, когато не е така. Този метод включва отказ от бета програмата Steam и връщане обратно към стабилната версия на Steam, за да се гарантира, че всички функции функционират правилно.
- Стартирайте Steam клиента.
-
Отидете до Steam > Настройки от лентата с менюта.
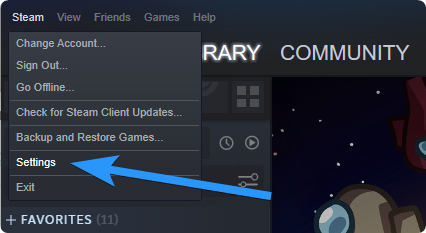
-
Превключете към раздела „ Акаунт “ и потърсете раздела, който казва „ Бета участие “. Тук щракнете върху бутона „ Промяна ”, ако в момента сте регистрирани в Steam Beta.
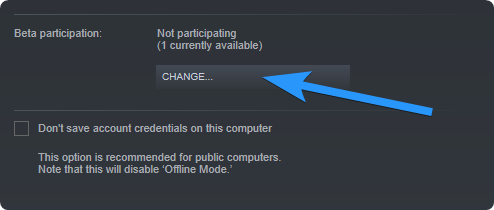
-
Използвайте падащото меню и изберете „ НЯМА - Отказ от всички бета програми “.
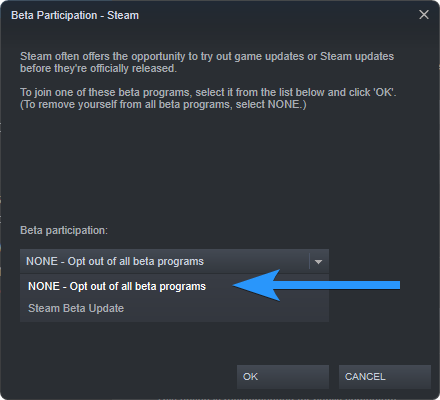
- Щракнете върху бутона OK , за да запазите промените си.
5. Обновете вашите Steam файлове
Опресняването на вашите файлове в Steam може да помогне за отстраняването на проблема с това, че Steam показва игра като работеща, когато не е така. Този метод включва изтриване на определени файлове във вашата папка Steam и рестартиране на Steam, за да обновите системата и да позволите на Steam да функционира правилно.
- Изчистете кеша за изтегляне на Steam, като отидете на Steam > Настройки > Изтегляния > Изчистване на кеша за изтегляне . Това ще изчисти локално кешираните данни за конфигурация и ще ги извлече отново от сървърите на Steam.
- Поправете папката на библиотеката на Steam, като отидете на Steam > Настройки > Изтегляния > Папки на Steam библиотека > щракнете с десния бутон върху папката > Поправете папката на библиотеката . Това ще опресни потребителските разрешения за правилни актуализации.
- Преинсталирайте Steam, като изтеглите инсталатора и го инсталирате отново на същото място, където вече е инсталиран. Това ще коригира потенциални проблеми с клиентските и сервизните файлове на Steam, като същевременно ще запази всички инсталирани игри. Имайте предвид, че деинсталирането на Steam ще изтрие цялото съдържание на играта.
- Преместете папката на играта на алтернативен твърд диск, като създадете нова папка на Steam библиотека на това устройство. Можете да инсталирате нови игри или да преместите вече инсталирани игри в тази папка, като отидете на Steam > Настройки > Изтегляния > Папки Steam Library > Add new Library folder . Това ще помогне за тестването на проблема и може да го реши.
Тези общи съвети за отстраняване на неизправности ще ви помогнат да възстановите Steam и потенциално ще осигурят корекция за Steam клиента, показващ игра като работеща, когато не е така.
6. Проверете целостта на файловете на играта
Проверката на целостта на файловете на играта може да помогне за отстраняването на проблема, свързан със Steam, показващ игра като работеща, когато не е така. Този метод включва проверка на файловете на играта за грешки или липсващи файлове и след това поправянето им, за да се гарантира, че играта функционира правилно.
-
Стартирайте Steam и отидете в раздела „ Библиотека “. Щракнете с десния бутон върху играта, която ви създава проблеми, и изберете „ Свойства “ от контекстното меню.
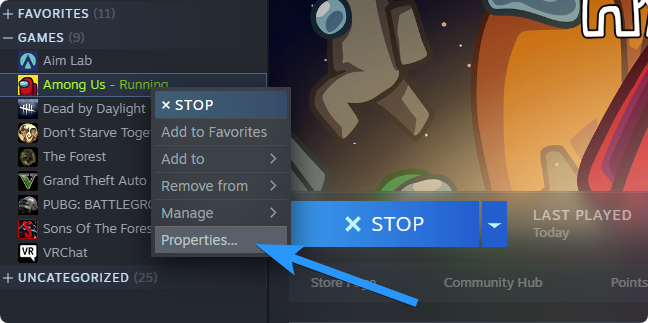
-
Превключете към раздела „ Локални файлове ” в новия прозорец, след което щракнете върху бутона „ Проверете целостта на файловете на играта ”.
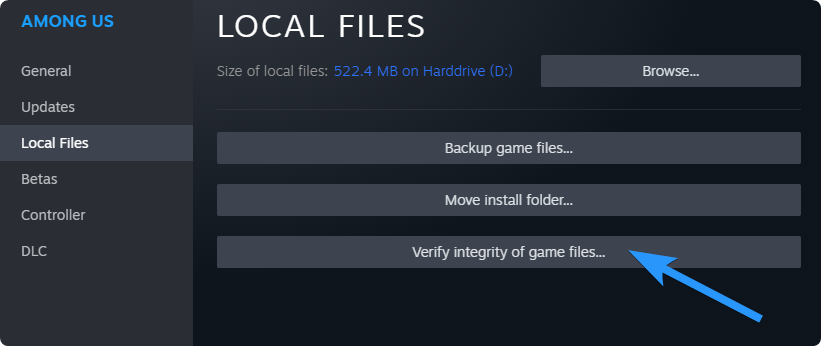
- Изчакайте Steam да провери вашите файлове. Това може да отнеме до няколко минути.
Когато Steam завърши процеса, вижте дали състоянието на играта все още се показва неправилно. Ако е така, може да се наложи да вземете по-сериозна мярка като преинсталиране на клиента или самата игра.
7. Преинсталирайте играта
Преинсталирането на играта може да помогне за отстраняването на проблема с това, че Steam показва игра като работеща, когато не е така. Този метод включва деинсталиране на играта и след това повторно инсталиране, за да се гарантира, че всички файлове са правилно инсталирани и функционират.
- Стартирайте Steam и отидете в раздела „ Библиотека “.
-
Щракнете с десния бутон върху играта, която ви създава проблеми, и изберете Управление > Деинсталиране от контекстното меню.
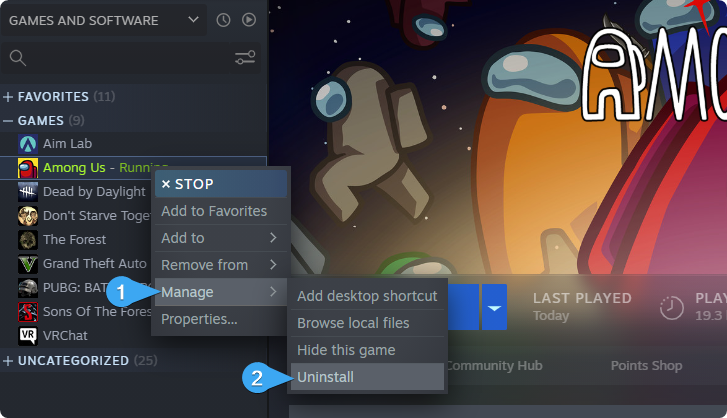
-
Щракнете върху бутона „ Деинсталиране “, за да потвърдите действието и изчакайте играта ви да се деинсталира. Това може да отнеме няколко минути в зависимост от размера на приложението.

-
След като деинсталирате играта, останете на нейната Steam страница и щракнете върху бутона „ Инсталиране “, за да я инсталирате отново.
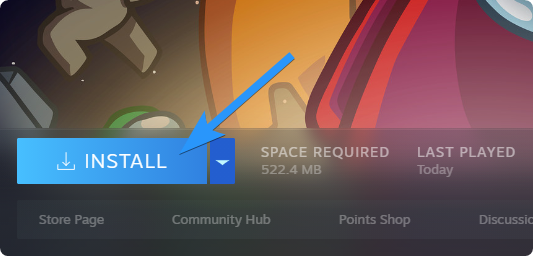
Видео: 8+ НОВИ БЕЗПЛАТНИ НАГРАДИ в Raid Епизод 3 и как да ги получите (Всички ветерани/нормални отключвания - Сезон 3)
Заключение
Ако Steam показва, че дадена игра работи, когато не е, това може да е разочароващ проблем. За щастие повечето от тези проблеми могат лесно да бъдат разрешени с основни стъпки за отстраняване на неизправности. Като следвате описаните по-горе решения, трябва да можете бързо да отстраните проблема и да се върнете към любимите си игри без допълнителни проблеми.
Надяваме се, че това ръководство е било полезно за разрешаването на вашия проблем. Насладете се на любимите си игри!
Още нещо
Радваме се, че прочетохте тази статия. :) Благодаря ви, че прочетохте.
Ако имате секунда, моля, споделете тази статия в социалните мрежи; някой друг също може да се възползва.
Абонирайте се за нашия бюлетин и бъдете първите, които ще четат нашите бъдещи статии, рецензии и публикации в блогове направо от входящата си поща. Ние също така предлагаме сделки, промоции и актуализации за нашите продукти и ги споделяме по имейл. Няма да пропуснете нито един.
Свързани статии
» Как да коригирате грешката „Липсващи привилегии за файлове“ в Steam
» Коригирано: „Изисква се рестартиране на Steam“ грешка в Elden Ring
» Как лесно да коригирате грешката при запис на Steam Disk

