Zoom „wuit неочаквано грешка“ е проблем в тази страхотна платформа за онлайн срещи, когато споделяте екрана си с други.
Понякога, когато отидете да споделите екрана си със Zoom, приложението може да затвори неочаквано. Ако тази ситуация ви се случи, тогава какво трябва да направите?
Тук в тази статия ще обсъдим някои подходящи съвети, въз основа на които можете бързо да се отървете от проблема. Върнете се към работата си възможно най-скоро, като следвате инструкциите, дадени в следващите раздели.

Съдържание
- Какво причинява грешка при неочаквано излизане от Zoom?
- Как да коригирам грешка при неочаквано излизане от Zoom?
- Как да коригирате неочаквана грешка при изключване на мащабиране при споделяне на екрана
- Метод 1. Актуализирайте приложението Zoom
- Метод 2. Извършете чисто зареждане
- Метод 3. Деактивирайте заглушаването на видеоконференцията в Windows 11
- Метод 4. Деинсталирайте Microsoft PowerToys
- Метод 5. Активирайте или деактивирайте хардуерното ускорение в приложението Zoom
- Метод 6. Променете Zoom Video Rendering Method на Direct3D9
- Метод 7. Деактивирайте последващата обработка на рендиране на видео в Zoom
- Последни мисли
Какво причинява грешка при неочаквано излизане от Zoom?
Zoom е решение за онлайн видеоконференции за много платформи, включително Windows PC, Mac и др. Той е широко използван и е високо ценен по отношение на професионализъм и елегантност. Но дори и най-известните приложения могат да претърпят злополуки.
Когато потребителите на Zoom срещнат тази грешка, всъщност нищо не се случва със самата ви система; вашият компютър продължава да функционира нормално. Въпреки това, всички свързани процеси също се прекратяват, когато клиентът Zoom се затвори.
През повечето време можете бързо да рестартирате приложението. Въпреки това, знаейки, че Zoom може да се затвори неочаквано, може да бъде много разочароващо.
Може да има различни причини за изскачащия прозорец на това известие за грешка. Ето някои фактори, за които е известно, че водят до проблема.
- Остаряла версия на приложението: Поддържането на вашия клиент Zoom актуален, за да работи без никакви проблеми, е от съществено значение. Трябва да се уверите, че е в последната си версия, за да избегнете грешката.
- Несъвместими плъгини или разширения: Тъй като Zoom е наличен както на настолни компютри, така и на мобилни устройства, той има голяма група от съвместими плъгини и приложения. Ако някой от тях е в конфликт с вашите системни настройки, това може да доведе до такава грешка.
- Неправилна конфигурация: Ако вашите настройки за мащабиране не са конфигурирани правилно, това може да доведе до затваряне на приложението Zoom, докато споделяте екрана си.
- Антивирусният софтуер блокира приложението: Някои антивирусни програми са склонни да блокират определени дейности, когато открият злонамерена дейност в програма. Това може да спре поточно предаване на видео и за някои потребители, което ще причини подобни грешки.
След като разберете основните причини, трябва да намерите най-доброто решение. Ето няколко съвета, които ще ви помогнат да разрешите този проблем.
Как да коригирам грешка при неочаквано излизане от Zoom?
Ако виждате грешката „Мащабирането спира неочаквано“, когато се опитвате да споделите екрана си, има няколко неща, които можете да опитате, за да коригирате проблема:
- Първо се уверете, че нямате остаряло приложение Zoom. Ако не сте сигурни как да актуализирате Zoom, можете да следвате тези инструкции.
- Ако актуализирането не работи, опитайте да рестартирате компютъра си. Ако това не помогне, опитайте да преинсталирате Zoom.
- Ако все още виждате грешката, може да има проблем с настройките на дисплея. Опитайте да промените разделителната способност или честотата на опресняване на вашия дисплей.
- Някои настройки на приложението Zoom може да причинят проблема. Извършването на малки промени в тези настройки на приложението Zoom може лесно да разреши грешката.
- Активирахте ли хардуерно ускорение наскоро? Опитайте да промените това в настройките на вашето приложение Zoom.
Продължете да четете, за да намерите ръководството стъпка по стъпка за това как можете да изпълните тези методи за отстраняване на неизправности. Ако нито едно от решенията не работи, моля, свържете се с поддръжката на Zoom за повече помощ.
Как да коригирате неочаквана грешка при изключване на мащабиране при споделяне на екрана
Ако попаднете на грешката, която гласи „Мащабирането прекъсна неочаквано“, когато се опитвате да споделите екрана си, опитайте да следвате тези съвети:
- Отворете Настройки на приложението Zoom
- Насочете се към раздела Видео.
- Сега в десния панел щракнете върху Разширени и разгънете падащото меню на Метода за визуализиране на видео.
- Сега рестартирайте приложението Zoom и проверете дали работи добре.
- Ако не, рестартирайте системата си и при рестартиране проверете дали приложението Zoom е изчистило проблема със споделянето на екрана. Нека обсъдим този и други методи за разрешаване на грешката при неочаквано излизане от мащабиране при споделяне на екрана.
Метод 1. Актуализирайте приложението Zoom
Актуализациите на Zoom се пускат често, за да се гарантира, че приложението е актуално и защитено. Първото нещо, което трябва да направите, е да проверите за актуализации на Zoom и да се уверите, че имате инсталирана най-новата версия на клиента.
За да актуализирате Zoom на вашия компютър, изпълнете следните стъпки:
- Стартирайте настолния клиент Zoom и след това влезте с вашия акаунт.
- Кликнете върху снимката на вашия профил и щракнете върху бутона Проверка за актуализации от контекстното меню.
- Изчакайте Zoom да открие нови актуализации. Инсталирайте най-новата версия на приложението, ако има налична актуализация.
- Рестартирайте компютъра си, след като инсталацията приключи.
След като изпълните тези стъпки, рестартирайте приложението Zoom. Проверете дали приложението все още се затваря неочаквано, когато споделяте екрана си.
Метод 2. Извършете чисто зареждане
В случай, че компютърът ви има конфликтно приложение или активирана услуга, с която Zoomis не е съвместима, можете да опитате да стартирате компютъра си в състояние на чисто зареждане. Това ще деактивира всички несъществени приложения и услуги, така че да можете да разберете кое от тях причинява проблема.
За да почистите зареждането на вашия компютър, изпълнете следните стъпки:
- Натиснете клавишите Windows + R на клавиатурата, за да изведете помощната програма Run в нов прозорец.
-
Въведете " msconfig" без кавички и натиснете клавиша Enter на клавиатурата. Това ще стартира прозореца за системна конфигурация.
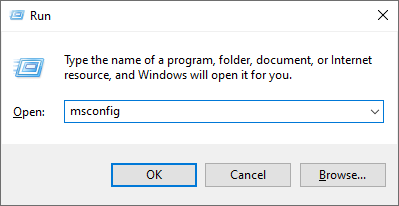
-
Преминете към раздела Услуги . Уверете се, че сте поставили отметка в квадратчето Скриване на всички услуги на Microsoft . Това ще гарантира, че виждате само услуги на трети страни.
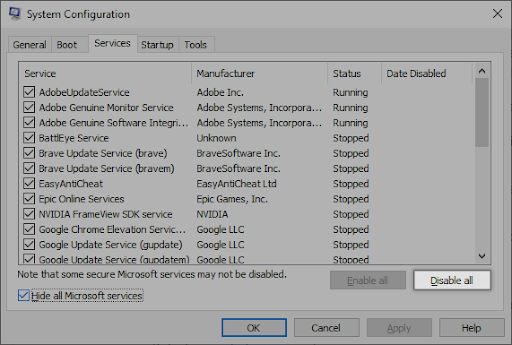
-
След като скриете всички системни услуги, щракнете върху бутона Деактивиране на всички , за да деактивирате всяка услуга на трета страна на вашето устройство.
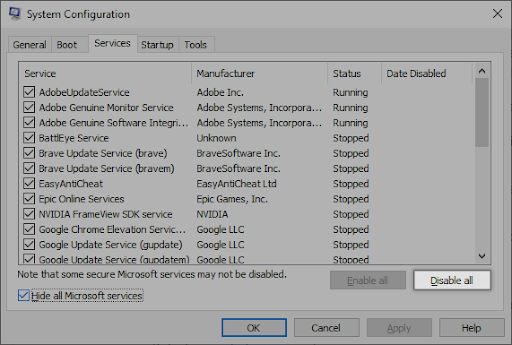
- Щракнете върху бутона Приложи и рестартирайте компютъра си. Когато стартирате следващия път, вашата система ще инициира само основни услуги.
- Рестартирайте компютъра си. Ще бъдете в състояние на чисто зареждане с работещи само официални услуги на Microsoft.
Докато сте в състояние на чисто зареждане, не забравяйте също така да затворите всички приложения, които може да са в конфликт с Zoom.
Метод 3. Деактивирайте заглушаването на видеоконференцията в Windows 11
Ако все още виждате грешката, може да има проблем с настройките на дисплея. Опитайте да промените разделителната способност или честотата на опресняване на вашия дисплей. За да коригирате тази настройка в Windows 11, изпълнете следните стъпки:
- Отворете менюто Настройки в приложението PowerToys.
-
Сега отидете в раздела Изключване на звука на видеоконференция и превключете превключвателя Разрешаване на заглушаване на видеоконференция в изключено положение в десния панел.
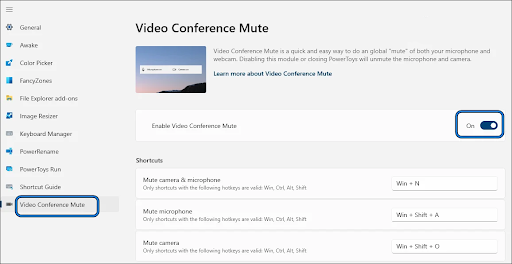
- След това рестартирайте компютъра си и вижте дали проблемът с неочакваното спиране на Zoom е разрешен.
Метод 4. Деинсталирайте Microsoft PowerToys
Ако имате инсталиран Microsoft PowerToys на вашия компютър, възможно е той да причинява проблема. За да коригирате това, можете да опитате да деинсталирате Microsoft PowerToys. За да деинсталирате Microsoft PowerToys, изпълнете следните стъпки:
-
Щракнете върху менюто "Старт" в лентата на задачите. Изберете Настройки , обозначени със зъбно колело. Като алтернатива можете да използвате клавишната комбинация Windows + I , за да достигнете по-бързо до това приложение.
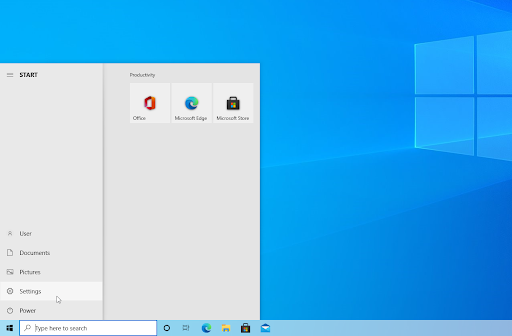
-
Кликнете върху плочката Приложения .
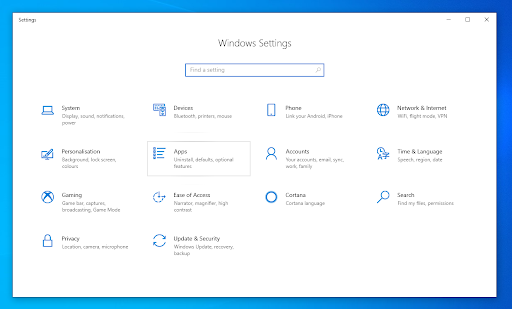
- Превключете към Приложения и функции от левия панел. Трябва да видите списък с приложения, инсталирани в момента на вашия компютър, които могат да бъдат открити от Windows.
- Изберете приложението PowerToys, като щракнете върху него веднъж. Сега можете да щракнете върху бутона Деинсталиране .
-
Щракнете отново върху бутона Деинсталиране , за да потвърдите избора си и да отворите помощния съветник. Това ще се отвори в нов прозорец.
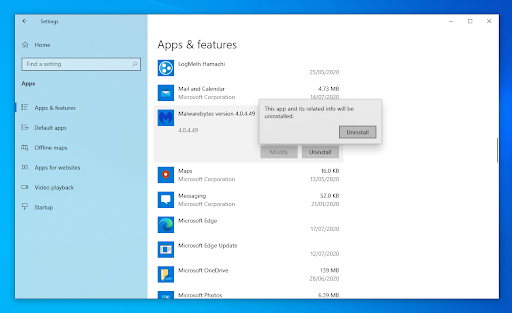
- Ако бъдете подканени от UAC (Контрол на потребителските акаунти), щракнете върху Да , за да позволите на програмата за деинсталиране да прави промени на вашето устройство. Ако акаунтът ви няма разрешение, научете как да конвертирате локален акаунт в администраторски .
- Следвайте инструкциите на екрана, предоставени от разработчика. В някои случаи можете да запишете конфигурационни файлове на вашето устройство, ако планирате да преинсталирате същото приложение в бъдеще.
Изчакайте деинсталирането да завърши. В зависимост от приложението, което премахвате, и вашето устройство това може да отнеме няколко минути. Когато сте готови, рестартирайте компютъра си и вижте дали проблемът е разрешен.
Метод 5. Активирайте или деактивирайте хардуерното ускорение в приложението Zoom
Хардуерното ускорение е функция, която позволява на вашия компютър да използва процесорната си мощ по-ефективно. В някои случаи това може да доведе до проблеми с приложението Zoom.
Наскоро активирахте ли хардуерно ускорение? Това може да е основната причина за тази грешка. Можете да опитате да активирате или деактивирате хардуерното ускорение в настройките на Zoom, за да коригирате това.

За да активирате или деактивирате хардуерното ускорение в приложението Zoom, щракнете върху Разширени в настройките на вашия клиент за настолен компютър Zoom под екрана Споделяне . Поставете отметка или премахнете отметката от всички опции за използване на хардуерно ускорение и проверете дали това решава проблема.
Метод 6. Променете Zoom Video Rendering Method на Direct3D9
Някои потребители съобщават за коригиране на грешката „Zoom quit неочаквано“ чрез промяна на метода за изобразяване на видео на Zoom на Direct3D9. За да направите това, изпълнете следните стъпки:
- Отидете в раздела Видео в настройките на Zoomapp .
- Сега в десния панел щракнете върху Разширени и разгънете падащото меню на Метода за изобразяване на видео .
-
След това изберете Direct3D9 и приложете вашите настройки.
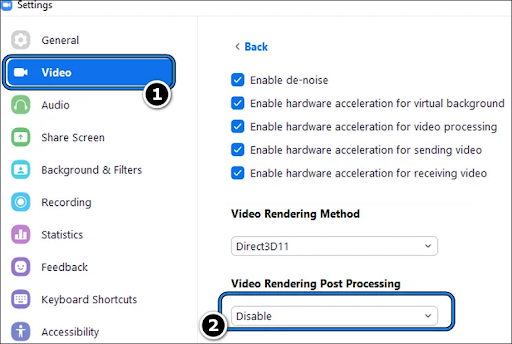
- Стартирайте отново приложението Zoom и се уверете, че работи правилно.
-
Ако това все още не работи, вижте дали промяната на метода за визуализиране на видео на Zoomapp на Direct3D11 и рестартирането на системата решава проблема.
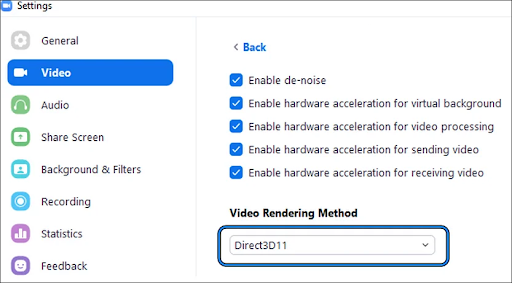
Ако проблемът продължава, рестартирайте компютъра си и вижте дали приложението Zoom няма проблем със споделянето на екрана.
Метод 7. Деактивирайте последващата обработка на рендиране на видео в Zoom
Ако все още виждате грешката, опитайте да деактивирате последващата обработка на рендиране на видео в Zoom. Като направите това, може да успеете да коригирате проблема.
За да деактивирате последващата обработка на рендиране на видео в Zoom, изпълнете следните стъпки:
- Отидете в настройките на Zoomapp , след като го стартирате.
- Сега отворете Video и изберете Advanced от падащото меню (близо до долната част на десния панел).
-
След това изберете Деактивиране от падащото меню Последваща обработка на рендиране на видео .
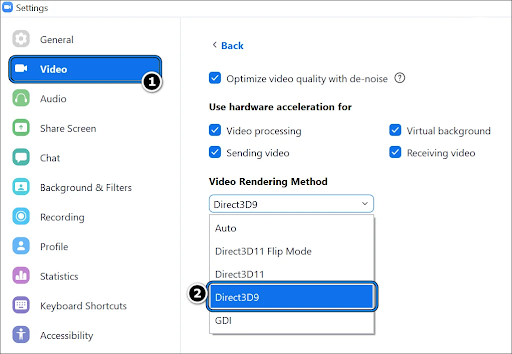
- След като направихте промените, рестартирайте компютъра си.
- Стартирайте приложението Zoom, след като компютърът е рестартиран, за да видите дали проблемът с неочакваното затваряне на приложението е разрешен.
Последни мисли
Това обхваща как да коригирате приложението Zoom, ако получите грешката „Zoom quit неочаквано“ по време на споделяне на екрана. Надяваме се, че помогна!
Ако все още имате проблеми, не забравяйте да разгледате другите ни статии в блога на SoftwareKeep за още съвети и трикове.
Също така не се колебайте да се свържете с нас, ако имате нужда от помощ.
Още нещо
Търсите още съвети? Разгледайте другите ни ръководства в нашия блог или посетете нашия Помощен център за богата информация как да отстраните различни проблеми.
Регистрирайте се за нашия бюлетин и получете ранен достъп до нашите публикации в блогове, промоции и кодове за отстъпка. Освен това вие ще сте първите, които ще научат за най-новите ни ръководства, сделки и други вълнуващи актуализации!
Препоръчани статии
» Zoom срещу Microsoft Teams: Кое е подходящо за вашата организация?
» Zoom „Невъзможно свързване“ Код на грешка 5003 (Фиксиран)
» Трябва да изглеждате добре в Zoom? Купихме ги от Amazon
Чувствайте се свободни да се свържете с въпроси или искания, които искате да покрием.