Много потребители, особено потребители на Windows 10 , са докладвали за проблеми с Chrome. Когато се опитват да заредят уебсайт, те получават съобщението „Изчакване за кеш“ в долния ляв ъгъл на прозореца. Всеки път, когато това се случи, уебсайтът замръзва за няколко секунди или няколко минути. Това дори може да повлияе на производителността на вашия компютър като цяло, тъй като ще се използват системни ресурси за опит за свързване.
Следователно в това ръководство ще научите някои бързи корекции, които да ви помогнат да коригирате тази грешка.
Какво всъщност означава „Изчакване на кеш“?
Нека започнем, като прегледаме набързо какво е кеш. Кешът е мястото, където вашият интернет браузър, в този случай Google Chrome, съхранява определена информация за вашата активност при сърфиране, така че да може да осъществява по-бърз достъп до редовно използвани уебсайтове. Грешката при изчакване на кеша, която виждате на вашия лаптоп или компютър, възниква, когато Chrome не може да получи достъп до тази информация. Този проблем е най-често срещан при компютри с Windows 10, които имат SSD (Solid-state drive), а не HDD (твърд диск).
Нека разбием корекциите, които сме подготвили за вас.
Поправка #1. Предотвратете Google Chrome да записва на вашето SSD (Solid-state устройство).
Ако имате SSD, можете да деактивирате функцията за кеширане на запис на диск в Windows 10. Тази конкретна функция може да подобри производителността и скоростта, но може да причини загуба на памет. Деактивирането на тази функция може да има леко отрицателно въздействие върху производителността и скоростта на вашия компютър, но потребителите съобщават, че това може да коригира проблема с „изчакване на кеш“ в Chrome. Е, как го правиш? Просто, ние го разделяме на спретнати стъпки за вас.
- Натиснете клавиша Windows + R, за да отворите помощната програма Run . Въведете devmgmt.msc и щракнете върху OK , за да отворите диспечера на устройствата.

-
Потърсете Дискови устройства в списъка и щракнете върху стрелката до него, за да го разширите. Щракнете с десния бутон върху SSD, където е инсталиран Google Chrome, и щракнете върху свойства .
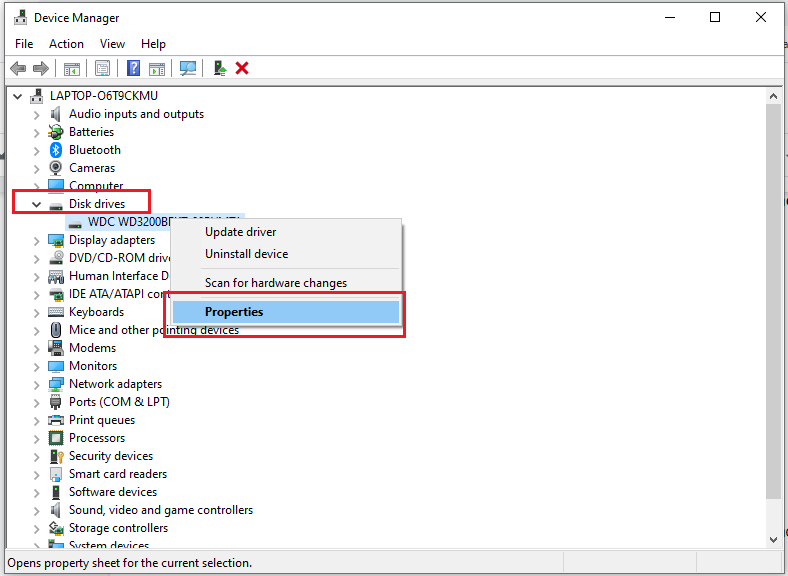
-
От раздела Правила се уверете, че опцията „ Активиране на кеширане на запис на устройството “ не е отметната.
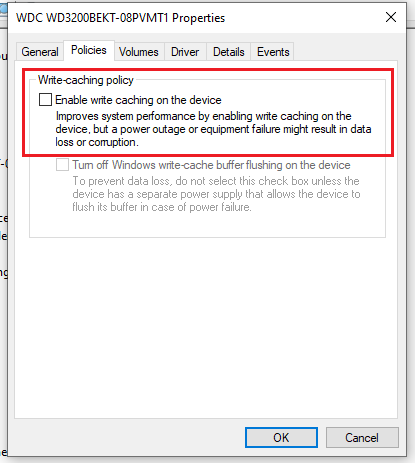
- Кликнете върху OK .
След като сте готови, рестартирайте компютъра си и отворете Chrome, за да видите дали проблемът продължава. Ако се случи, имаме няколко трика в ръкава си, които могат да помогнат.
Поправка #2. Изчистете кеша на браузъра на Google Chrome.
Обикновено проблемът се свежда до повредени файлове, съхранявани във вашата кеш директория. Премахването им позволява на Google Chrome да създаде нови и да отстрани проблема.
И така, как да изчистите кеша на Google Chrome, ако използвате Windows 10?. Следвай тези стъпки:
- Отворете Google Chrome.
-
Кликнете върху трите вертикални точки в горния десен ъгъл на вашия браузър.
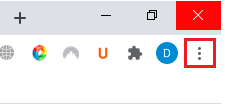
-
Превъртете надолу в списъка и изберете Още инструменти и щракнете върху Изчистване на данните за сърфирането . Като алтернатива можете да натиснете Ctrl + Shift + Del .
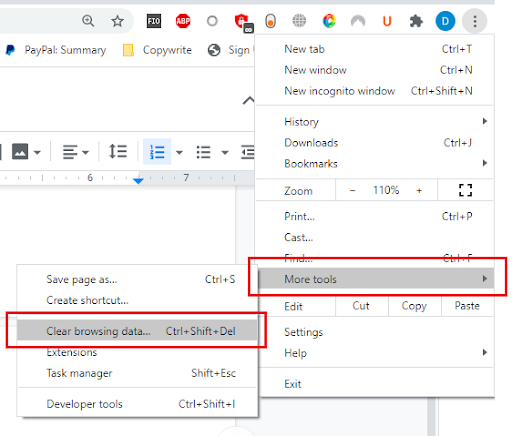
-
Това ще изведе друг раздел и ще се появи прозорец за изчистване на данните за сърфирането . Искате да изберете времеви диапазон за всички времена , за да избегнете проблеми. След това поставете отметки във всички квадратчета на данните, които искате да бъдат премахнати. Имате възможност да видите основните и разширените опции. След като сте готови, щракнете върху изчистване на данните .
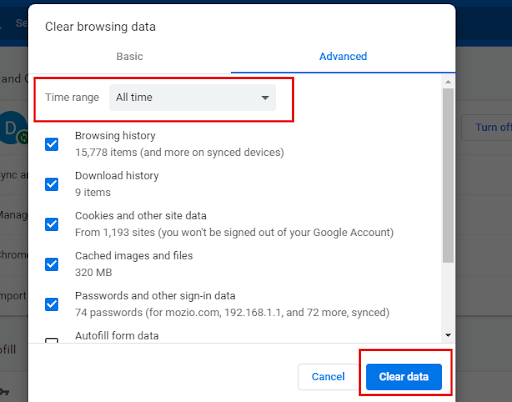
- Рестартирайте Google Chrome.
Тези прости стъпки трябва да ви помогнат да избегнете проблема с „изчакване за кеш“. Това ще принуди Chrome да напише нов кеш за уебсайтовете, като по този начин ще премахне всички повредени или недостъпни файлове, които са били там преди.
Ако това не реши проблема, можете да опитате следната корекция.
Поправка #3. Възстановяване на настройките по подразбиране на Google Chrome.
Можете също да опитате да възстановите настройките по подразбиране на Google Chrome. Имайте предвид, че това ще изтрие всички персонализации и други настройки, които сте направили във вашия Chrome, и ще го върне обратно към първоначалното му състояние. За да възстановите настройките по подразбиране, изпълнете следните стъпки:
- Отворете Google Chrome.
-
Кликнете върху 3 вертикални точки в горния десен ъгъл на браузъра.
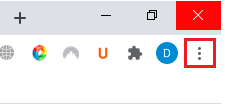
-
Кликнете върху Настройки. Това ще отвори нов раздел, където можете да видите и редактирате вашите настройки на Chrome.
-
В панела отляво потърсете Разширени и щракнете върху него, за да го разгънете. Там ще намерите функцията Нулиране и почистване . Като алтернатива можете да отидете на chrome://settings/reset
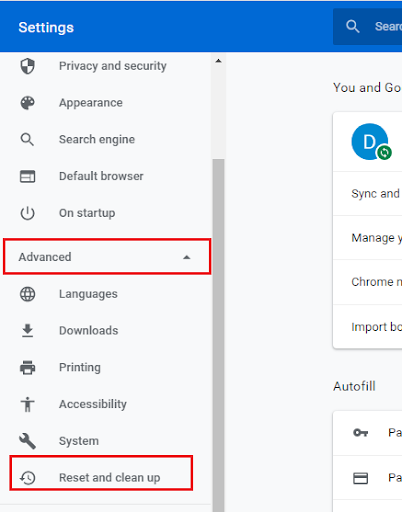
-
Щракнете върху Възстановяване на настройките до първоначалните им стойности по подразбиране . Ще се появи изскачащ прозорец с искане за потвърждение. Кликнете върху Нулиране на настройките.
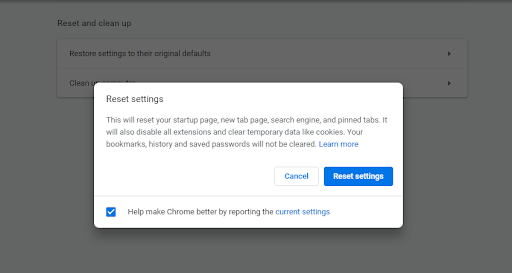
И това е!. Това ще възстанови настройките ви на Google Chrome по подразбиране.
Ако това все още не коригира проблема с „изчакване за кеш“, има 2 други корекции, които можете да опитате.
Поправка #4. Създайте нов профил.
Друго бързо решение е да създадете нов профил в Google Chrome. Нека го разбием.
- Отворете Google Chrome.
-
Кликнете върху снимката или буквата, която представлява вашия профил (до 3-те вертикални точки) и щракнете върху Добавяне .
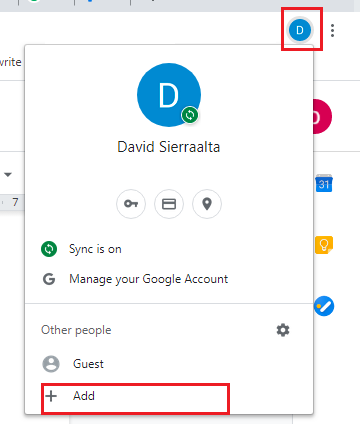
-
Това ще отвори нов прозорец, където можете да създадете нов профил. Добавете име и изберете икона.
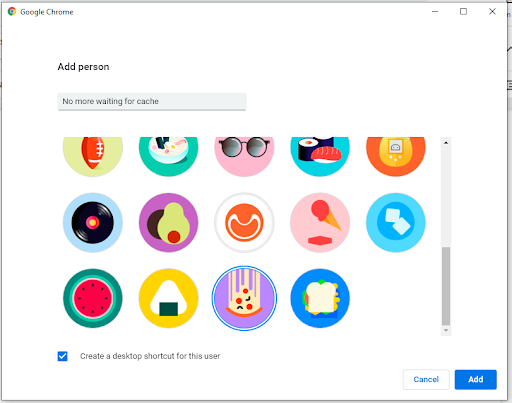
След като направите това, Chrome ще се рестартира и ще се отвори с новия профил. Можете да проверите дали проблемът продължава. Ако проблемът е коригиран, можете да влезете с оригиналния си акаунт в Google и да импортирате данните в този новосъздаден профил.
Ако всичко друго се провали, има старата надеждна опция за преинсталиране.
Поправка #5. Преинсталирайте Google Chrome.
„Ако не работи, деинсталирайте и инсталирайте отново“, както казваше дядо ми. Но преди да го направите, проверете дали Chrome има актуализации. След актуализиране проверете дали проблемът продължава. За да инсталирате отново Chrome, просто следвайте тези стъпки.
-
Щракнете върху бутона Старт в долния ляв ъгъл на екрана и потърсете контролния панел.
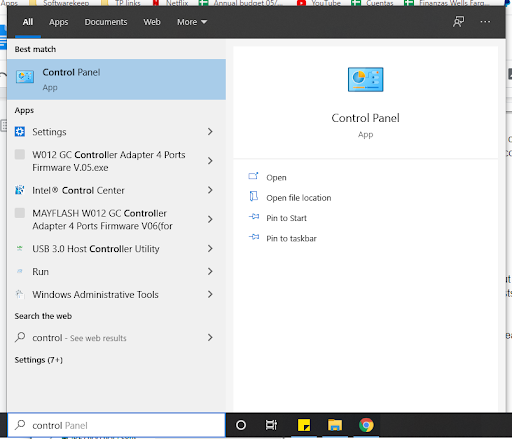
-
Сортирайте изгледа по категория и щракнете върху деинсталиране на програма в Програми и функции.
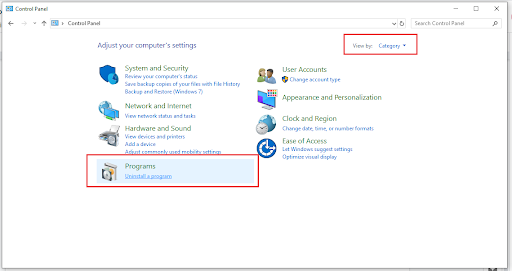
-
Намерете Google Chrome в списъка, щракнете с десния бутон върху него и щракнете върху Деинсталиране .
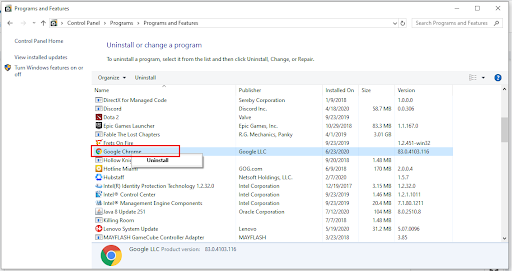
- Ще бъдете водени през деинсталирането на Chrome. След като премахнете напълно браузъра, можете да получите най-новата версия онлайн.
- Отворете друг браузър като Firefox или Microsoft Edge.
- Отидете на уебсайта на Chrome https://www.google.com/chrome/
-
Кликнете върху Изтегляне на Chrome

- Изчакайте изтеглянето да приключи и след това стартирайте приложението. Следвайте стъпките и продължете с инсталацията.
Ако сте следвали всички стъпки, показани преди, трябва да имате чисто нов, работещ Google Chrome на вашия Windows без грешка „Изчакване за кеш“.
През повечето време тази досадна грешка възниква поради повредени кеш данни, така че да се надяваме, че след тези поправки това е нещо от миналото. Абонирайте се за нашия бюлетин за още страхотни съвети и отстъпки в нашия магазин!.