Както винаги, Microsoft иска да гарантира, че вашите файлове никога няма да попаднат в неподходящи ръце. Понякога обаче тази защита прекалява и ви дава грешка „Имате нужда от разрешение за извършване на това действие“, когато се опитвате да изтриете папка, стартирате приложение или отворите файл.
Грешката изглежда няма ясна причина и вие сте в отчаяние, опитвайки се да разберете какво не е наред със системата. Не се притеснявайте повече, ние ви донесохме най-ефективните методи за коригиране на грешката „Имате нужда от разрешение за извършване на това действие“. Продължете да четете, за да разберете причините за това и как можете да го направите оправи го в рамките на минути.
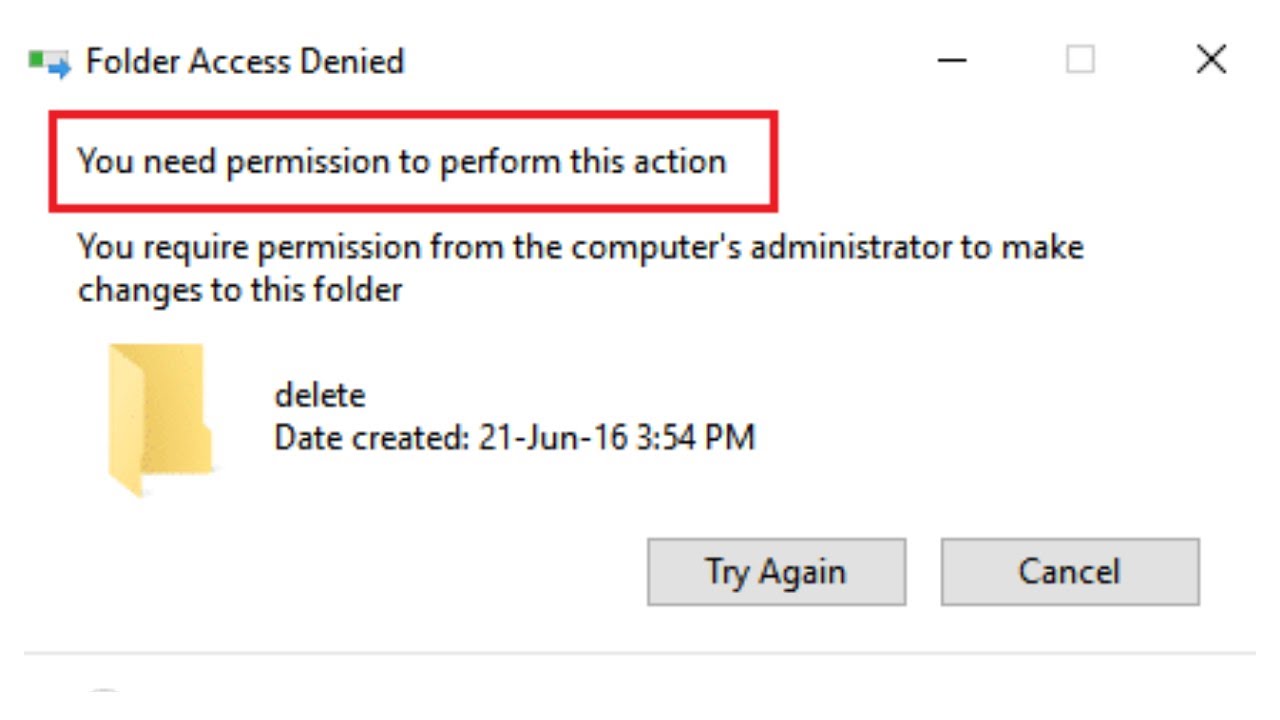
Отидете до раздел:
- Какво причинява грешката „Имате нужда от разрешение за извършване на това действие“?
- Как да коригирате „Имате нужда от разрешение за извършване на това действие“
- Деактивирайте всяка антивирусна програма на трети страни
- Сканирайте вашето устройство с Windows Defender
- Създайте .bat файл, за да поемете собствеността
- Променете разрешенията, без да поемате собственост
- Стартирайте сканиране на System File Checker (SFC).
- Заключение
Какво причинява грешката „Имате нужда от разрешение за извършване на това действие“?
Докато пряката причина за тази грешка не може да бъде идентифицирана, потребителите изглежда забелязват, че най-вероятно вашите разрешения се объркат. Разрешенията ви позволяват да настроите потребителски акаунти, които не могат да извършват определени действия, повишавайки сигурността на споделен компютър.
Когато тези разрешенията се променят по грешен начин, това може да доведе до появата на грешки, като тази, за която е тази статия. Това може да причини опустошение, тъй като дори с администраторски акаунт няма да можете да създавате нови файлове и папки или дори да променяте или изтривате съществуващи.
Друга възможна причина може да бъде използването на определени приложения на трети страни или зловреден софтуер инфекция.
Без значение какво е причинило грешката ви, ние сме тук, за да ви помогнем да я поправите в рамките на минути. Продължете да четете следващия раздел, за да научите как.
Как да коригирате „Имате нужда от разрешение за извършване на това действие.“
Сега, след като установихме възможната причина за вашата грешка, време е да я поправите. Изброихме най-полезните методи за коригиране на този досаден проблем, като гарантираме, че можете да получите пълен контрол върху системата си възможно най-скоро.
Забележка : Някои от тези методи изискват да използвате администраторски акаунт на вашето устройство. Това означава, че акаунтът може да изпълнява различни задачи, които могат да променят системните настройки, които често са необходими за възстановяване на вашата лента на задачите.
Не знаете как да промените акаунта си, за да имате администраторски права? Искате ли да създадете отделен администраторски потребител за цели като тази? Препоръчваме да гледате „ Превръщане на потребител в администратор на система Windows 10 “ от StormWind Studios за да научите как можете да направите администраторските потребители като професионалисти.
Нека започнем да отстраняваме грешката „Имате нужда от разрешение за извършване на това действие“!
Деактивирайте всяка антивирусна програма на трети страни
Както споменахме по-горе, приложение на трета страна може да причини тази грешка във вашата система. Потребителите на Windows 10 съобщават, че много антивирусни приложения могат да причинят тази грешка. Най-добрият и безопасен начин да тествате това е като временно деактивирате антивирусната си програма и видите дали грешката все още се появява.
Забележка : Уверете се, че сте включили Windows Defender, докато антивирусната програма на трета страна е деактивирана. Defender е родно решение за Windows 10 за защита от злонамерен софтуер, способно да ви осигури необходимата защита, когато използвате вашия компютър.
Ето как можете временно да деактивирате антивирусно приложение.
- Отвори Диспечер на задачите използвайки един от следните начини:
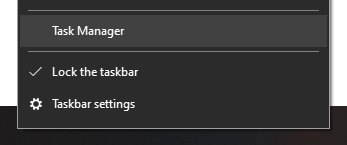
- Щракнете с десния бутон върху лентата на задачите и изберете Диспечер на задачите от контекстното меню.
- Натисни Ctrl + Alt + Del клавишите на клавиатурата и изчакайте да се покаже екранът с опции за защита. След това изберете Диспечер на задачите .
2. Ако вашият Task Manager се стартира в компактния изглед, щракнете върху Повече информация опция, която се вижда в долния ляв ъгъл на прозореца.
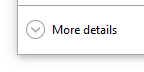
3. Превключете към Започвам раздел в горната част на прозореца на диспечера на задачите. Тук можете да видите всички приложения, които стартират заедно с вашия компютър при стартиране.
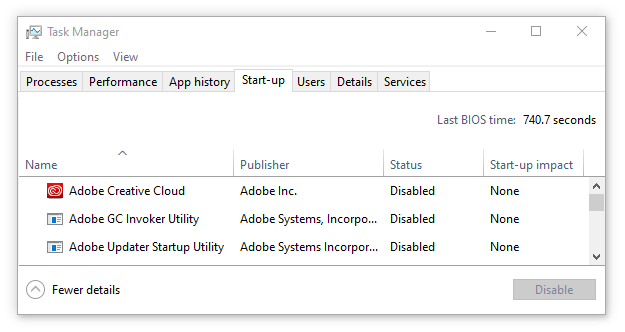
4. Изберете вашето антивирусно приложение на трета страна, след което щракнете върху Деактивиране бутон в долния десен ъгъл на прозореца. Състоянието на приложението трябва да се промени на Хора с увреждания .
5. След това повторете това за всеки антивирусен софтуер на трети страни, инсталиран на вашия компютър рестартирам вашето устройство.
След като изпълните тези стъпки, вашият компютър ще се стартира без антивирусния софтуер на трета страна, което ви дава възможност да проверите дали проблемът ви е разрешен.
Ако можете да променяте, изтривате и създавате папки/файлове отново, най-вероятно антивирусното приложение, което сте използвали, е объркало вашите разрешения. Препоръчваме да потърсите друго приложение или да се свържете с поддръжката на клиенти.
Сканирайте вашето устройство с Windows Defender
Оставайки на антивирусната линия, е възможно устройството да е било заразено със зловреден софтуер, което е причинило появата на грешката в разрешението. За да проверите дали случаят е такъв, използвайте интегрирания Windows Defender, за да сканирате вашето устройство и да премахнете всички вируси.
- Кликнете върху Windows икона, разположена в долния ляв ъгъл на вашия екран. Това ще отвори плочки на Windows 10 Старт меню .
2. Щракнете върху Настройки , обозначени с икона на зъбно колело. Професионалистите по клавиатурата също могат да използват Windows + I пряк път за по-бързо стартиране на приложението.

3. Когато прозорецът с настройки приключи със зареждането, ще видите множество опции от менюто. Кликнете върху Актуализация и сигурност .
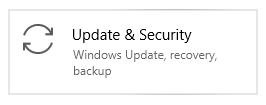
4. Използвайки менюто от лявата страна, изберете Защита на Windows страница.
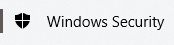
5. Щракнете върху Защита от вируси и заплахи . Това ще отвори нов прозорец.
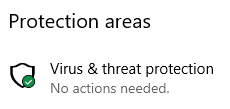
6. Щракнете върху Опции за сканиране връзка, след което изберете a Пълно сканиране . Въпреки че това сканиране може да отнеме повече време, препоръчително е да го стартирате вместо бързо сканиране. Зловреден софтуер често се опитва да се скрие от вас и пълно сканиране на системата най-вероятно ще го открие.
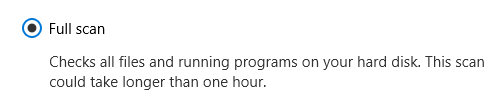
7. Изчакайте сканирането да приключи и предприемете подходящите действия срещу всички намерени заплахи.
Създайте .bat файл, за да поемете собствеността
Можете да опитате да си върнете собствеността върху папка с помощта на .bat файл. Процесът на създаване е прост, всичко, което трябва да направите, е да следвате следващите няколко стъпки.
- Кликнете с десния бутон на празно място на вашия Работен плот , след което изберете Нов и създайте a Текстов документ .
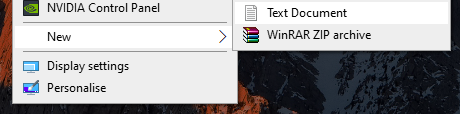
2. Назовете го Fix.txt и използвайте произволен текстов редактор, за да го отворите.
3. Копирайте и поставете в следните редове:
SET DIRECTORY_NAME=” ДИРЕКТОРИЯ ”
TAKEOWN /f %DIRECTORY_NAME% /r /dy
ICACLS %DIRECTORY_NAME% /администратори за предоставяне:F /t
ПАУЗА
4. Сменете ДИРЕКТОРИЯ с пътя до проблемната папка. Например, ако имате проблеми с папка с име Photos на вашия работен плот, искате да я замените с „C:\Users\your username\Desktop\Photos.“
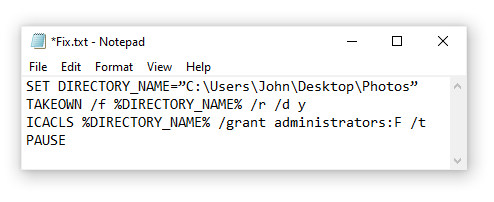
5. Запазете Fix.txt , след което отидете на вашия работен плот и го преименувайте Fix.bat . Ще получите предупреждение за промяна на файловото разширение — просто щракнете върху да

6. Щракнете с десния бутон върху Fix.bat и изберете Изпълни като администратор .

Проверете дали имате достъп или изтриете папката, която ви е създавала проблеми.
Променете разрешенията, без да поемате собственост
Ако не искате да промените собственика на файл или папка, можете просто да си дадете правилните разрешения за достъп до тях.
Особено когато работите с чувствителни файлове, предаването на собствеността напред-назад може да причини повече проблеми или да породи опасения на споделено устройство. Ето защо простото даване на съответните разрешения на всеки потребител често е по-доброто решение.
Ето как можете да промените разрешенията на папка или файл в Windows 10.
- Кликнете с десния бутон върху проблемната папка или файл, след което изберете Имоти от контекстното меню.
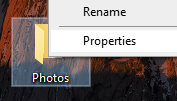
2. Превключете към Сигурност в горната част на прозореца със свойства.

3. Щракнете върху бутона Разширени.

- Проверете дали вашият потребител има „ Пълен контрол “, посочен в колоната Достъп.
- Ако видите нещо различно от „Пълен контрол“ или изобщо не виждате вашето потребителско име в списъка, щракнете върху Добавете бутон.
- Кликнете върху Изберете директор връзка в горната част на прозореца.
- Ще видите поле с възможност за въвеждане, озаглавено „ Въведете името на обекта за избор “. Тук просто въведете вашия местен потребителско име . Уверете се, че не сте написали нещо грешно и имайте предвид, че това е чувствително към главни и малки букви.
- Кликнете върху Проверете имената бутон, за да потвърдите потребителското име, след което щракнете ДОБРЕ .
- Поставете отметка до Пълен контрол . Това трябва автоматично да маркира всяко действие с изключение на „Специални разрешения“.
Ако грешката е причинена от объркване на разрешения, може да успеете да изпълните успешно действието, което сте се опитвали да направите преди това. Пробвам!
Стартирайте сканиране на System File Checker (SFC).
Windows 10 идва с много интегрирани начини за отстраняване на проблеми и намиране на проблеми на вашето устройство. Един от тях е System File Checker, удобен инструмент, който е в състояние да открие и разреши голямо разнообразие от системни проблеми.
Ето как можете да стартирате SFC сканиране на Windows 10, за да идентифицирате системни проблеми.
- Натисни Windows + R клавиши на клавиатурата, за да стартирате помощната програма Run, след това въведете „ cmd “ и натиснете Ctrl + Shift + Enter . Това ще стартира командния ред с администраторски права.
- Кликнете да и въведете паролата си, ако бъдете подканени.
- Въведете следната команда и натиснете enter: sfc /сканиране
- Изчакайте сканирането да приключи . Това може да отнеме дълъг период от време в зависимост от вашата система. Уверете се, че сканирането не е затворено или прекъснато, тъй като ще загубите напредъка.
- Ако бъдат идентифицирани проблеми, SFC скенерът ще се опита да ги коригира автоматично.
Заключение
Надяваме се, че сте успели да коригирате проблемите си с досадната грешка „Имате нужда от разрешение, за да извършите това действие“, след като изпълните нашите стъпки. Ако все още имате проблема дори след като сте изпробвали всеки метод, препоръчваме да нулирате Windows 10 .
Ако се нуждаете от информация за други проблеми с Microsoft Windows, нуждаете се от помощ при отстраняване на неизправности или искате да научите повече за вашата операционна система, разгледайте другите ни статии тук.
Въпреки това, ако търсите софтуерна компания, на която можете да се доверите за нейната почтеност и честни бизнес практики, не търсете повече от SoftwareKeep. Ние сме Сертифициран партньор на Microsoft и BBB акредитиран бизнес, който се грижи да предостави на нашите клиенти надеждно, удовлетворяващо изживяване със софтуерните продукти, от които се нуждаят. Ние ще бъдем с вас преди, по време и след всички продажби.
Още нещо
Радваме се, че прочетохте тази статия до тук :) Благодарим ви, че прочетохте.
Ако имате секунда, моля, споделете тази статия в социалните мрежи; някой друг също може да се възползва.
Абонирайте се за нашия бюлетин и бъдете първите, които ще четат нашите бъдещи статии, рецензии и публикации в блогове направо във входящата си електронна поща. Ние също така предлагаме сделки, промоции и актуализации за нашите продукти и ги споделяме по имейл. Няма да пропуснете нито един.