Windows Defender използва изпълнимия файл на услугата Antimalware или процес MsMpEng (MsMpEng.exe), за да изпълни своите функции. Редица потребители на Windows обаче забелязаха, че изпълнимият файл на услугата Antimalware (MsMpEng) понякога показва високо използване на процесора.
Научете как да поправите изпълнимия файл на услугата Antimalware на Windows Defender (MsMpEng.exe), да създадете високо натоварване на процесора и да накарате компютъра си да работи правилно отново.
Направо към:
- Защо изпълнимият файл на Antimalware Service използва High CPU
- Как да коригирате високото използване на процесора от MsMpEng.exe в Windows 10
- Корекция #1: Сканирайте компютъра си за зловреден софтуер
- Корекция №2: Промяна на настройките за планиране на Windows Defender
- КОРЕКЦИЯ #3: Добавете изпълним файл на услугата Antimalware към списъка с изключения на Windows Defender
- Корекция #4: Деактивирайте услугата Windows Defender
- Корекция #5: Деактивирайте услугата Windows Defender]
- " href="#h_710068937131680499088971">Гледайте: 10 задължителни приложения и софтуер за Windows 2023
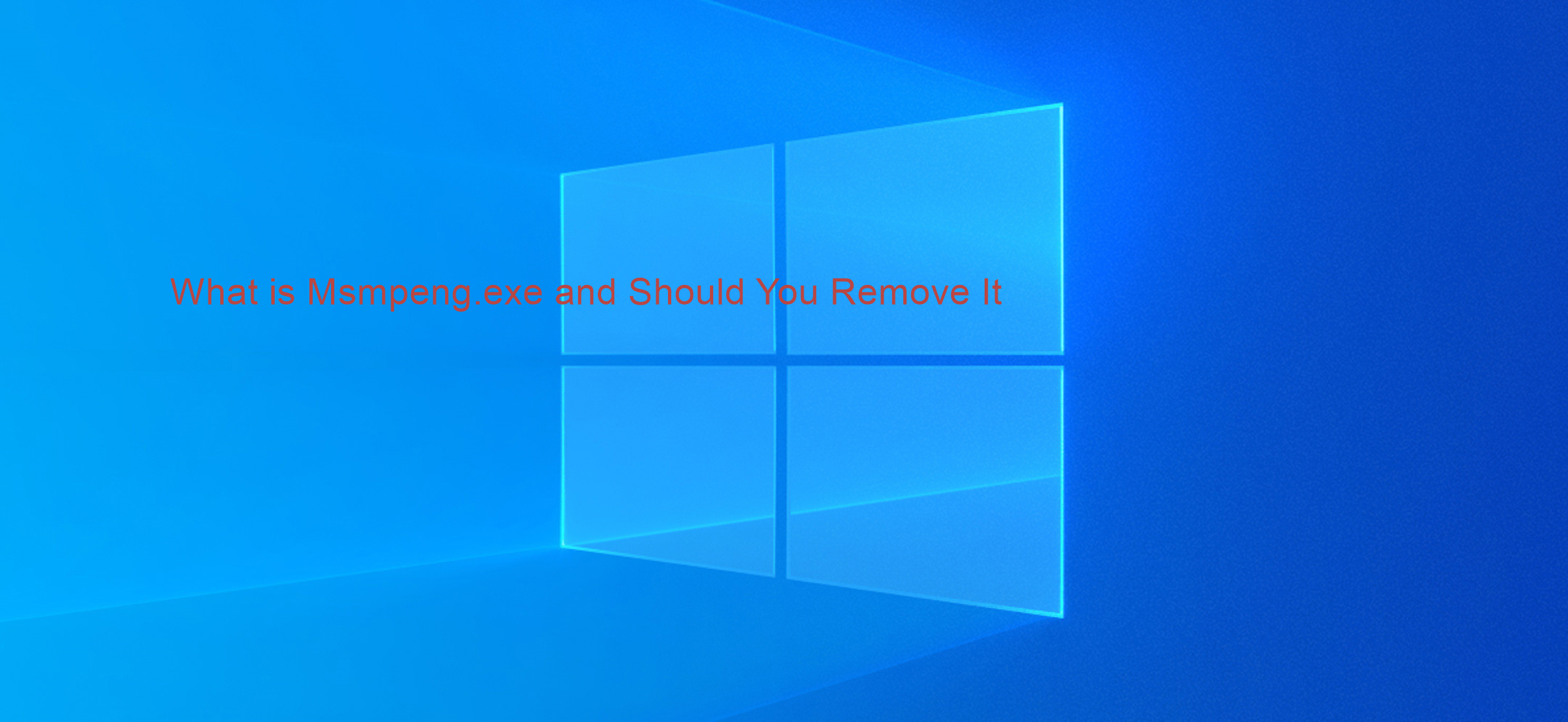
Какво е изпълним файл на услугата Antimalware?
Изпълнимата услуга за антизловреден софтуер ( MsMpEng) е процес за защита на Windows, който изпълнява защита в реално време срещу зловреден софтуер. Известен също като msmpeng.exe, изпълнимият Windows процес на антизловреден софтуер работи във фонов режим, така че може да сканира файлове и програми от време на време. Когато изпълним файл на услуга за защита от зловреден софтуер открие вирус или други злонамерени атаки, той ги изтрива или ги поставя под карантина.
Защо изпълнимият файл на Antimalware Service използва High CPU

MsMpEng.exe изпълнява изпълнимия файл на Windows Antimalware Service, за да позволи на Windows Defender непрекъснато да наблюдава вашия компютър за потенциални заплахи. Когато работи, изпълнимият файл на услугата Antimalware също гарантира, че Windows Defender осигурява защита в реално време срещу вируси, зловреден софтуер и кибератаки. Той е тясно свързан с функцията за защита в реално време на Windows Defender срещу зловреден софтуер и кибератаки.
Въпреки това много потребителски доклади във форумите за поддръжка на Microsoft показват, че понякога MsMpEng.exe може също да причини непропорционално високо използване на процесора и паметта. Някои потребители също съобщават за високо използване на диска с MsMpEng.exe.
Основната причина, поради която изпълнимият файл на услугата за защита от злонамерен софтуер използва твърде много процесор е, че работи постоянно във фонов режим, за да предостави:
- Защита в реално време: Докато работи във фонов режим, той активно сканира програми и файлове и извършва съответните действия, когато открие нещо злонамерено. Функцията Windows Defender в реално време постоянно сканира файлове и връзки и т.н. в реално време. Тази функция може да изтощи ресурсите на вашия компютър. Това е особено често срещано при компютри от нисък клас.
- Пълно сканиране: Windows Defender извършва пълно сканиране на всички файлове, или планирано, когато компютърът се събуди, или когато е свързан към мрежа. Голямото използване на процесора може да доведе до често увисване, забавяне и забавен достъп/отговор на вашата система.
В допълнение, изпълнимият файл на услугата за защита от зловреден софтуер използва твърде много CPU, защото сканира собствената си папка - C:\Program Files\Windows Defender.
Въпреки това, други възможни причини за изпълнимия файл на Antimalware Service (MsMpEng), използващ висок CPU, също включват:
- Ниски хардуерни ресурси;
- Конфликти на Windows компоненти/софтуер;
- Зловреден софтуер или вирусна инфекция;
- Неправилно конфигурирани или повредени системни файлове на Windows;
- Остарели дефиниции на Windows Defender;
- Функцията за самосканиране на директорията на Windows Defender
Така че спирането на изпълнимия файл на услугата за защита от зловреден софтуер да сканира собствената си папка е един от начините, по които можете да го накарате да използва по-малко CPU.
Как да коригирате високото използване на процесора от MsMpEng.exe в Windows 10
Използвайте следните решения, за да коригирате високото използване на процесора от изпълнимия файл на услугата Antimalware. Нашите методи са написани с помощта на най-новата актуализация на Windows 10.
Корекция #1: Сканирайте компютъра си за зловреден софтуер
Препоръчваме да извършите сканиране за сигурност, за да се уверите, че вашата система в момента не е заразена от зловреден софтуер. Някои злонамерени скриптове и приложения може да са в състояние да доведат до увеличаване на използването на паметта на Windows Defender. Ако забележите високо натоварване на процесора и диска, може също да сте жертва на кибератака.
Ще използваме достъпния и вграден Windows Defender, за да извършим сканиране на системата. Въпреки това, по-фокусиран антивирусен софтуер на трета страна може да работи по-добре. Използвайте следните стъпки, за да сканирате вашия компютър за злонамерен софтуер с помощта на Windows Defender:
- Отворете лентата за търсене в лентата на задачите, като щракнете върху иконата на лупа. Можете също да го изведете с клавишната комбинация Windows + S.
-
Въведете Защита на Windows и го стартирайте от резултатите от търсенето.
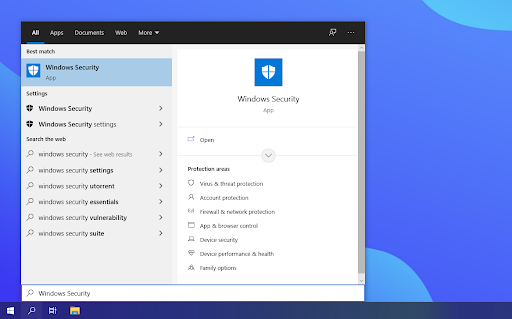
-
Изберете опцията Пълно сканиране . Това ще провери всеки отделен файл на вашите дискове, за да се увери, че няма скрити заплахи. Обърнете внимание, че това сканиране може да продължи над 1-2 часа, в зависимост от това колко файла имате на вашата система.
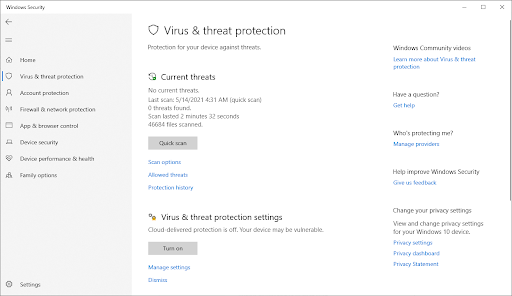
-
Щракнете върху бутона Сканирай сега , за да започнете сканирането. Ако бъде открита заплаха, Windows 10 автоматично ще я постави под карантина или ще я премахне изцяло. Можете да прегледате резултатите от сканирането след това, за да видите какви заразени файлове са премахнати.

- Превключете към раздела Защита от вируси и заплахи, като използвате началния екран или менюто в панела отляво. Кликнете върху връзката Опции за сканиране .
Корекция №2: Промяна на настройките за планиране на Windows Defender
Редица потребители на Windows, които съобщават за високо използване на процесора от MsMpEng.exe, казват, че това се случва по време на пълно сканиране на системата. За да разрешите тези проблеми, можете да пренасрочите сканирането да се извършва, когато не използвате компютъра си:
-
Отворете търсенето в Windows и въведете Task Scheduler.
-
На екрана на Task Scheduler отидете до левия панел и щракнете двукратно върху Task Scheduler Library.

-
Разширете папките, докато навигирате по следния път:
Библиотека/Microsoft/Windows/Windows Defender.
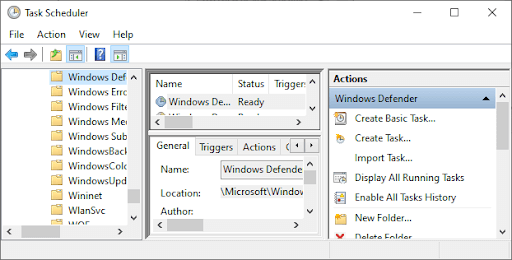
- В папката на Windows Defender намерете планираното сканиране на Windows Defender в средния панел и щракнете двукратно върху него.
-
В новия прозорец отидете в раздела Условия и след това щракнете върху OK и премахнете отметката от всички опции . Това ще изчисти планираните сканирания на вашия компютър.
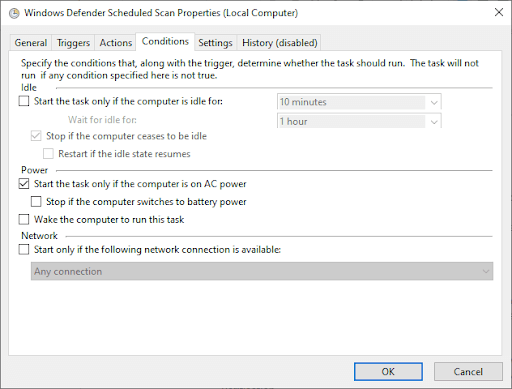
-
Сега пренасрочете сканирането на Windows Defender .
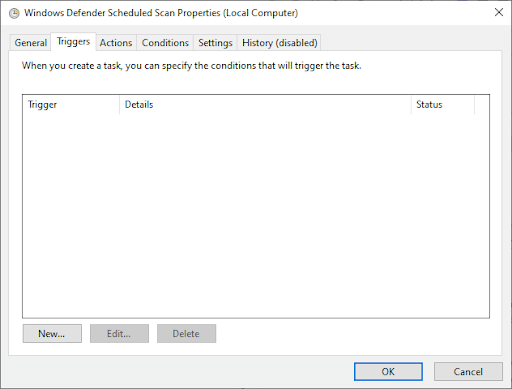
- Отново щракнете двукратно върху планираното сканиране на Windows Defender.
- Отидете до раздела Тригери и след това щракнете върху Нов .
- След това създайте нов график за сканиране - или седмични сканирания, или месечни сканирания в зависимост от това какво отговаря на вашите нужди и ви позволява да балансирате защитата и ефективността на системата.
- Сега изберете деня на сканирането и щракнете върху OK. Уверете се, че сканирането е активирано.
- Повторете същия процес за другите три услуги: почистване на Windows Defender, поддръжка на кеша на Windows Defender и проверка на Windows Defender.
Този процес ще пренастрои Windows Defender на вашия компютър, за да функционира според вашите предпочитания. Рестартирайте компютъра си и вижте дали изпълнимият файл на услугата Antimalware все още използва висок процесор.
КОРЕКЦИЯ #3: Добавяне на изпълним файл на услугата Antimalware към списъка с изключения на Windows Defender
Когато сканира вашия компютър, Windows Defender проверява всички файлове – включително себе си – което е често срещана причина за забавяне на системата. Вие изключвате защитника на Windows от самото сканиране, като просто го добавите към списъка с изключения.
- Отворете диспечера на задачите , като натиснете Ctrl + Shift + Esc (или щракнете с десния бутон върху лентата на задачите и изберете Диспечер на задачите).
-
В списъка с елементи намерете изпълнимия файл на услугата Antimalware > щракнете с десния бутон върху него и изберете Open File Location .
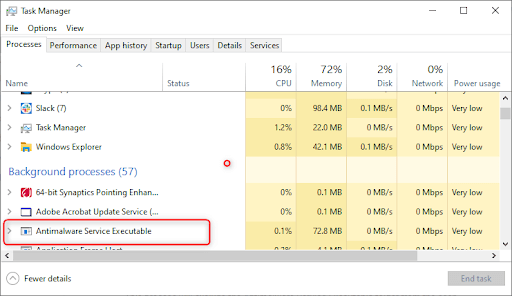
- Копирайте пълния път на изпълнимия файл на Antimalware Service в адресната лента .
- Сега отворете менюто "Старт" на Windows и напишете " windows defender ", след което щракнете върху горния резултат, за да стартирате Центъра за сигурност на Windows Defender .
- След това щракнете върху Защита от вируси и заплахи > след това върху Настройки за защита от вируси и заплахи щракнете върху Управление на настройките .
- Сега превъртете надолу до „ Изключения “, след което щракнете върху Добавяне или премахване на изключения .
- Щракнете върху Добавяне на изключение, изберете Опция за папка, след което поставете пътя на изпълнимия файл на услугата Antimalware (MsMpEng.exe), който сте копирали от адресната лента.
- Сега щракнете върху Отвори .
Този процес ще изключи изпълнимата папка на Antimalware Service от сканирането. Този метод не премахва изпълнимия файл на услугата Antimalware, а по-скоро коригира известен проблем със сканиранията, които Windows Defender извършва, докато е в режим на защита в реално време.
Корекция #4: Деактивирайте услугата Windows Defender
Ако проблемът с високото използване на процесора от MsMpEng продължава, може да се наложи да деактивирате изпълнимия файл на Antimalware Service в Windows 10. Обърнете внимание, че деактивирането на Windows Defender може да ви направи уязвими за много кибератаки, ако нямате антивирусна програма на трета страна инсталиран.
След като сте готови, научете как да изключите изцяло изпълнимия файл на Antimalware Service, като използвате инструкциите стъпка по стъпка по-долу.
За да деактивирате Windows Defender (чрез редактора на системния регистър):
- Натиснете Wins Key + R, за да отворите диалоговия прозорец Run .
-
Въведете Regedit и щракнете върху OK , за да отворите редактора на системния регистър .

-
Проверете левия навигационен панел и щракнете два пъти върху папките, за да отидете до следния път:
HKEY_LOCAL_MACHINE\SOFTWARE\Policies\Microsoft\Windows Defender. - Намерете запис в системния регистър с име DisableAntiSpyware > след това щракнете двукратно върху него и задайте данните му за стойност на 1.
-
Ако няма запис в системния регистър с име DisableAntiSpyware, върнете се в главния панел на редактора на системния регистър и щракнете с десния бутон върху него > изберете Нов > DWORD (32 бита) стойност .
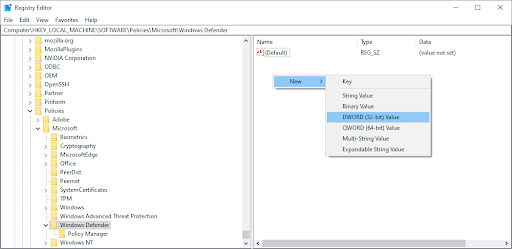
-
Сега наименувайте новия запис в системния регистър DisableAntiSpyware > щракнете двукратно върху него и задайте данните му за стойност на 1.
Още веднъж напомняме, че е рисковано да работите с устройството си без инсталирана антивирусна програма. Може да станете уязвими към зловреден софтуер, хакери и други видове кибератаки. Силно препоръчваме да използвате Malwarebytes , ако имате нужда от безплатно и леко решение. Ние също така предлагаме Malwarebytes Premium на най-добрата пазарна цена.
Корекция #5: Връщане на актуализации на дефиниции на Windows Defender
В редки случаи Windows Defender може да получи лоша актуализация на дефиниция, която кара някои файлове на Windows 10 да бъдат открити като вируси. Това може лесно да претовари вашата система, ако голямо количество фалшиви положителни резултати възникнат наведнъж. Ето как да премахнете актуализация на лоша дефиниция за Windows Defender.
- Отворете лентата за търсене в лентата на задачите, като щракнете върху иконата на лупа. Можете също да го изведете с клавишната комбинация Windows + S.
- Въведете Command Prompt в полето за търсене. Когато го видите в резултатите, щракнете с десния бутон върху него и изберете Изпълни като администратор .
-
Когато бъдете подканени от Контрола на потребителските акаунти (UAC), щракнете върху Да , за да позволите на приложението да се стартира с администраторски разрешения.
Ако имате нужда от помощ, вижте нашето ръководство Как да направите локален потребител администратор в Windows 10 .
- След като прозорецът на командния ред е отворен, въведете следната команда и натиснете Enter, за да я изпълните: "%PROGRAMFILES%\Windows Defender\MPCMDRUN.exe" -RemoveDefinitions -All
- След като първата команда приключи, въведете следната и я изпълнете с клавиша Enter: "%PROGRAMFILES%\Windows Defender\MPCMDRUN.exe" -SignatureUpdate
- Вече можете да проверите дали високото използване на процесора на услугата Antimalware Executable (MsMpEng.exe) е намаляло.
Гледайте: 10 задължителни приложения и софтуер за Windows 2023
Обобщавайки
Windows Defender е важен инструмент, защото се доставя безплатно с вашата операционна система Windows. Това обаче може да изтощи процесора на вашата система. Ако следвате внимателно стъпките, които сме описали в тази статия, вие ще поемете контрола върху изпълнимия файл на Antimalware Service на вашия компютър и ще поддържате компютъра си да работи на пълна скорост.
Намерихте ли тази статия за информативна и полезна? Моля, изпратете това основно ръководство на всички, с които работите, за да подобрите още повече производителността на вашия екип. Моля, върнете се на нашия уебсайт за оферти за софтуер на Microsoft Office и по-полезни ръководства и статии, свързани с най-популярния пакет за продуктивност на Microsoft.
Още нещо
Искате ли да получавате промоции, сделки и отстъпки, за да получите нашите продукти на най-добра цена? Не забравяйте да се абонирате за нашия бюлетин, като въведете своя имейл адрес по-долу! Получавайте най-новите технологични новини във входящата си поща и бъдете първите, които ще прочетат нашите съвети, за да станете по-продуктивни.
Препоръки на редактора
> Какво е Msmpeng.exe и трябва ли да го премахнете
> Как да коригирате пълното използване на диска Sedlauncher.exe в Windows 10
> Какво е Modern Setup Host и как да коригирате проблеми с него?
> Коригирайте грешката на страницата в нестраницираната област в Windows