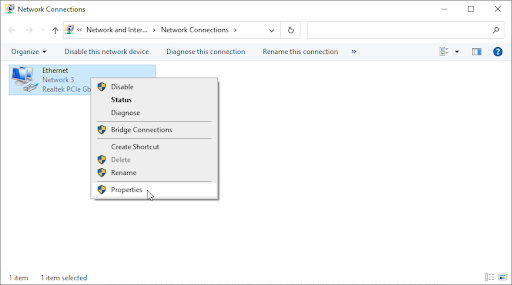DNS сървърът е една от необходимите части за получаване на стабилна, работеща връзка с интернет. За съжаление много потребители на Windows 10 се сблъскват с грешки във връзка с това. Някои доклади казват, че Windows 10 показва съобщение за грешка „DNS сървърът не отговаря“, което кара уебсайтовете да спрат да се зареждат.
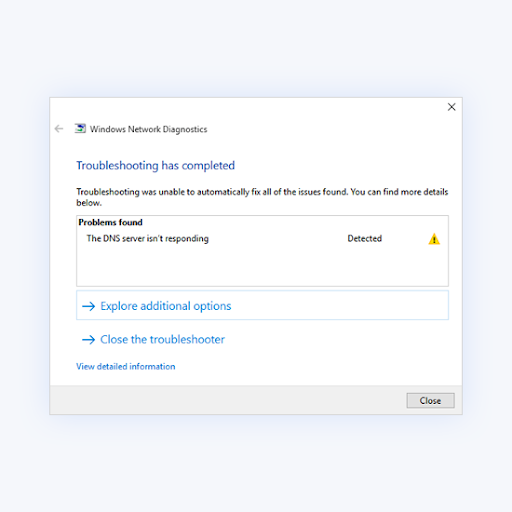
Тази грешка може да ви откаже значително, особено ако работите от вкъщи или посещавате онлайн уроци. Не се притеснявайте — събрахме най-бързите, работещи методи за отстраняване на проблеми с DNS сървъра и възстановяването му в работно състояние. Да започваме!
Съдържание
- Какво е DNS сървър?
- Какво се случва, когато DNS сървърите се повредят?
- Какво означава „DNS сървърът не отговаря“?
- Какво причинява грешката „DNS сървърът не отговаря“?
- Решено: Грешка „DNS сървърът не отговаря“ в Windows 10
- Бързо решение: Превключете към друг браузър
- Метод 1. Рестартирайте вашия рутер
- Метод 2. Променете своя DNS сървър
- Метод 3. Актуализирайте драйверите на вашия мрежов адаптер
- Метод 4. Прочистете вашия DNS и изчистете DNS кеша
- Метод 5. Въведете ръчно вашия MAC адрес
- Метод 6. Временно деактивирайте вашата антивирусна програма
- Метод 7. Деактивирайте peer-to-peer актуализации на Windows 10
- Метод 8. Деактивирайте интернет протокол версия 6 (IPv6)
- Метод 9. Деактивирайте адаптера на Microsoft Virtual WiFi Miniport
- Метод 10. Нулирайте своя IP адрес и мрежови протоколи (TCP/IP)
- Последни мисли
Какво е DNS сървър?
Кратък отговор: DNS сървърите превеждат имената на домейни в IP адреси, позволявайки на DNS клиентите да достигнат до първоначалния сървър. Когато потребителите въвеждат имена на домейни в URL лентата на своя браузър, DNS сървърите са отговорни за преобразуването на тези имена на домейни в цифрови IP адреси, което ги води до правилния уебсайт.
Системата за имена на домейни (DNS) е телефонният указател на Интернет. Когато потребителите въвеждат имена на домейни като „softwarekeep.com“ или „google.com“ в уеб браузърите, DNS отговаря за намирането на правилния IP адрес за тези сайтове. След това браузърите използват тези адреси, за да комуникират с първоначалните сървъри или крайните CDN сървъри за достъп до информацията на уебсайта. Всичко това се случва благодарение на DNS сървърите: машини, предназначени да отговарят на DNS заявки.
Сървърът е програма или устройство, предоставящо услуги на други програми, наричани „клиенти“. DNS клиентите, вградени в повечето съвременни настолни и мобилни операционни системи, позволяват на уеб браузърите да взаимодействат с DNS сървърите. Ето още .
Какво се случва, когато DNS сървърите се повредят?
Кратък отговор: Това води до това, че DNS сървърът не отговаря.
DNS сървърите могат да се повредят поради множество причини - прекъсване на захранването, кибератаки или хардуерни неизправности. В случай на голямо прекъсване на DNS сървъра, някои потребители може да получат забавяне поради количеството заявки, обработвани от резервни сървъри, което води до общата фраза: DNS сървърът не отговаря . Но ще е необходимо прекъсване на DNS в много големи пропорции, за да направи значителна част от интернет недостъпна.
Какво означава „DNS сървърът не отговаря“?
Грешка DNS сървърът не отговаря означава, че вашият браузър не е успял да се свърже с интернет или DNS на домейна, който се опитвате да достигнете, не е наличен. За да го разрешите, рестартирайте рутера или модема, проверете за мрежови проблеми и актуализирайте браузъра си.
Системата за имена на домейни (DNS) е директория, която преобразува имена на домейни или имена на хостове в адреси на интернет протокол (IP) . Благодарение на този процес потребителите могат лесно да влизат в уебсайтове в интернет чрез уеб браузъри.
Понякога потребителите се натъкват на съобщения за грешка на DNS при достъп до уебсайт, като например съобщението „DNS сървърът не отговаря“. Това означава, че уеб браузърът не може да се свърже със сайта, тъй като DNS сървърът не успява да съпостави правилно имената на хостовете към IP адресите.
Има много причини за грешката „DNS сървърът не отговаря“, от неправилно конфигурирани мрежови адаптери до неправилни адреси на DNS сървъри. За щастие, повечето от тези проблеми са за сметка на потребителя и могат да бъдат решени без много усилия.
Какво причинява грешката „DNS сървърът не отговаря“?
Проблемите с неуспешния DNS сървър често се причиняват от неправилно конфигурирани DNS записи. Това може да се случи, когато потребителите не използват правилните стойности или IP адрес по време на процеса на запис.
Други възможни причини за грешката „DNS сървърът не отговаря“ са:
- Недостъпен DNS доставчик. Вашата DNS услуга може да спре да работи поради DNS грешки в нейната мрежа, като например тежък трафик и прекъсване на сървъра.
- Неизправен рутер или модем. Дефектен рутер или модем също може да предизвика DNS грешки. Опитайте да превключите Ethernet портовете или да използвате различни Ethernet кабели, за да определите дали вашият рутер причинява проблема с DNS.
- Хардуерни или мрежови проблеми. Някои хардуерни или мрежови повреди също могат да причинят грешката „DNS сървърът не отговаря“. Например единичен сървър не успява да препредаде правилно информацията на следващия сървър.
- Антивирусен софтуер. Проблеми могат да възникнат, когато доставчикът на софтуер актуализира антивирусна програма, карайки програмата да вярва, че компютърът ви е заразен и внезапно блокира достъпа ви до интернет. Когато това се случи, вашият браузър може да покаже съобщението „DNS сървърът не отговаря“.
Решено: Грешка „DNS сървърът не отговаря“ в Windows 10
Ще използваме както стандартните методи за отстраняване на неизправности в Windows 10, така и някои специфични процедури, които имат за цел да коригират това съобщение за грешка. Нашите ръководства са стъпка по стъпка, което ви позволява да възстановите вашата интернет връзка ефективно.
Ето как можете да коригирате проблема „DNS сървърът не отговаря“:
- Превключете към друг браузър
- Отстраняване на мрежови проблеми в мрежовата диагностика.
- Актуализирайте или преинсталирайте драйверите на мрежовия адаптер.
- Рестартирайте вашия рутер или модем.
- Временно деактивирайте антивирусната програма и защитната стена.
- Изчистете DNS кеша и изчистете DNS кеша
- Променете адреса на DNS сървъра. Заменете адреса на вашия интернет доставчик с различен DNS адрес.
- Въведете ръчно своя MAC адрес.
- Деактивирайте peer-to-peer актуализации на Windows 10.
- Деактивирайте интернет протокол версия 6 (IPv6).
- Деактивирайте адаптера на Microsoft Virtual WiFi Miniport.
- Нулирайте своя IP адрес и мрежови протоколи (TCP/IP)
Съвет : Ако не сте запознати с интерфейса на Windows 10, препоръчваме да прочетете нашата статия „Как да започнете с Windows 10“, преди да започнете отстраняване на неизправности.
Бързо решение: Превключете към друг браузър
Възможно е грешката на DNS сървъра да се показва само в един конкретен браузър. Остарял клиент може да причини това, злоупотреби със сигурността, липсващи или повредени файлове или неправилно конфигурирани настройки.
Най-лесният начин за потенциално коригиране на грешката „DNS сървърът не отговаря“ би бил просто да превключите към друг браузър. Например, опитайте да преминете към Microsoft Edge, ако в момента използвате Google Chrome. Edge се предлага предварително инсталиран на всички Windows 10 системи, което го прави лесен за достъп в ситуации като тази.
Искате нов вечен браузър? Разгледайте статията ни Кой уеб браузър трябва да използвате през 2021 г. и намерете своя нов идеален вариант.
Метод 1. Рестартирайте вашия рутер
Можете да рестартирате вашия рутер в 3 лесни стъпки:
- Намерете бутона за захранване на вашия рутер и изключете устройството.
- Изчакайте няколко минути. Препоръчваме да изчакате 5 минути , за да позволите на вашия рутер и мрежа да се изключат правилно.
- Включете отново вашия рутер .
Тествайте дали все още имате проблеми с DNS сървъра след рестартиране на рутера. Ако е необходимо, продължете да четете и опитайте нашите други методи за отстраняване на грешката.
Метод 2. Променете своя DNS сървър
Друго лесно решение на тази грешка е ръчната промяна на вашия DNS сървър. По този начин можете да заобиколите ограниченията и дори да получите по-добра интернет скорост на вашето устройство. Ето стъпките за бърза промяна на вашия DNS сървър на добре познат, бърз и публичен DNS.
- Натиснете клавишите Windows + R на клавиатурата. Това ще изведе помощната програма Run.
-
Въведете „ control “ и натиснете клавиша Enter на клавиатурата. Това ще стартира класическото приложение на контролния панел.
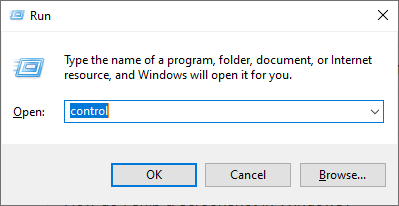
-
Уверете се, че вашият режим на изглед е зададен на Категория и след това щракнете върху заглавието Мрежа и интернет .
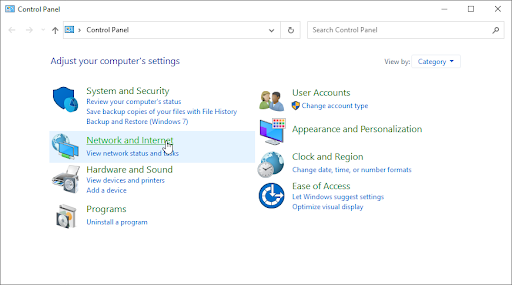
-
Изберете Център за мрежи и споделяне .

-
От менюто отстрани щракнете върху връзката Промяна на настройките на адаптера . Това ще отвори нов прозорец.
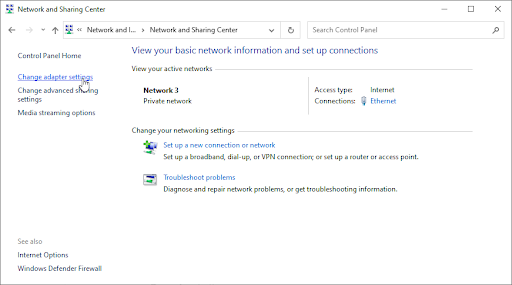
-
Щракнете с десния бутон върху връзката, която използвате в момента, и изберете Свойства .

-
Превъртете надолу и щракнете върху Интернет протокол версия 4 (TCP/IPv4) . Кликнете върху бутона Свойства .
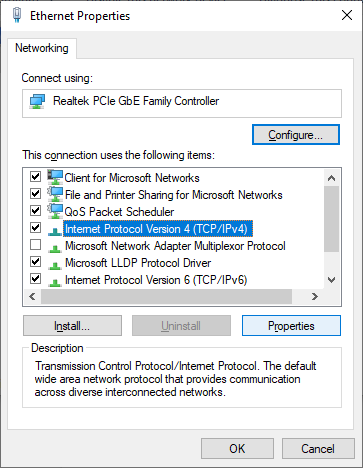
-
Изберете Използване на следните адреси на DNS сървъри . Въведете 1.1.1.1 в първия ред, след това 1.0.0.1 във втория ред. Това ще промени вашия DNS към популярния сървър 1.1.1.1, за който можете да прочетете повече, като щракнете тук .
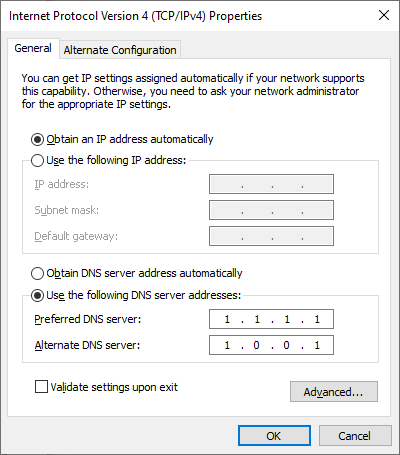
- Щракнете върху OK, за да приложите промените си. Сега можете да видите дали DNS сървърът все още има проблеми.
Метод 3. Актуализирайте драйверите на вашия мрежов адаптер
Редовното актуализиране на софтуера на вашия драйвер е нещо, което трябва да правите през цялото време. Остарелите мрежови драйвери могат да причинят повече проблеми, отколкото си мислите.
В това решение ще използваме интегрирания диспечер на устройства, за да актуализираме драйверите за вашите мрежови адаптери.
-
Натиснете клавишите Windows + X на клавиатурата и след това изберете Диспечер на устройства от контекстното меню.
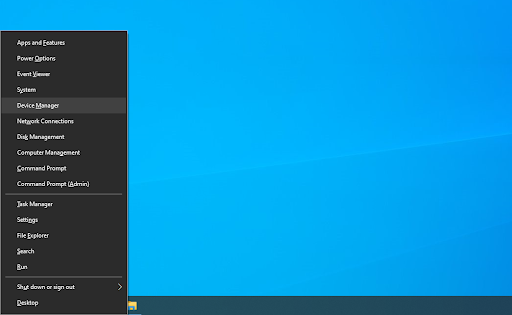
-
Разгънете секцията Мрежови адаптери . Тук просто щракнете двукратно върху адаптера, който използвате в момента.
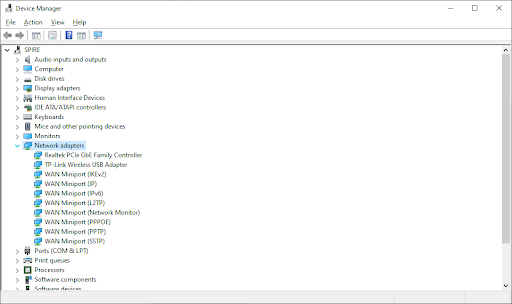
-
Превключете към раздела Драйвер и след това щракнете върху бутона Актуализиране на драйвера .

-
Изберете метода за актуализиране на вашия драйвер. Можете или да оставите Windows 10 да търси драйвер автоматично , или ръчно да намери нов файл с драйвер, който вече е на вашия компютър.
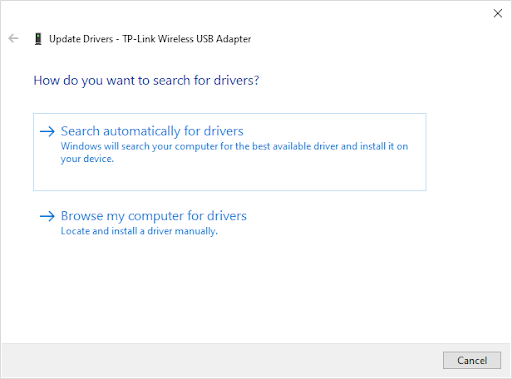
- Изчакайте инсталирането на драйвера да завърши. След като драйверът е инсталиран, рестартирайте компютъра си и проверете дали DNS сървърът работи.
Метод 4. Прочистете вашия DNS и изчистете DNS кеша
Ако вашият DNS е остарял, можете ръчно да изчистите неговия кеш, за да коригирате потенциално проблемите, които това причинява. Методът е прост и включва използването на командния ред.
Имайте предвид, че може да се наложи да използвате администраторски акаунт, за да изпълните този метод.
Нужда от помощ? Вижте нашето ръководство Как да направите локален потребител администратор в Windows 10 .
- Отворете функцията за търсене в лентата на задачите или алтернативно използвайте клавишната комбинация Ctrl + S, за да изведете лентата за търсене.
-
Потърсете „ Команден ред “. Когато го видите в резултатите, щракнете с десния бутон върху него и изберете Изпълни като администратор .
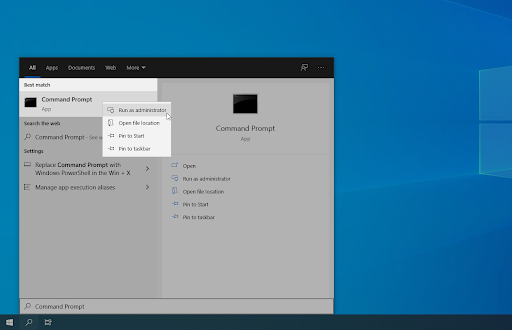
- Когато бъдете подканени от Контрола на потребителските акаунти (UAC), щракнете върху Да , за да позволите на приложението да се стартира с администраторски разрешения.
- Поставете следната команда и натиснете клавиша Enter , за да я изпълните: ipconfig /flushdns
- Затворете командния ред и проверете дали Google Chrome все още ви показва грешката „ DNS_PROBE_FINISHED_NO_INTERNET “.
Метод 5. Въведете ръчно вашия MAC адрес
Всеки мрежов адаптер, инсталиран на вашето устройство, било то вашия компютър, лаптоп или таблет, има физически адрес, наречен MAC. Вашият MAC адрес или “Media Access Control” е присвоен на мрежата на устройството.
Понякога ръчното намиране и след това въвеждане на този адрес в свойствата на вашата мрежа ще коригира грешки, свързани с DNS сървъра. Нека да видим как можете да направите това.
- Натиснете клавишите Windows + R на клавиатурата. Това ще изведе помощната програма Run.
-
Въведете “ cmd ” без кавичките и натиснете клавиша Enter на клавиатурата. Това ще стартира класическото приложение за команден ред.
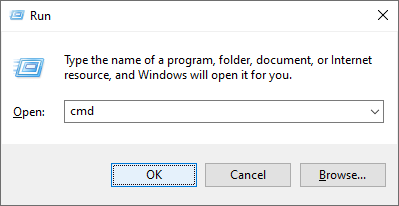
-
Въведете следната команда и натиснете Enter, за да я изпълните: ipconfig /all . Намерете реда „ Физически адрес “ и го запишете някъде.
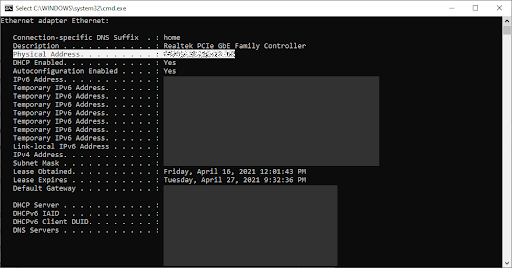
-
Натиснете Ctrl + X на клавиатурата и след това щракнете върху Мрежови връзки от контекстното меню.
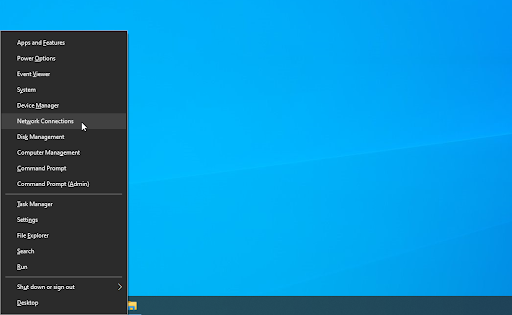
-
Изберете текущия тип връзка (например „Wi-Fi“ или „Ethernet“) в левия панел и след това щракнете върху „ Промяна на опциите на адаптера “ в десния панел.
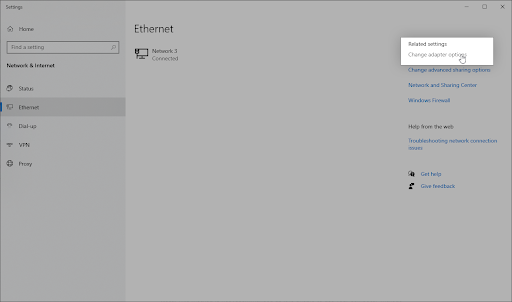
-
Щракнете с десния бутон върху връзката, която използвате в момента, и изберете Свойства .
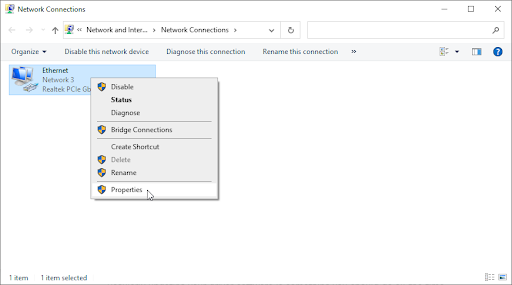
-
Изберете Клиент за мрежи на Microsoft и след това щракнете върху бутона Конфигуриране под името на вашия мрежов адаптер. Трябва да се появи нов изскачащ прозорец.
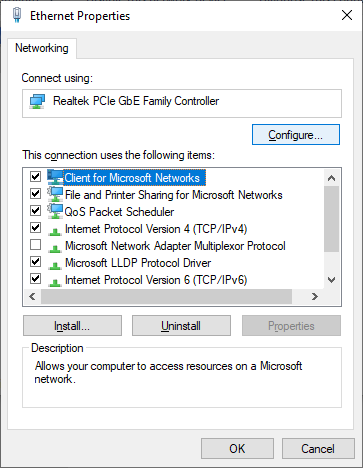
-
Превключете към раздела Разширени и след това изберете Мрежов адрес от списъка със свойства. Тук използвайте полето Стойност, за да въведете физическия адрес, който сте записали в Стъпка 3.
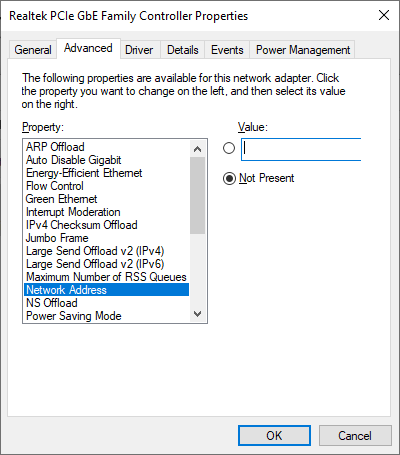
- Натиснете OK.
Метод 6. Временно деактивирайте вашата антивирусна програма
Известно е, че антивирусните приложения причиняват проблеми на компютрите, като пречат на вашата интернет връзка или блокират правилното функциониране на приложения и услуги. Можете да проверите дали антивирусната програма, която използвате в момента, причинява грешката „DNS сървърът не отговаря“, като временно я деактивирате.
Забележка : Този метод не се препоръчва, тъй като не е безопасно да използвате компютъра си без защита. Продължете само ако сте наясно с възможните рискове и имате резервно копие на вашата система, за да възстановите всички щети, които могат да възникнат.
-
Щракнете с десния бутон върху старта на Windows изберете Диспечер на задачите .
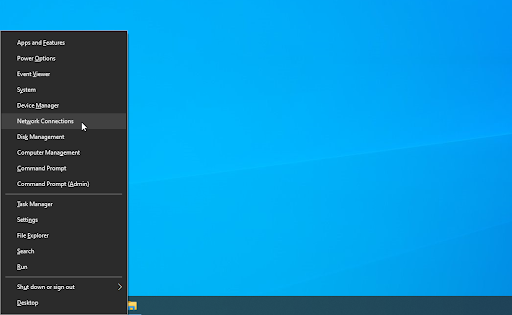
-
Ако диспечерът на задачите е стартиран в компактен режим, уверете се, че сте разширили подробностите, като щракнете върху бутона „ Подробности за режима “.
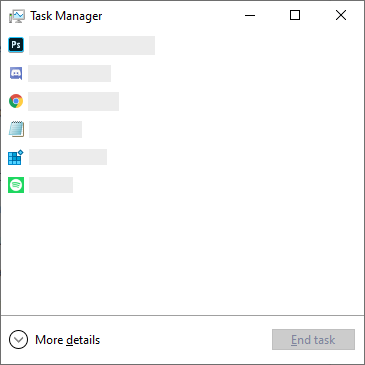
-
Превключете към раздела Стартиране, като използвате заглавното меню, разположено в горната част на прозореца.
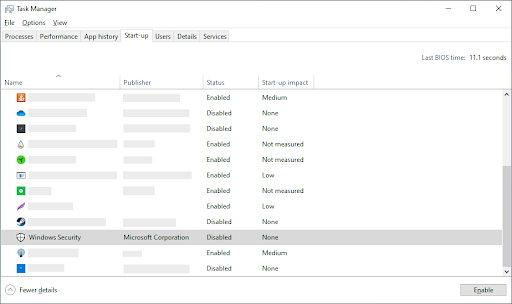
- Намерете вашето антивирусно приложение от списъка и го изберете, като щракнете върху него веднъж.
- Кликнете върху бутона Деактивиране , който сега се вижда в долния десен ъгъл на прозореца. Това ще деактивира стартирането на приложението, когато стартирате устройството си.
- Рестартирайте компютъра си.
Метод 7. Деактивирайте peer-to-peer актуализации на Windows 10
Функцията за актуализация Peer to Peer (P2P) е доста противоречива сред потребителите на Windows 10. Въпреки че има за цел да улесни актуализирането на вашия компютър, той често заема голямо количество честотна лента и забавя вашия интернет.
Съобщава се, че тази функция причинява проблеми със скоростта на интернет, DNS сървъра и др. За щастие можете да го деактивирате.
-
Кликнете върху иконата на Windows в долния ляв ъгъл на екрана, за да изведете менюто "Старт" . Изберете Настройки или алтернативно използвайте прекия път Windows + I.
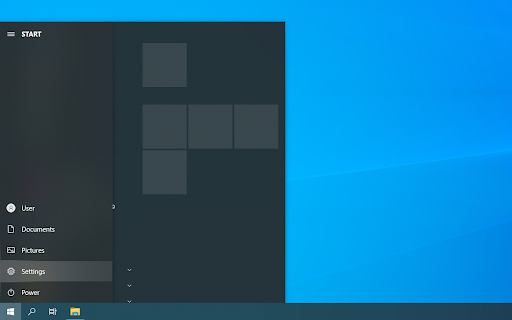
-
Кликнете върху плочката Актуализация и сигурност . Това е мястото, където можете да намерите повечето от вашите настройки за Windows Update.
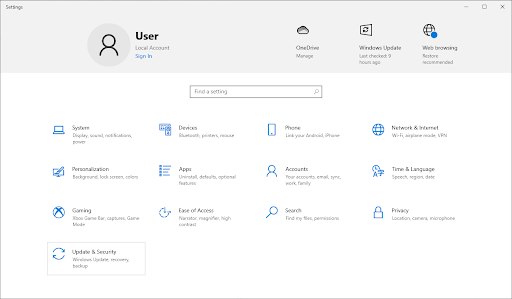
-
Превключете към раздела Delivery Optimization и се уверете, че Allow downloads from other PCs е изключено .
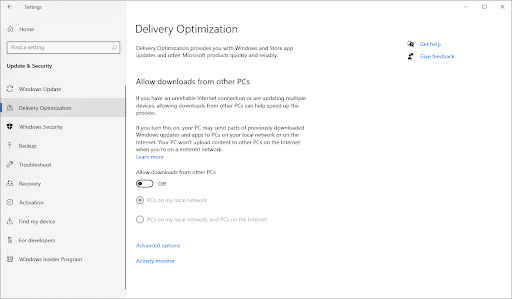
- След като изключите тази функция, вече няма да използвате интернет, за да изпращате и получавате актуализации от други компютри. Опитайте и вижте дали грешката на DNS сървъра все още се появява след като изпълните стъпките по-горе.
Метод 8. Деактивирайте интернет протокол версия 6 (IPv6)
Интернет протокол версия 6 (IPv6) в момента е най-новата версия на интернет протокола (IP). Ако вашата мрежа е конфигурирана за по-ранен IPv4, деактивирането на IPv6 може да успее да поправи грешката „DNS сървърът не отговаря“.
-
Натиснете Ctrl + X на клавиатурата и след това щракнете върху Мрежови връзки от контекстното меню.
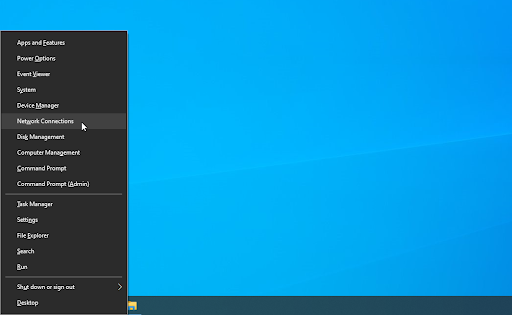
-
Изберете текущия тип връзка (например „Wi-Fi“ или „Ethernet“) в левия панел и след това щракнете върху „ Промяна на опциите на адаптера “ в десния панел.
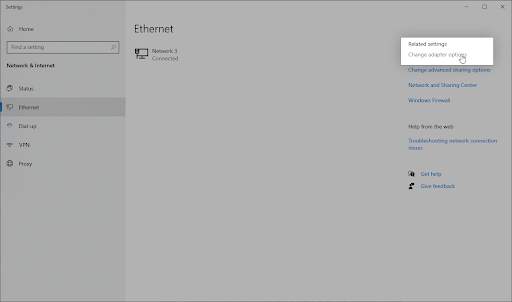
-
Щракнете с десния бутон върху връзката, която използвате в момента, и изберете Свойства .