Лентата на задачите на Windows 10 е чудесна малка функция в Windows, която ви позволява бърз достъп до програмите, които ще използвате често. Тази функция често не създава проблеми. Това е един от най-лесните за разбиране елементи на операционната система Windows. Понякога лентата на задачите на Windows 10 замръзва , но не често. Когато това стане, можете да рестартирате системата си и това ще реши проблема в повечето случаи.
Лентата на задачите на Windows 10 получи нов облик с пускането на Windows 10 с функция за търсене на Cortana . Поради тази причина е по-вероятно да получите проблем с лентата на задачите на Windows 10, отколкото с предишните версии на лентата на задачите.
За щастие, ако не харесвате тази функция или не използвате Cortana, можете да я изключите, като щракнете с десния бутон върху лентата на задачите и изберете Cortana > Показване на иконата на Cortana . Можете да го направите по-малко инвазивен или да го скриете напълно. Така или иначе, няма да ви се налага да се справяте с това. Както казахме обаче, все още може да има моменти, в които да откриете, че лентата на задачите не работи в Windows 10. Ето няколко лесни начина за справяне с проблемите ви.
Отиди до:
- Корекции на лентата на задачите на Windows 10
- Лентата на задачите на Windows не се крие
- Липсваща икона на лентата на задачите
- Замразена лента на задачите
- Проверете актуализацията на драйвера
- Заключение
Корекции на лентата на задачите на Windows 10
Първата стъпка винаги е рестартирането на explorer.exe и е вероятно да се коригират проблеми с лентата на задачите . Това контролира обвивката на Windows , която включва File Explorer, Taskbar и Start Menu. Рестартирането му почти винаги ще бъде най-добрият ви залог. Опитайте тази:
- Натиснете Ctrl + Shift + Esc, за да стартирате диспечера на задачите .
- Щракнете върху Още подробности в долната част, ако виждате само простия прозорец.
- Щракнете върху раздела Процеси, намерете Windows Explorer, щракнете с десния бутон и изберете Рестартиране .
Лентата на задачите ще изчезне за известно време и след това ще се върне. Това трябва да коригира проблема. Ако не го коригира веднага, рестартирайте компютъра.
Лентата на задачите на Windows не се крие
Ако сте активирали функцията за автоматично скриване на лентата на задачите и тя не работи, отново рестартирайте компютъра. Ако рестартирането не работи или проблемът се появява през цялото време, опитайте някои от тези корекции:
Уверете се, че сте активирали автоматичното скриване. Отидете на Настройки > Персонализиране > Лента на задачите и проверете дали Автоматично скриване на лентата на задачите в режим на работния плот е активирано. Докато сте там, все пак го деактивирайте и активирайте отново, само за да го освежите. Вижте изображението по-долу.
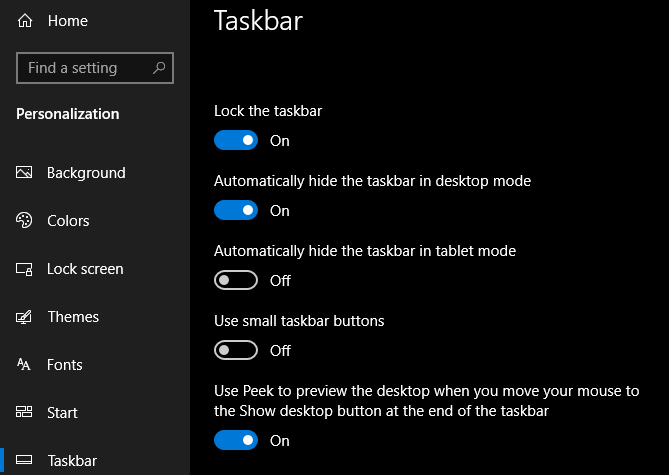
Една от причините лентата на задачите да не се скрие автоматично е, че има приложение, с което трябва да направите нещо . Прегледайте отворените си приложения и се уверете, че няма съобщения за грешки или други предупреждения. Трябва ли да се запази нещо?
Ако проверката на вашите отворени приложения не дава резултати, погледнете приложенията в системната област. Някой може да работи във фонов режим, който изисква внимание и може да не бъде лесно разпознат. Ако често се сблъсквате с този проблем, коригирайте известията за приложението, което продължава да се забива. За да направите това, отворете Настройки > Система > Известия и действия или проверете настройките на приложението.
Една от най-често срещаните причини лентата на задачите да не се прибира автоматично е приложение, което изисква вашето внимание . Въпреки че това често е придружено от светеща икона на приложение, не винаги е очевидно кога е така.
Преминете през приложенията, които сте отворили, и се уверете, че няма съобщения за грешка или други предупреждения, които ви очакват. Вашият браузър може да превключи на това състояние „ внимание “, ако уебсайт покаже известие, например, или WhatsApp може току-що да е получил ново съобщение.
Ако проверката на вашите отворени приложения не коригира това, погледнете приложенията в системната област . Един от тях, работещ на заден план, може би привлича вниманието.
Ако редовно се сблъсквате с този проблем, опитайте да коригирате известията за приложението, което продължава да блокира – отворете Настройки > Система > Известия и действия или проверете в собствените настройки на приложението. Преинсталиране приложението, ако е необходимо.
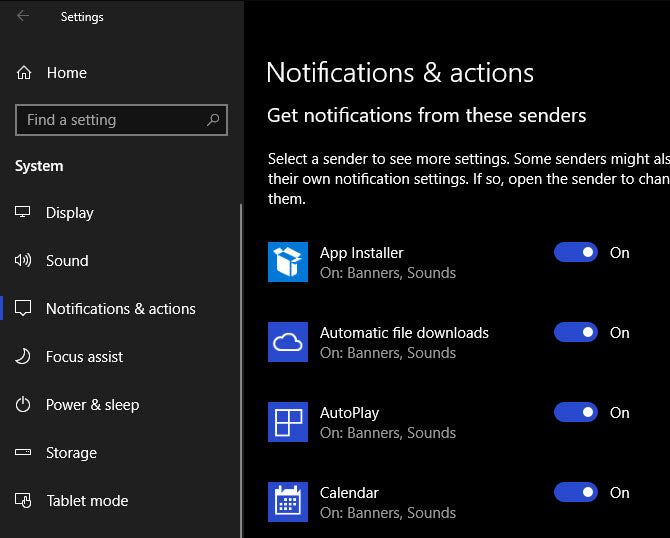
Липсваща икона на лентата на задачите
Ако иконите в лентата на задачите ви липсват и системната област долу вдясно не показва часовника и други функции, може да се наложи да отидете на команден ред, за да коригирате проблема. Използвайте прекия път Windows + X или щракнете с десния бутон върху бутона Старт), за да отворите менюто за опитен потребител. Стартирайте прозорец на командния ред (администратор) или Windows PowerShell (администратор). Има няколко инструмента, до които можете да получите достъп оттук, които може да помогнат за отстраняването на този проблем.
Или стартирайте вашата програма за проверка на системни файлове , като напишете “ sfc/scannow ” в командния ред, или, ако това не работи, опитайте друга помощна програма, като въведете следната команда, за да отворите Обслужване и управление на дисково изображение (DISM) и трябва да откриете, че вашата лента на задачите се връща към нормалното си състояние след рестартиране : DISM /Онлайн /Cleanup-Image /RestoreHealth.
Замразена лента на задачите
Има проста корекция, която трябва да реши този проблем. Въведете „PowerShell“ в менюто „Старт“ и щракнете с десния бутон върху неговия запис, след което изберете Изпълнение като администратор. Регистрирайте отново всички приложения с тази команда:“ Get-AppXPackage-AllUsers|Foreach{Add-AppxPackage -DisableDevelopmentMode -Register "$($_.InstallLocation)\AppXManifest.xml" } Рестартирането след това вероятно ще реши този проблем.
Проверете актуализацията на драйвера
Актуализираните драйвери винаги са много важни. Трябва винаги да актуализирате Windows 10, както и драйверите за хардуера на вашия компютър. Когато менюто "Старт" и лентата на задачите на Windows 10 не работят, драйверите често са виновникът.
Коригирането на проблеми с лентата на задачите на Windows 10 и менюто "Старт" често може да се реши толкова лесно. Можете да актуализирате драйвери с актуализации на Windows 10 редовно и като посещавате уебсайтовете на производителя за конкретен хардуер.
Имате ли проблем с това, че лентата на задачите на Windows 10 не работи? Проверете дали имате актуализирани драйвери или опитайте някоя от другите бързи корекции в тази статия. Тук, в SoftwareKeep , ние искаме да имате възможно най-доброто изживяване с Windows 10. Надяваме се, че тази статия ви е помогнала да разрешите проблемите си с лентата на задачите на Windows 10.
Заключение
Ако търсите софтуерна компания, на която можете да се доверите за нейната почтеност и честни бизнес практики, не търсете повече от SoftwareKeep. Ние сме сертифициран партньор на Microsoft и BBB акредитиран бизнес, който се грижи да предостави на нашите клиенти надеждно, удовлетворяващо изживяване със софтуерните продукти, от които се нуждаят. Ние ще бъдем с вас преди, по време и след всички продажби.