Windows Spotlight е функция в Windows 10 това не се оценява достатъчно, докато не забележите, че вече не работи. Потребителите на Windows 10 все още съобщават за проблеми със своята система, въпреки че е една от най-популярните операционни системи до ден днешен. Един от тези често срещани проблеми е, че Windows Spotlight не работи.
В тази статия можете да научите повече за това какво представлява Windows Spotlight, как работи и как можете да го възстановите. Да започваме!
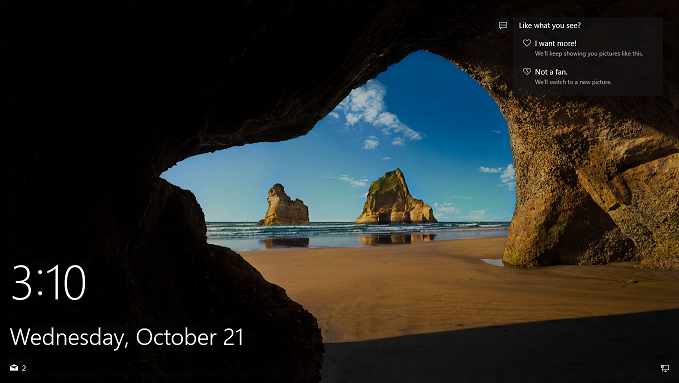
Отиди до:
- Какво представлява Windows Spotlight?
- Как да коригирате Windows Spotlight
- Метод 1: Рестартирайте Windows Spotlight
- Метод 2: Ръчно нулиране на Windows Spotlight чрез почистване на активите на Spotlight (Предпоставка: Деактивиране на Spotlight)
- Метод 3: Регистрирайте приложението Spotlight с помощта на PowerShell
Какво представлява Windows Spotlight?
Windows 10 въведе много нови функции при стартирането си и продължава да се подобрява дори днес. Една от първоначалните нови функции беше Windows Spotlight , която е включена по подразбиране във всички версии на операционната система.
Когато стартирате компютъра си, излезете от потребителския си акаунт или заключите компютъра си, автоматично ви се показва заключен екран. Това е мястото, където работи Windows Spotlight. Той грабва произволни природни пейзажи от колекция от висококачествени изображения, предоставени от Bing , което прави заключения екран жив и приятен.
През 2017 г. Microsoft започна да добавя информация за местоположението към изображенията, позволявайки на потребителите да научат повече за това, което виждат. Изображенията, използвани в Windows Spotlight, произхождат от цял свят, по целия път от Perce Rock в Квебек, Канада до планините Deogyusan в Южна Корея . Можете дори да хванете случайни изображения на животни!
Съвет : За да видите разширен списък с местоположения на изображения на Windows Spotlight, препоръчваме да посетите страницата на Wikipedia . Можете също да търсите и изтегляте Windows Spotlight изображения от Windows 10 SpotLight Images . Може дори да намерите изображение, направено във вашата страна!
Как да коригирате Windows Spotlight
Потребителите се радват на Windows Spotlight , тъй като придават на компютъра им по-професионален и приятен вид, за разлика от фона на Windows 10 по подразбиране. Това означава, че когато Windows Spotlight внезапно спре да работи, много хора започват да търсят решение.
Ако също искате да върнете заключения си екран в работно състояние, вие сте на правилното място.
По-долу има няколко метода, които ще ви помогнат да възстановите функцията Windows Spotlight. Никой потребител на Windows 10 не трябва да остава без красиви изображения, които да гледа, когато включи компютъра си.
Метод 1: Рестартирайте Windows Spotlight
Много потребители съобщиха, че просто рестартирането на функцията Windows Spotlight е коригирало проблемите, които са имали. Можете да направите това, като просто изключите услугата, рестартирате устройството си и след това го включите отново.
За подробни стъпки следвайте това ръководство:
-
Щракнете върху иконата на Windows в лентата на задачите, за да отворите менюто "Старт", след което изберете Настройки . Като алтернатива можете да използвате клавишната комбинация Windows + I.
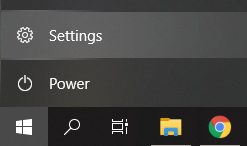
-
Кликнете върху плочката за персонализиране .
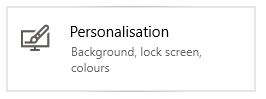
-
Уверете се, че сте в менюто за заключен екран по подразбиране .
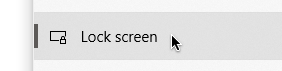
-
В секцията Фон изберете „ Картина “ или „ Слайдшоу “. Тези опции използват изображения, локално съхранени на вашия компютър, без да изискват да се свързвате и използвате функцията Windows Spotlight.
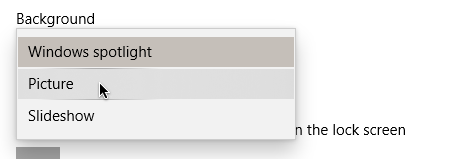
- Затворете приложението Настройки и рестартирайте компютъра си .
-
Повторете стъпка 1 до стъпка 3. след това изберете опцията Windows spotlight от падащото меню Background . Това ще гарантира, че функцията е активирана отново.
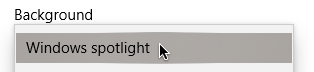
- Затворете приложението Настройки и рестартирайте компютъра си отново . Когато компютърът ви се стартира, трябва да можете да видите произволно изтеглено изображение на Spotlight на заключения екран.
Метод 2: Ръчно нулиране на Windows Spotlight чрез почистване на активите на Spotlight (Предпоставка: Деактивиране на Spotlight)
Ако простото рестартиране не свърши работа, трябва да копаем по-дълбоко и да опитаме нещо по-усъвършенствано. Като изтриете всички предварително съхранени активи на Spotlight , можете да нулирате функцията и потенциално да я накарате да работи отново.
Ето какво трябва да направите, за да нулирате ръчно Windows Spotlight:
-
Щракнете върху иконата на Windows в лентата на задачите, за да отворите менюто "Старт", след което изберете Настройки . Като алтернатива можете да използвате клавишната комбинация Windows + I.
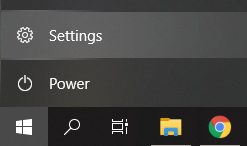
-
Кликнете върху плочката за персонализиране .
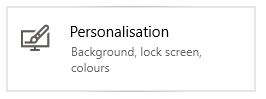
-
Уверете се, че сте в менюто за заключен екран по подразбиране .
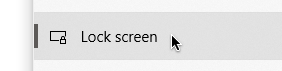
-
В секцията Фон изберете „ Картина “ или „ Слайдшоу “. Тези опции използват изображения, локално съхранени на вашия компютър, без да изискват да се свързвате и използвате функцията Windows Spotlight.
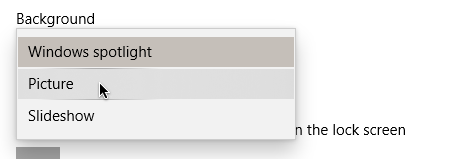
- След това натиснете клавишите Windows + R на клавиатурата, за да изведете помощната програма Run. Трябва да копирате и поставите следния път в полето за въвеждане, след което натиснете бутона OK : %USERPROFILE%/AppData\Local\Packages\Microsoft.Windows.ContentDeliveryManager_cw5n1h2txyewy\LocalState\Assets
- Изберете всичко в папката „Активи“ , която току-що се отвори на вашия екран (можете да използвате клавишната комбинация Ctrl + A ), след което щракнете с десния бутон и изберете Изтриване .
- Натиснете клавишите Windows + R на клавиатурата, за да изведете отново помощната програма Run. Копирайте и поставете следния път в полето за въвеждане, след което натиснете бутона OK : %USERPROFILE%/AppData\Local\Packages\Microsoft.Windows.ContentDeliveryManager_cw5n1h2txyewy\Settings
- Трябва да видите отворена папка с настройки на вашия компютър. Тук щракнете с десния бутон върху следните два файла и изберете Преименуване . промяна:
- settings.dat в settings.dat.bak
- roaming.lock в roaming.lock.bak
- Рестартирайте компютъра си.
-
Повторете стъпка 1 до стъпка 3. след това изберете опцията Windows spotlight от падащото меню Background . Това ще гарантира, че функцията е активирана отново.
Метод 3: Регистрирайте приложението Spotlight с помощта на PowerShell
Оставихме най-сложния метод за последно — пререгистриране на Windows Spotlight с помощта на поредица от команди в PowerShell . Знаем, че това звучи плашещо. Много потребители обаче съобщиха, че това е коригирало проблема им .
Забележка : За да изпълните този метод, трябва да имате администраторски акаунт.
Ако не сте сигурни как да направите това, внимателно следвайте ръководството по-долу:
-
Щракнете върху иконата на Windows в лентата на задачите, за да отворите менюто "Старт", след което изберете Настройки . Като алтернатива можете да използвате клавишната комбинация Windows + I.
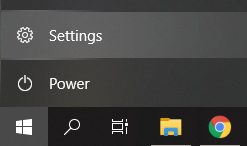
-
Кликнете върху плочката за персонализиране .
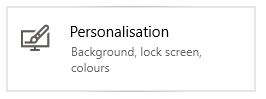
-
Уверете се, че сте в менюто за заключен екран по подразбиране .
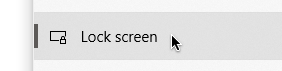
-
В секцията Фон изберете „ Картина “ или „ Слайдшоу “. Тези опции използват изображения, локално съхранени на вашия компютър, без да изискват да се свързвате и използвате функцията Windows Spotlight.
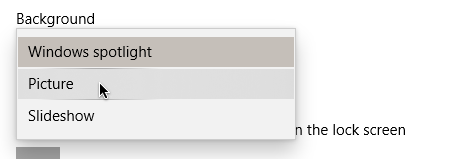
-
След това натиснете едновременно клавишите Windows + X на клавиатурата, след което изберете Windows PowerShell (администратор) от менюто.
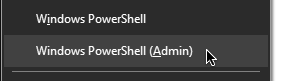
- Ако бъдете подканени, позволете на PowerShell да прави промени на вашия компютър, като натиснете бутона Да .
- Копирайте и поставете следната команда в PowerShell, след което натиснете клавиша Enter на клавиатурата: Get-AppxPackage -allusers *ContentDeliveryManager* | foreach {Add-AppxPackage "$($_.InstallLocation)\appxmanifest.xml" -DisableDevelopmentMode -register }
- След като пререгистрацията приключи, рестартирайте компютъра.
-
Повторете стъпка 1 до стъпка 3. след това изберете опцията Windows spotlight от падащото меню Background . Това ще гарантира, че функцията е активирана отново.
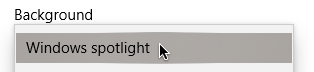
Като следвате един от методите, описани по-горе, трябва да можете да възстановите Windows Spotlight.
Надяваме се, че стъпките по-горе успяха да ви помогнат да възстановите заключения екран на Windows Spotlight. Насладете се на красивите изображения на заключения екран на вашия компютър, за да направите средата си по-прекрасна и оживена!
Интересувате ли се да научите повече за Windows 10? Можете да прегледате нашия специален раздел в Помощния център за свързани статии .
Ако търсите софтуерна компания, на която можете да се доверите за нейната почтеност и честни бизнес практики, не търсете повече от SoftwareKeep. Ние сме сертифициран партньор на Microsoft и BBB акредитиран бизнес, който се грижи да предостави на нашите клиенти надеждно, удовлетворяващо изживяване със софтуерните продукти, от които се нуждаят. Ние ще бъдем с вас преди, по време и след всички продажби.