Zoom е водещата платформа за провеждане на виртуални срещи. Той позволява на потребителите да се свързват помежду си чрез микрофон и уеб камера и да провеждат дискусии онлайн. Но какво трябва да направите, когато не можете да се свържете със Zoom и на екрана ви се появи код за грешка 5003? Разберете в тази статия.
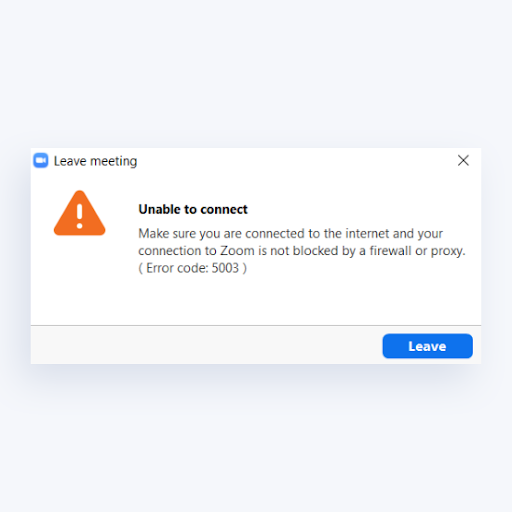
Кодът за грешка на Zoom 5003 е грешка, която се появява изключително в настолното приложение Zoom. Това кара потребителите да не могат да се свържат със срещата, но не ги спира да използват Zoom в браузър или мобилно приложение. Водещата причина изглежда е прекъсване на установяването на връзка между вашата мрежа и Zoom сървърите.
Отидете до Решения
- Метод 1. Рестартирайте приложението Zoom
- Метод 2. Проверете състоянието на сървърите на Zoom
- Метод 3. Рестартирайте устройството си
- Метод 4. Временно деактивирайте вашия антивирусен софтуер
- Метод 5. Изключете вашата VPN
- Метод 6. Нулирайте настройките на вашия мрежов адаптер
- Метод 7. Промяна на друг DNS сървър
- Последни мисли
Как да коригирате грешката Zoom „Не може да се свърже“ с код 5003
По-долу са дадени няколко метода за отстраняване на неизправности, за да коригирате Zoom unable to correct, грешка с код 5003.
Метод 1. Рестартирайте приложението Zoom
Код на грешка 5003 е проблем, който се появява само в настолното приложение Zoom. Първото нещо, което трябва да направите, когато не можете да се свържете със среща в Zoom, е напълно да излезете от приложението Zoom, след което да го рестартирате, за да опитате отново.
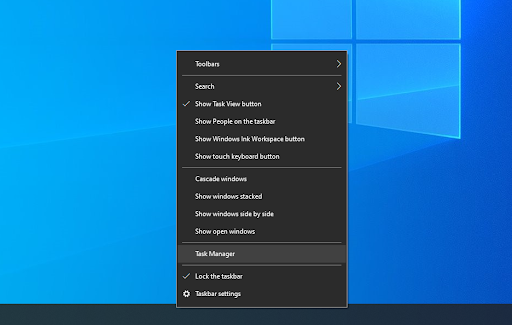
- Отворете диспечера на задачите по един от следните начини:
- Щракнете с десния бутон върху лентата на задачите и изберете Диспечер на задачите от контекстното меню.
- В противен случай натиснете клавишите Ctrl + Alt + Esc на клавиатурата.
-
Ако вашият диспечер на задачите е стартиран в компактния изглед, щракнете върху опцията Повече подробности , която се вижда в долния ляв ъгъл на прозореца.
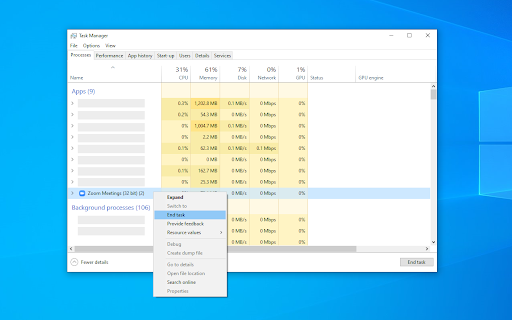
- Останете в раздела Процеси по подразбиране . Намерете и щракнете с десния бутон върху приложението Zoom, след което изберете опцията End Task от контекстното меню.
- Стартирайте отново приложението Zoom и вижте дали можете да се свържете успешно с вашата среща.
Метод 2. Проверете състоянието на сървърите на Zoom
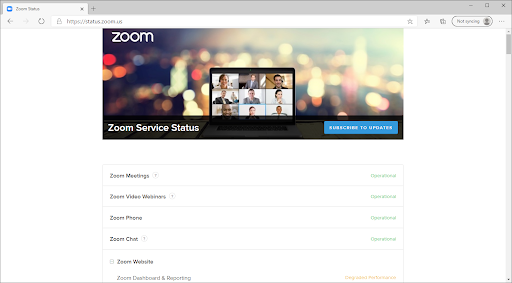
Има моменти, когато сървърите на Zoom не работят поради увеличен трафик или технически затруднения. По време на такива моменти е по-вероятно да имате проблеми с връзката и може да не можете да присъствате на срещите си.
За да проверите състоянието на сървърите на Zoom, отворете страницата status.zoom.us във вашия уеб браузър и проучете текущото състояние на всяка услуга на Zoom. Ако видите някакви проблеми, показани тук, най-добре е да изчакате, докато сървърите се върнат в работно състояние, след което опитайте да се свържете отново със срещата си.
Метод 3. Рестартирайте устройството си
В някои случаи простото рестартиране на компютъра може да реши кода за грешка 5003 на Zoom. Разрешаването на вашето устройство да се опреснява може да реши някои мрежови проблеми, което води до подходяща връзка със сървърите на Zoom.

-
Щракнете върху менюто "Старт" в лентата на задачите. Това се показва чрез бутон с логото на Windows върху него.
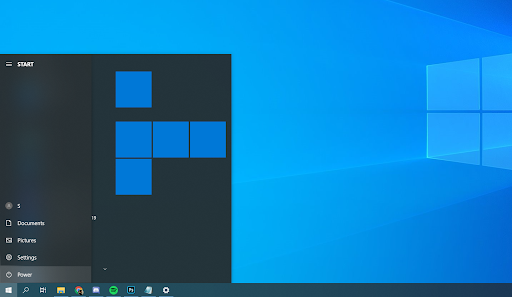
-
Щракнете върху бутона Power .
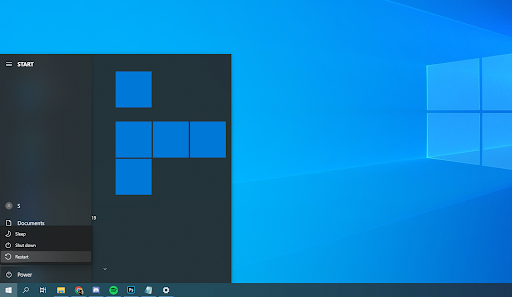
- Изберете Рестартиране от контекстното меню. Като алтернатива можете да изберете опцията за изключване и ръчно да включите компютъра си, след като е изключен.
- След като компютърът ви се рестартира, проверете дали можете да се свържете с вашата Zoom среща, без да се появява грешка 5003.
Метод 4. Временно деактивирайте вашия антивирусен софтуер
Известно е, че антивирусните приложения причиняват проблеми на компютрите, като пречат на вашата интернет връзка или блокират правилното функциониране на приложения и услуги. Можете да проверите дали антивирусната програма, която използвате в момента, причинява код за грешка Zoom 5003, като временно я деактивирате.
Имайте предвид, че този метод не се препоръчва, тъй като не е безопасно да използвате компютъра си без защита. Продължете само ако сте наясно с възможните рискове и имате резервно копие на вашата система, за да възстановите всички щети, които могат да възникнат.
- Щракнете с десния бутон върху празно място в лентата на задачите и изберете Диспечер на задачите .
-
Ако диспечерът на задачите е стартиран в компактен режим, уверете се, че сте разширили подробностите, като щракнете върху бутона „ Подробности за режима “.
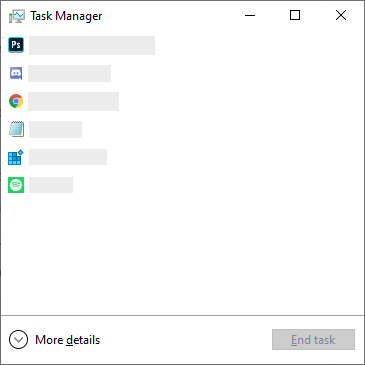
- Превключете към раздела Стартиране, като използвате заглавното меню, разположено в горната част на прозореца.
-
Намерете вашето антивирусно приложение от списъка и го изберете, като щракнете върху него веднъж.
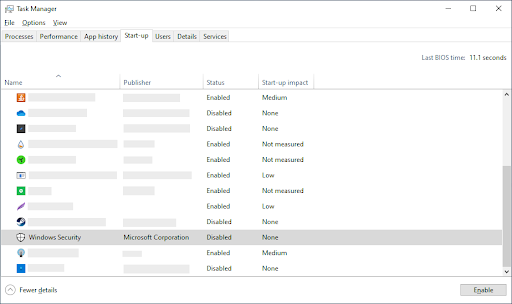
- Кликнете върху бутона Деактивиране , който сега се вижда в долния десен ъгъл на прозореца. Това ще деактивира стартирането на приложението, когато стартирате устройството си.
- Рестартирайте компютъра си и опитайте да се свържете с вашата Zoom среща.
Метод 5. Изключете вашата VPN
Поради естеството на VPN приложение, то може да създаде конфликти с вашата мрежова връзка и Zoom. За да сте сигурни, че вашият VPN не причинява код за грешка 5003, можете временно да го изключите и да проверите дали можете да се свържете с вашата среща.
Метод 6. Нулирайте настройките на вашия мрежов адаптер
Нулирането на настройките на вашия мрежов адаптер може да помогне за отстраняването на проблемите с връзката на Zoom и кода за грешка 5003.
-
Натиснете клавишите Windows + R на клавиатурата. Това ще изведе помощната програма Run.

-
Въведете “ cmd ” без кавичките и натиснете клавиша Enter на клавиатурата. Това ще стартира класическото приложение за команден ред.

- Поставете следната команда и натиснете клавиша Enter , за да я изпълните: ipconfig /flushdns
- След като първата команда приключи, поставете следващата, като я изпълните отново с Enter: netsh winsock reset
- Затворете командния ред и рестартирайте устройството си. Опитайте да се свържете с вашата Zoom среща след рестартирането.
Метод 7. Промяна на друг DNS сървър
Бързо решение на този проблем е промяната на вашия DNS сървър. По този начин можете да заобиколите ограниченията и дори да получите по-добра интернет скорост на вашето устройство. Ето стъпките за бърза промяна на вашия DNS сървър на добре познат, бърз и публичен DNS.
-
Натиснете клавишите Windows + R на клавиатурата. Това ще изведе помощната програма Run.
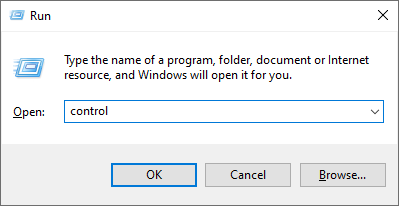
-
Въведете „ control “ и натиснете клавиша Enter на клавиатурата. Това ще стартира класическото приложение на контролния панел.
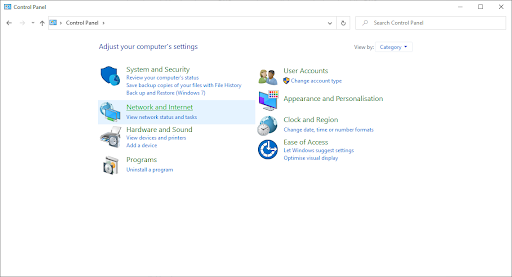
-
Щракнете върху Мрежа и интернет , след което изберете Център за мрежи и споделяне .
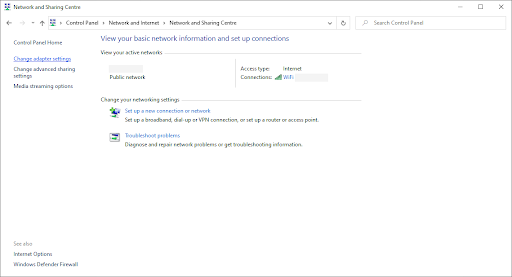
-
От менюто вляво щракнете върху връзката Промяна на настройките на адаптера . Това ще отвори нов прозорец.
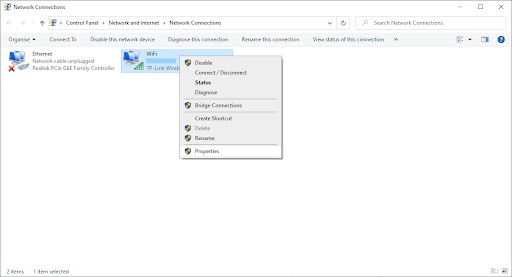
-
Щракнете с десния бутон върху връзката, която използвате в момента, и изберете Свойства .
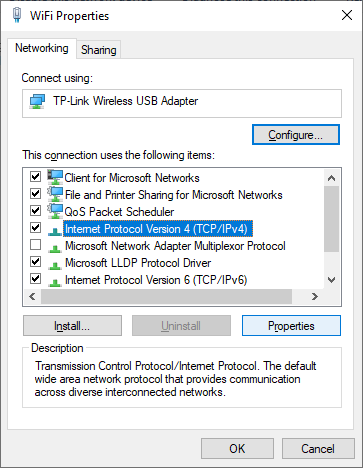
-
Превъртете надолу и щракнете върху Интернет протокол версия 4 (TCP/IPv4) . Кликнете върху бутона Свойства .
-
Изберете Използване на следните адреси на DNS сървъри .
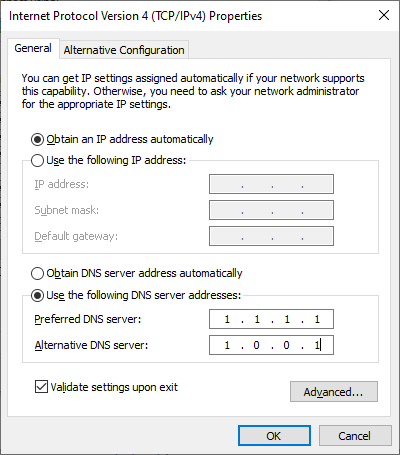
- Въведете 1.1.1.1 в първия ред, след това 1.0.0.1 във втория ред. Това ще промени вашия DNS към популярния сървър 1.1.1.1, за който можете да прочетете повече, като щракнете тук .
- Щракнете върху OK, за да приложите промените си. Опитайте да използвате Zoom и вижте дали грешката е разрешена след промяна на вашия DNS сървър.
Последни мисли
Ако имате нужда от допълнителна помощ, не се страхувайте да се свържете с нашия екип за обслужване на клиенти, който е на разположение 24/7, за да ви помогне. Върнете се при нас за повече информативни статии, всички свързани с продуктивността и съвременните технологии!
Искате ли да получавате промоции, сделки и отстъпки, за да получите нашите продукти на най-добра цена? Не забравяйте да се абонирате за нашия бюлетин, като въведете своя имейл адрес по-долу! Получавайте най-новите технологични новини във входящата си поща и бъдете първите, които ще прочетат нашите съвети, за да станете по-продуктивни.
Прочетете също
> Трябва да изглеждате добре в Zoom? Купихме ги от Amazon
> Коригирайте блокирания самолетен режим на Windows 10 [2020]
> Как да намерите своя продуктов ключ за Windows 10