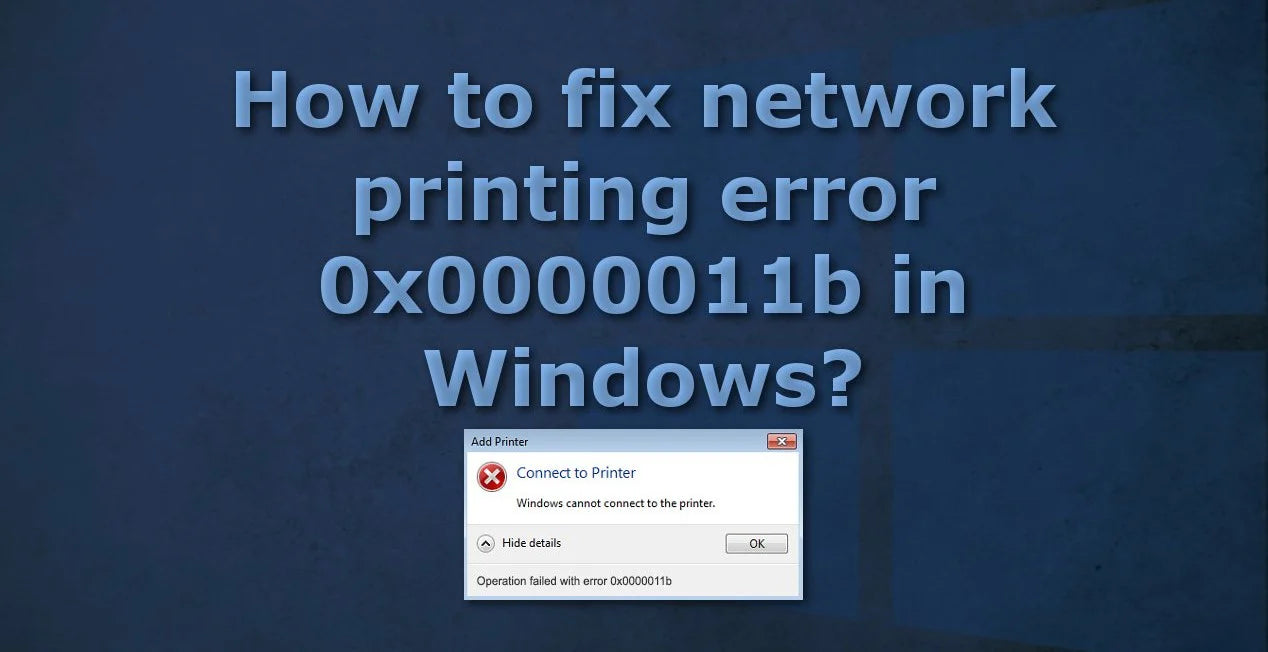Грешка 0x0000011b (Windows не може да се свърже с принтера) е често срещан проблем в Windows, който може да причини системни проблеми.
Грешката 0x0000011b обикновено се вижда в мрежи, работещи в домове или малки офиси. Тъй като тази грешка възниква на компютър, който се опитва да се свърже с принтер през мрежа, можете незабавно да предположите, че причината за тази грешка е разпръсната между два компютъра. Първият компютър е клиентският компютър, където искате да получите достъп до този принтер, а вторият е хост компютърът, където е инсталиран принтерът.
Тази статия обяснява петте най-добри начина да го коригирате.
Методите включват актуализиране на драйвери, нулиране на TCP/IP настройки, стартиране на SFC и DISM сканиране и извършване на чисто зареждане на Windows. Всеки подход е ефективен при разрешаването на грешката и ще бъде обсъден подробно в следващите раздели.
Нека се потопим.

Преглед на грешка 0x0000011b
Грешка 0x0000011B се появява в Windows системи, когато даден процес е неуспешен. Обикновено показва проблем със софтуера или хардуера и може да доведе до прекъсване на процеса. Конкретната причина за грешката е трудно да се определи, тъй като тя може да бъде причинена от различни проблеми. Диагностицирането на първопричината може да помогне за идентифициране на решения за отстраняване на проблема.
Честите му причини включват:
- Остарели драйвери
- Повредени файлове
- Повредени настройки
- Неправилни записи в регистъра
- Инфекции със зловреден софтуер
- Хардуерни грешки
- Несъвместимост между различните версии на Windows
Точното диагностициране на основната причина изисква изследване на всички аспекти на системата, включително драйвери, настройки и записи в системния регистър. Препоръчват се и редовни сканирания срещу злонамерен софтуер за откриване на злонамерени програми, причиняващи проблеми.
Често срещани причини за грешка 0x0000011b
Грешка 0x0000011B е често срещан проблем в Windows системи и може да има различни причини. Ето най-честите причини и как да ги разрешите:
- Конфликт на драйвер: Това се случва, когато два драйвера имат достъп до едни и същи ресурси по едно и също време. За да разрешите този проблем, проверете за конфликтни драйвери и ги актуализирайте или деактивирайте.
- Повреден регистър: Това също може да причини грешка 0x0000011B. Използвайте надежден инструмент за почистване на регистъра, за да сканирате и поправите всички грешки, открити в записите в системния регистър. Уверете се, че вашата Windows система е актуална с всички най-нови корекции и актуализации за сигурност.
- Остаряла система Windows: Уверете се, че вашата система Windows е актуална с всички най-нови корекции и актуализации за сигурност.
- Повреда на системните файлове: Инфекции със зловреден софтуер или други фактори могат да причинят повреда на системните файлове. Стартирайте пълно системно сканиране с помощта на надежден анти-злонамерен софтуер и изпълнете SFC (System File Checker) сканиране, за да поправите всякакви повреди в системните файлове.
- Дефектен хардуер: RAM или твърди дискове, които не функционират правилно, могат да причинят грешка 0x0000011B. Проверете всички хардуерни компоненти за признаци на повреда или неизправност, преди да опитате други стъпки за отстраняване на неизправности.
За да коригирате успешно грешка 0x0000011B на Windows системи, първо идентифицирайте основната причина и след това вземете подходящи мерки, за да я разрешите.
Стъпки за отстраняване на проблема
Когато се появи грешка на Windows като „неуспешна операция с грешка 0x0000011b“, важно е да предприемете необходимите стъпки за отстраняване на проблема. Следните са полезни стъпки за разрешаване на проблема:
- Проверете и инсталирайте всички налични актуализации за Windows. Актуализациите могат да коригират много от тези грешки и също така да предоставят допълнителни функции за сигурност.
- Деинсталирайте всички наскоро инсталирани програми, които може да са причина за съобщението за грешка. В някои случаи те могат да попречат на правилната работа на Windows и да създадат този тип грешка.
- Сканирайте компютъра си с помощта на антивирусна програма, за да проверите за зловреден софтуер или вируси, които могат да създават проблеми на вашия компютър. Освен това, ако нямате инсталирана антивирусна програма, трябва да инсталирате такава, за да защитите компютъра си от потенциални заплахи и да поддържате безпроблемната му работа.
За да отстраните проблем като „неуспешна операция с грешка 0x0000011b“ в Windows, потребителите трябва да обмислят проверка за актуализации, деинсталиране на наскоро инсталирани програми и сканиране на компютъра си за зловреден софтуер или вируси. Предприемането на тези стъпки може да помогне за бързото разрешаване на проблема и поддържането на правилното функциониране на компютъра на потребителя.
Инструмент за проверка на системни файлове (SFC инструмент) и DISM инструмент
Един от най-добрите начини за коригиране на „неуспешна операция с грешка 0x0000011b“ в Windows е да използвате инструмента за проверка на системни файлове. Този инструмент може да се използва за сканиране и замяна на повредени или повредени файлове.
За да извършите SFC сканиране:
- Отворете прозорец на командния ред като администратор. Натиснете клавиша Wins и въведете cmd, след което изберете „Отваряне като администратор“.
- В прозореца на командния ред въведете „sfc /scannow“ и натиснете enter.
- Ако някой от защитените системни файлове е бил заменен с версия, която не е цифрово подписана от Microsoft, този инструмент ще замени тези файлове с правилните версии.
- След като извършите SFC сканиране, рестартирайте компютъра си, за да могат всички промени да влязат в сила.
Ако sfc/ scannow не коригира проблема, можете да продължите да използвате командите на инструмента DISM.
Командите DISM могат да се използват за поправяне на повредени системни файлове с изображения на компютъра и възстановяването им в първоначалното им състояние. За да използвате тези команди:
- Отворете командния ред като администратор.
- Въведете тези команди:
- DISM /Онлайн /Cleanup-Image /RestoreHealth
- DISM /Онлайн /Cleanup-Image /ScanHealth
- След като изпълните командата и рестартирайте компютъра, проверете дали грешката е разрешена.
Тези две команди трябва да ви помогнат да коригирате „операцията е неуспешна с грешка 0x0000011b“.
Инструмент за отстраняване на неизправности в Windows Update
Инструментът за отстраняване на неизправности при актуализиране на Windows е често срещано решение за много проблеми с операционната система Windows, включително „неуспешна операция с грешка 0x0000011b“. Той проучва и автоматично разрешава много проблеми, свързани с актуализацията на Windows.
За достъп до инструмента за отстраняване на неизправности в Windows Update:
- Натиснете клавиша Windows + I, за да отворите приложението Настройки
- Изберете „Отстраняване на неизправности“ от менюто в десния панел.
- В новия прозорец щракнете върху Други инструменти за отстраняване на неизправности, след което изберете „Windows Update“ от списъка с опции.
- Позволете на инструмента за отстраняване на неизправности в Windows Update да изпълни поредица от автоматизирани тестове, да идентифицира и разреши различни проблеми с актуализирането на Windows. Инструментът ще предостави подробна информация за всички открити грешки и също така предлага опция за прилагане на препоръчаните корекции.
- След като изпълнят диагностичните тестове, потребителите трябва да проверят отново за актуализации, като използват или Настройки, или Контролен панел, за да видят дали някои проблеми са отстранени.
Деинсталирайте/преинсталирайте софтуер, причиняващ грешката
За да коригирате „неуспешна операция с грешка 0x0000011b“, може да се наложи да деинсталирате и преинсталирате софтуера, който причинява грешката. Това може да е драйвер или приложение. За да направите това, важно е първо да идентифицирате какъв софтуер причинява грешката. Можете да направите това, като влезете в System Information и след това в Device Manager. След като идентифицирате софтуера/приложението, можете да го деинсталирате:
- Щракнете с десния бутон върху него в диспечера на устройствата.
- Избиране на Деинсталиране на устройство.
След като деинсталирате софтуера, той трябва да бъде преинсталиран от доверен източник, като Windows Update или официалния уебсайт на производителя.
Създаване на точка за възстановяване на системата
Възстановяването на системата е функция на Windows, която позволява на потребителите да създават точки за възстановяване, за да помогнат при възстановяването на тяхната система. Точка за възстановяване се създава, когато потребителят избере да запази моментна снимка на текущото състояние на своята система, за да помогне за възстановяване на системата до предишно добро състояние в случай на спешност.
За да създадете точка за възстановяване:
- Натиснете клавиша Windows и въведете „Контролен панел“
- В контролния панел на Windows щракнете върху „Система и сигурност“.
- Кликнете върху „Система“ и изберете „Защита на системата“ от панела вляво.
- След това щракнете върху „Създаване“ и му дайте подходящо име.
- Изберете отново „Създаване“ и това ще запази точка за възстановяване с избраното име, което може да се използва по-късно за възстановяване на прозорци.
Освен това потребителите могат също да използват тази функция, ако са инсталирали нов софтуер или са направили големи промени в настройките на своя компютър, за да върнат обратно тези промени, ако нещо се обърка като „операцията е неуспешна с грешка 0x0000011b“.
Когато създавате точка за възстановяване, е важно да я запазите с подходящо име, което най-добре описва текущото състояние на системата, така че да може лесно да бъде идентифицирана за бъдеща употреба.
Нулиране на настройките на BIOS
Нулирането на настройките на BIOS може да бъде един от най-ефективните начини за коригиране на „неуспешна операция с грешка 0x0000011b“ в Windows. Основната входно-изходна система (BIOS) отговаря за хардуерната конфигурация и системните операции на ниско ниво на компютъра. Възстановяването на настройките на BIOS обратно към техните стойности по подразбиране може да помогне за отстраняването на проблема.
Процесът за възстановяване на BIOS варира в зависимост от конкретния модел компютър, но обикновено включва натискане на определен клавиш или комбинация от клавиши по време на стартиране.
За да нулирате настройките на BIOS, обикновено можете да влезете в менюто на BIOS, като натиснете клавиш по време на стартиране, като F2 или Del. След като влезете в менюто на BIOS, потърсете опция за „Зареждане на настройките по подразбиране“ или „Възстановяване на настройки по подразбиране“. Изберете тази опция, запазете промените и рестартирайте компютъра.
След като бъде идентифициран правилният ключ, човек трябва да влезе в екрана за настройка на BIOS и да премине през различни менюта, за да намери подходящата настройка, която трябва да бъде променена или нулирана. По време на този процес е важно да се гарантира, че всички промени са документирани, така че да могат да бъдат отменени, ако е необходимо.
Актуализиране на драйвери
Актуализирането на драйвери е жизнеспособно решение за коригиране на грешката „операцията е неуспешна с грешка 0x0000011b“ в Windows. Драйверите могат да остареят или да се повредят, което води до грешки и нестабилност в системата. Програмата за актуализиране на драйвери може да се използва за идентифициране на остарели драйвери, изтегляне и инсталиране на актуализирани драйвери от надеждни източници.
Актуализирането на драйвери за Windows е важно за осигуряване на оптимална производителност и стабилност на вашата система. Ето стъпките, включени в актуализирането на драйверите на Windows:
Идентифициране на устройството: Първата стъпка е да идентифицирате устройството, чийто драйвер трябва да се актуализира. Можете да направите това, като отидете в Device Manager, до който можете да получите достъп, като напишете „device manager“ в лентата за търсене на лентата на задачите.
Проверка за актуализации: След като идентифицирате устройството, щракнете с десния бутон върху него и изберете „Актуализиране на драйвера“ от контекстното меню. След това Windows ще провери за актуализации за този драйвер.
Изберете метод за актуализиране: Ако има налична актуализация, ще ви бъде дадена опция или автоматично да изтеглите и инсталирате актуализацията, или да търсите актуализацията ръчно. Ако изберете да търсите актуализацията ръчно, ще трябва да изтеглите най-новия драйвер от уебсайта на производителя.
Инсталирайте актуализацията: След като изтеглите актуализацията на драйвера, можете да я инсталирате, като щракнете двукратно върху изтегления файл и следвате инструкциите на екрана.
Рестартирайте компютъра си: След като инсталирате актуализацията, се препоръчва да рестартирате компютъра си, за да сте сигурни, че промените са приложени правилно.
Като алтернатива можете също да използвате софтуер на трети страни, като Driver Booster, Driver Easy или Snappy Driver Installer, за да актуализирате автоматично всички драйвери във вашата система. Тези софтуерни пакети сканират вашата система, идентифицират остарелите драйвери и автоматично инсталират най-новите версии.
Подмяна на повредени файлове
Следващата стъпка за разрешаване на проблема „неуспешна операция с грешка 0x0000011b“ в Windows е да замените всички повредени файлове. Повредени файлове могат да възникнат, ако компютърът е заразен със злонамерен софтуер или ако има проблеми с хардуера. Ако подозирате, че даден файл е повреден, можете да използвате помощна програма, за да поправите или възстановите файла.
Ето стъпките за подмяна на повредени файлове в Windows:
- Отворете командния ред като администратор: Щракнете върху менюто "Старт", потърсете "Команден ред", щракнете с десния бутон върху него и изберете "Изпълни като администратор".
- Стартирайте сканирането на System File Checker (SFC): В прозореца на командния ред въведете „sfc /scannow“ и натиснете Enter. Това ще стартира SFC сканирането, което ще сканира за и ще замени всички повредени или повредени системни файлове.
- Изчакайте сканирането да завърши: Това може да отнеме известно време в зависимост от размера на вашия твърд диск и броя на повредените файлове.
- Проверете резултатите от сканирането: След като сканирането приключи, можете да видите резултатите, като напишете "findstr /c:"[SR]"" %windir%\Logs\CBS\CBS.log >"%userprofile%\Desktop\sfcdetails. txt"" в командния ред и натискане на Enter. Това ще създаде текстов файл на вашия работен плот с резултатите от сканирането.
- Прегледайте резултатите и предприемете необходимите действия: Прегледайте резултатите, за да видите дали са намерени и заменени повредени файлове. Ако все още има проблеми, може да се наложи да извършите допълнително отстраняване на неизправности или да потърсите допълнителна помощ.
Забележка: Важно е да архивирате файловете си, преди да извършите каквито и да е поправки на системата, за да избегнете потенциална загуба на данни.
често задавани въпроси
Какви други типове грешки могат да възникнат в Windows?
Грешките в Windows са често срещани в компютърния свят. Грешките в Windows могат да включват:
- Грешки при възстановяване на системата
- Грешки в регистъра
- Грешки при актуализиране на Windows, до
- dll грешки
- Прословутият син екран на смъртта.
Всеки тип грешка в Windows има свой собствен набор от причини и решения за отстраняването им.
Има ли начин да предотвратите повторната поява на грешка 0x0000011b?
Грешка 0x0000011b в Windows е сложен проблем, който може да бъде труден за диагностициране и отстраняване. За да предотвратите повторната поява на тази грешка, има няколко стъпки, които потребителите могат да предприемат. Тези стъпки включват:
- Актуализация на драйвери от оторизирани сайтове (производител или Windows)
- Актуализации на BIOS
- Качествена инсталация на софтуер
Безопасно ли е да деинсталирате/преинсталирате софтуер, причиняващ грешката?
Да, можете да деинсталирате софтуера, причиняващ грешката 0x0000011b в Windows. Деинсталирането и повторното инсталиране на софтуер може да бъде полезно в определени случаи, но е важно да се уверите, че е направено безопасно.
Как да разбера дали драйверите ми трябва да бъдат актуализирани?
Има няколко признака, които могат да показват, че вашите драйвери трябва да бъдат актуализирани. Ето някои от най-често срещаните:
- Проблеми с производителността: Ако изпитвате по-бавна производителност, замръзвания или сривове, възможно е вината да е в остарели драйвери.
Съобщения за грешка: Ако получавате съобщения за грешка, свързани с хардуерни или софтуерни компоненти, това може да е знак, че драйвер трябва да се актуализира.
- Неизправности на устройството: Ако дадено устройство, като принтер, скенер или камера, не работи правилно, възможно е неговият драйвер да трябва да се актуализира.
- Уязвимости в сигурността: Ако драйверът е остарял, той може да съдържа уязвимости в сигурността, които могат да направят системата ви отворена за атаки.
За да определите дали вашите драйвери трябва да бъдат актуализирани, можете да използвате Device Manager в Windows. Отворете Device Manager, като натиснете клавиша Windows + X и изберете Device Manager от менюто. Потърсете устройства с жълт удивителен знак до тях, тъй като това може да означава, че драйверът на устройството трябва да се актуализира.
Като алтернатива можете да използвате инструмент за актуализиране на драйвери, за да сканирате вашата система и да идентифицирате всички остарели или липсващи драйвери. Тези инструменти могат да автоматизират процеса на намиране и инсталиране на най-новите драйвери, което прави много по-лесно поддържането на вашата система актуална.
Безопасно ли е да нулирате настройките на BIOS?
Да, като цяло е безопасно да нулирате настройките на BIOS (Основна система за вход/изход) към стойностите им по подразбиране. Нулирането на настройките на BIOS може да помогне за разрешаването на проблеми, свързани със съвместимостта на хардуера, стабилността на системата или проблеми при зареждане. Той позволява на потребителите да променят специфични настройки, свързани с хардуера на компютъра, като скорост на централния процесор (CPU), размер на паметта и др.
Когато нулирате настройките на BIOS, безопасността трябва да е от първостепенно значение. Трябва да нулирате настройките на BIOS само ако са запознати със системата и разбират потенциалните рискове. Преди да го направите:
- Уверете се, че вашата система е изключена, когато правите промени
- Изключете захранващия кабел
- Извадете батерията (ако е приложимо)
- Прочетете всички инструкции, преди да направите промени
- Обърнете внимание на всички предупреждения или предупреждения по време на процеса
- Уверете се, че имате подходящи резервни копия, преди да продължите
За да нулирате настройките на BIOS, обикновено можете да влезете в менюто на BIOS, като натиснете клавиш по време на стартиране, като F2 или Del. След като влезете в менюто на BIOS, потърсете опция за „Зареждане на настройките по подразбиране“ или „Възстановяване на настройки по подразбиране“. Изберете тази опция, запазете промените и рестартирайте компютъра.
Заключение
Грешка 0x0000011B може да се случи в Windows и е разочароващо. За да го коригирате, актуализирайте драйвери и софтуер, нулирайте BIOS, ако е необходимо, и преинсталирайте софтуера, причиняващ проблема, ако е безопасно. Редовната поддръжка и актуализации могат да предотвратят грешки. Като предприемат тези стъпки, потребителите могат да намалят вероятността тази грешка да се случи отново.