Windows 10 е страхотна, но не е най-стабилната операционна система. За да коригираме някои от проблемите му, трябва да знаем какво се случва с нашия драйвер за основно системно устройство. Това ще ни каже къде може да е проблемът и как можем бързо да го поправим.
Нека започнем, като се уверим, че всичко е ясно с това базово системно устройство в Windows 10 и как работи на вашия компютър.
Първо ще разгледаме няколко дефиниции, след което можем да говорим за някои стъпки за отстраняване на неизправности за коригиране на проблеми с базовото системно устройство в Windows 10.

Съдържание
- Какво е основното системно устройство в Windows?
- Как да коригирате основно системно устройство и драйвери в Windows 10
- Метод 1. Актуализирайте драйвера на базовото системно устройство чрез диспечера на устройствата
- Метод 2. Инсталирайте липсващите драйвери от уебсайтовете на OEM
- Метод 3. Автоматично актуализиране на драйвери чрез Windows Update
- Метод 4. Актуализирайте драйвера на основното системно устройство с програма за актуализиране на драйвери
- Последни мисли
Какво е основното системно устройство в Windows?
Устройството на основната система може да варира от четец на карти до устройство с чипсет на вашата дънна платка, въпреки че обикновено се отнася до чипсета на системата. Освен това трябва да имате инсталиран базов системен драйвер, за да работи устройството.
Това основно системно устройство предоставя информация на компютъра. Има нужда от драйвери, за да можете да го използвате с всякакви услуги и компоненти, които се нуждаят от достъп.
Когато липсват тези необходими драйвери, можете да проверите от Диспечер на устройства → Други устройства, след което да видите дали основният системен драйвер може да е деактивиран или да не е инсталиран правилно. Понякога ще го видите в списъка с жълт удивителен знак, показващ грешка или липсващ драйвер.
Как да коригирате основно системно устройство и драйвери в Windows 10
Методите по-долу са написани за най-новата версия на Windows 10. Ще проучим някои възможни начини за възстановяване на основното системно устройство и неговите драйвери, за да коригираме проблемите, които може да имате. Ще облекчим проблема, свързан със съобщението за грешка „Липсващ базов драйвер на устройство“.
Метод 1. Актуализирайте драйвера на базовото системно устройство чрез диспечера на устройствата
Диспечерът на устройства е вашето обслужване на едно гише за драйвери на компютърни устройства и други инструменти, които да ви помогнат да ги управлявате. Можете да го използвате, за да диагностицирате проблема с вашия базов системен драйвер или да го актуализирате, ако е необходимо!
-
Натиснете едновременно клавишите Windows + X на клавиатурата, след което щракнете върху Диспечер на устройства .
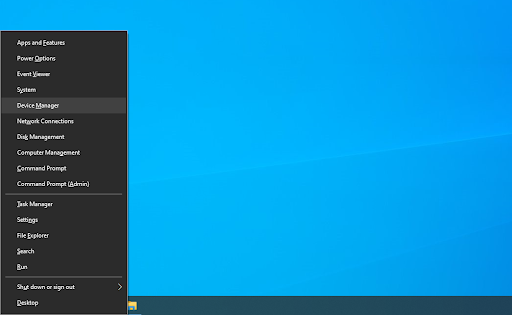
-
Разширете раздела Други устройства , като щракнете върху иконата със стрелка пред него. Щракнете с десния бутон върху основното системно устройство и изберете Актуализиране на драйвера .
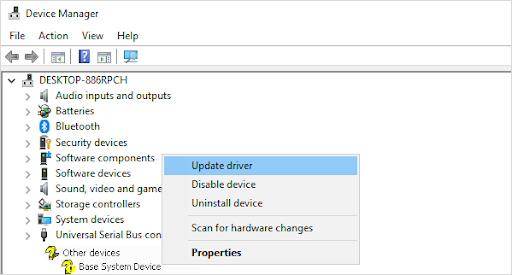
Забележка : Ако не можете да намерите секцията „Други устройства“, опитайте да разширите секцията за контролери на универсалната серийна шина и потърсете там основното системно устройство.
-
Изберете „ Автоматично търсене на актуализиран софтуер за драйвери “, за да позволите на Windows 10 да търси най-новите драйвери, съвместими с вашето устройство. Имайте предвид, че ще ви е необходима връзка с интернет, за да изпълните тази стъпка.
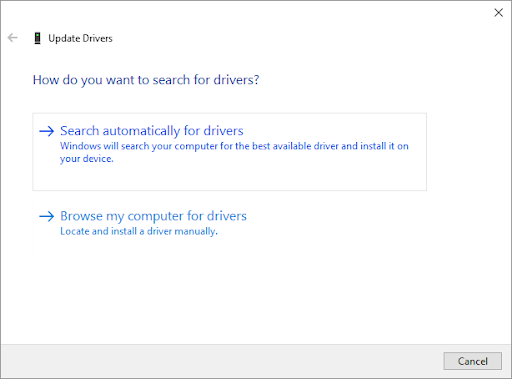
- След като новият драйвер бъде изтеглен и инсталиран, рестартирайте компютъра. Проверете дали все още имате грешки.
Метод 2. Инсталирайте липсващите драйвери от уебсайтовете на OEM
Проблемът може да е резултат от това, че вашият компютър не е правилно конфигуриран. Това може да се случи, когато липсват някои драйвери като за дънната платка, процесора или друг хардуер на чипсет, който може да е бил инсталиран неправилно на вашата машина, преди да бъде закупена.
За да коригирате този проблем, опитайте да изтеглите и инсталирате наличните драйвери от вашия официален уебсайт на OEM, като го посетите директно. Използването на OEM диск, който обикновено се включва при покупката на нови машини, може да бъде трудно да се намери онлайн. Дисковете често съдържат и остарели драйвери или може да не са съвместими с вашата настройка.
Следните връзки за изтегляне могат да ви помогнат да разрешите проблема:
- Вграден мрежов драйвер за Microsoft Windows (драйвери за чипсет Intel)
- Драйвери за Dell Inspiron 1520 (драйверът е предоставен от Dell)
- Липсващ драйвер за Ricoh R5C833, R5C847
- PCI ID хранилище
След като изтеглите файла, завършете инсталационната настройка, за да добавите правилните драйвери към вашия компютър. Сега всички проблеми, причинени от липсващия базов драйвер на устройство, трябва да бъдат коригирани.
Метод 3. Автоматично актуализиране на драйвери чрез Windows Update
Последните версии на Windows 10 — както и предстоящият Windows 11 — включват раздел, който ви позволява да инсталирате драйвери от лесно достъпното приложение за настройки. Това елиминира необходимостта от влизане в често сложния Device Manager.
-
Кликнете върху иконата на Windows в долния ляв ъгъл на екрана, за да изведете менюто "Старт" . Изберете Настройки или алтернативно използвайте прекия път Windows + I.
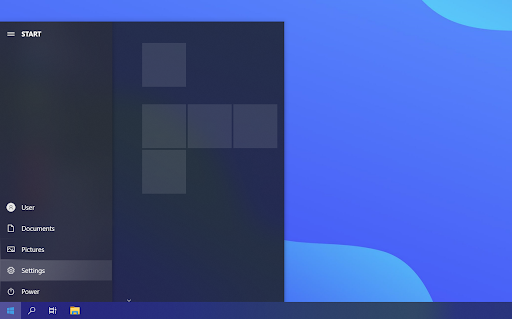
-
Кликнете върху плочката Актуализация и защита . Това е мястото, където можете да намерите повечето от вашите настройки за Windows Update и да изберете кога да получавате актуализации.
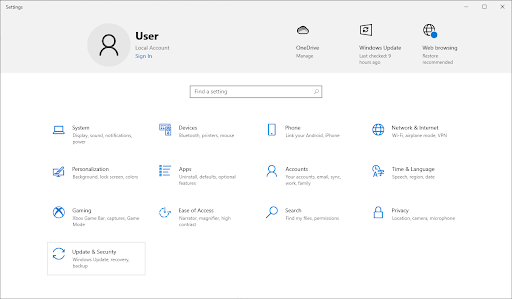
-
Уверете се, че сте в раздела Windows Update по подразбиране . Кликнете върху опцията Проверка за актуализации и изчакайте Windows 10 да намери налични актуализации.
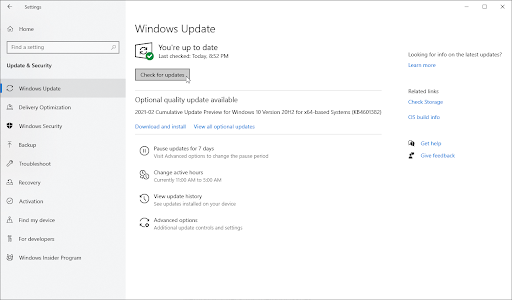
- Ако бъде намерена актуализация, щракнете върху опцията Инсталиране и изчакайте Windows 10 да изтегли и приложи необходимите актуализации.
-
Върнете се в секцията Windows Update и след това щракнете върху връзката Преглед на незадължителни актуализации, ако е налична.
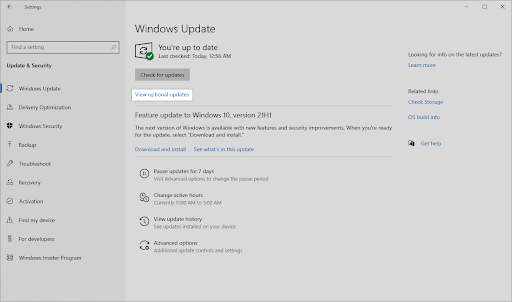
-
Разгънете секцията Актуализации на драйвери и прегледайте кои драйвери в момента се нуждаят от актуализация. За да актуализирате драйверите, просто поставете отметка до тях и след това щракнете върху бутона Изтегляне и инсталиране .
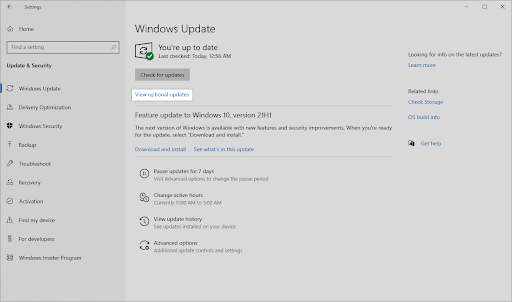
- Позволете на Windows 10 да актуализира вашите драйвери и след това рестартирайте компютъра. Възможно е повече да не получавате грешка, свързана с основното системно устройство или неговите драйвери.
Метод 4. Актуализирайте драйвера на основното системно устройство с програма за актуализиране на драйвери
Въпреки че не е необходимо да използвате приложение на трета страна за актуализации на драйвери, това е опция, която е достъпна за всички потребители на Windows 10 . Можете също да намерите и изтеглите инструменти за актуализиране на трети страни, като Driver Booster , DriverHub или DriverPack Solution за автоматично актуализиране на драйвери.
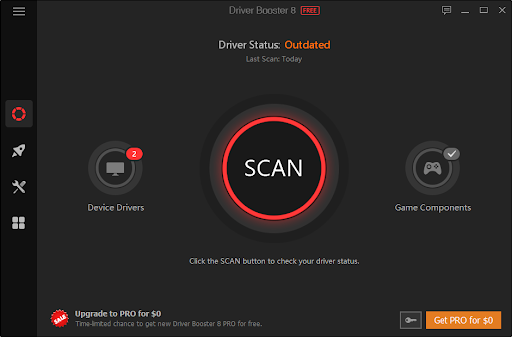
Повечето от тези инструменти са безплатни и лесни за използване. Ако не сте доволни от услугата, препоръчваме ви да потърсите в интернет по-усъвършенствани приложения.
Винаги се уверявайте, че приложението, което използвате, е надеждно. Някои приложения, които предлагат коригиране или актуализиране на вашите драйвери, съдържат зловреден софтуер, рекламен или шпиониращ софтуер. Препоръчваме да потърсите името на продукта и да прочетете рецензии, направени от реални потребители, преди да изтеглите софтуер.
Последни мисли
Не е тайна, че системното устройство Base играе важна роля във вашия компютър. Може да не знаете техниките за отстраняване на неизправности, които можете да използвате, ако не работи правилно, но се надяваме, че днешната публикация в блога ви е помогнала!
Ако това е нещо, за което се нуждаете от помощ или имате въпроси, моля, не се колебайте да се свържете с нас. Ние сме експерти и се радваме да ви преведем през всеки процес стъпка по стъпка. Нека постигнем общата ни цел да върнем вашето устройство и да работи отново възможно най-бързо.
Посетете нашия Помощен център , за да получите достъп до стотици статии, обхващащи стотици теми и със съвети как да извлечете максимума от вашата система. Искам още? Регистрирайте се за нашия бюлетин, за да ни получавате промоции, оферти и отстъпки направо във входящата си поща. Абонирайте се с вашия имейл адрес по-долу.
Може да харесате още
» Как да изтеглите стандартен драйвер за SATA AHCI контролер на Windows 10
» Какво е TrustedInstaller и трябва ли да го премахна от Windows 10?
» Как да инсталирате и коригирате Bluetooth драйвери в Windows 10

