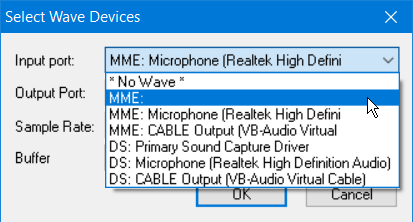Потребителите на Windows често се плашат, когато намерят имена на приложения и услуги, с които не са запознати. Някои потребители се натъкват на Microsoft Sound Mapper и ако не го разпознаят на пръв поглед, може да си помислите, че е вредно приложение или нещо, което трябва да изключите веднага, за да намалите потреблението на енергия.
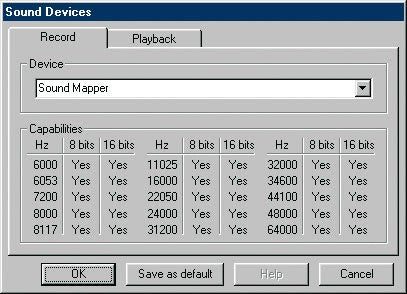
Sound Mapper на Microsoft — наричан още MME-WDM Microsoft Sound Mapper в различни аудио приложения — обикновено е драйверът за аудио възпроизвеждане и запис по подразбиране, след като инсталирате нов аудио софтуер. Появява се и след като инсталирате нов аудио интерфейс.
Това означава, че Sound Mapper е напълно безопасен и често необходим драйвер на вашия компютър. Много потребители съобщават за проблеми с драйвера, като например получаване на грешка, казваща „ Устройството за възпроизвеждане Microsoft Sound Mapper не съществува. ” или „ Windows Sound Mapper липсва. ”
Как да коригирате грешки в Microsoft Sound Mapper
Получаването на грешки в Sound Mapper може дори да доведе до спиране на аудиото на вашето устройство, което е изключително разочароващ проблем. В нашата статия можете да намерите някои от най-ефективните актуални корекции за възстановяване на Sound Mapper и коригиране на всички аудио проблеми, свързани с него.
Метод 1: Актуализирайте своя аудио драйвер
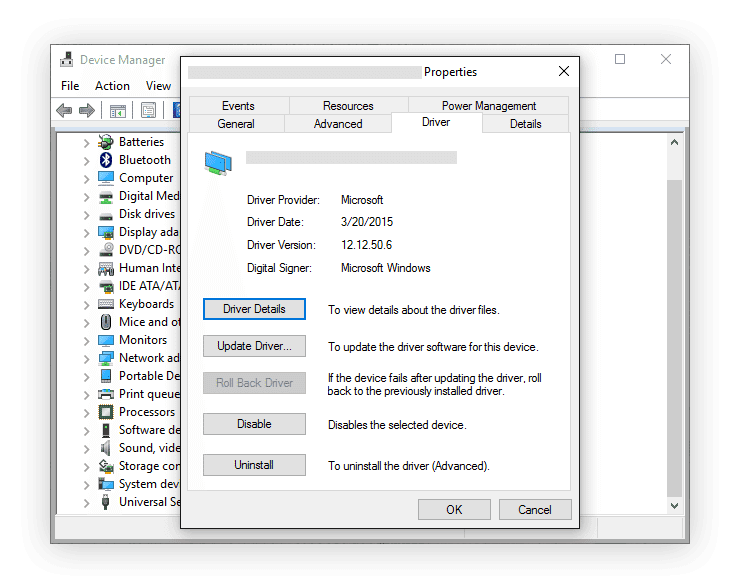
Особено ако Windows 10 е бил актуализиран наскоро, може да използвате несъвместими или остарели драйвери на вашия компютър. Това може да причини проблеми със Sound Mapper , което след това води до липса на възпроизвеждане на аудио на вашето устройство. За да коригирате това, използвайте нашето ръководство по-долу.
- Натиснете клавишите Windows + X на клавиатурата и изберете Диспечер на устройства .
- Разгънете секцията Контролери за звук, видео и игри .
- Щракнете с десния бутон върху вашия аудио адаптер и изберете Актуализиране на драйвера .
- Изберете опцията за автоматично търсене на актуализиран драйвер и изчакайте Windows 10 да го инсталира.
- Рестартирайте компютъра си и проверете дали проблемът ви е отстранен.
Метод 2: Връщане на вашия аудио драйвер
Обратният проблем от предишния метод означава, че в момента сте на по-стара версия на Windows 10, но тя има по-нови драйвери. За да коригирате това, без да се налага да актуализирате самата си система, просто върнете драйвера си към по-ранна версия.
- Натиснете клавишите Windows + X на клавиатурата и изберете Диспечер на устройства .
- Разгънете секцията Контролери за звук, видео и игри .
- Щракнете с десния бутон върху вашия аудио адаптер и изберете Свойства .
- Превключете към раздела Driver и проверете за бутон Rollback driver . Ако може да се кликне, просто щракнете върху него и следвайте инструкциите на екрана.
- Рестартирайте компютъра си и проверете дали проблемът ви е отстранен.
Метод 3: Задайте вашата звукова карта като устройство по подразбиране
Някои приложения не могат да използват Sound Mapper , което означава, че изискват самата ви звукова карта да бъде зададена като устройство по подразбиране. Можете да направите това, като изпълните стъпките по-долу и зададете вашата звукова карта или слушалки като устройство по подразбиране за аудио възпроизвеждане на вашето устройство.
- Щракнете с десния бутон върху иконата за звук най-вдясно на лентата на задачите. Ако не го виждате, опитайте да щракнете върху стрелката, сочеща нагоре, за да покажете скритите елементи в таблата.
- Изберете Звуци от контекстното меню. Трябва да се появи нов прозорец.
- Изберете устройството, което искате да направите по подразбиране за аудио възпроизвеждане, след което щракнете върху бутона Задаване по подразбиране .
- Щракнете върху OK , за да приложите промените си и да проверите дали проблемът ви е отстранен.
Метод 4: Стартирайте Windows 10 Audio Troubleshooter
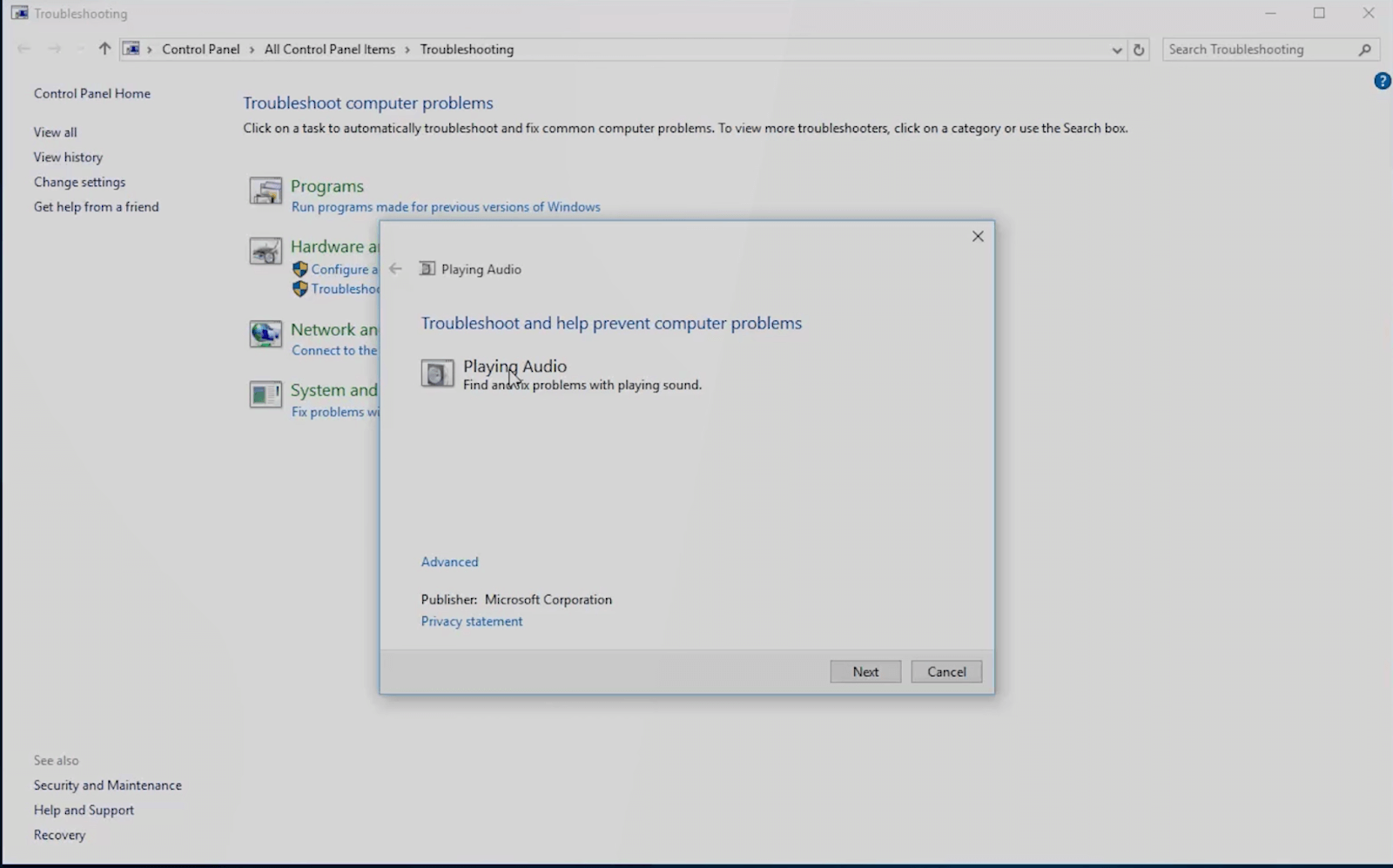
Windows 10 идва с много различни инструменти за отстраняване на неизправности, които имат за цел да идентифицират и коригират проблемите вместо вас. Като стартирате инструмента за отстраняване на неизправности в звука, може да сте в състояние да получите повече представа за това какво причинява проблеми със Sound Mapper на вашия компютър.
- Натиснете клавишите Windows + S на клавиатурата, за да изведете функцията за търсене.
- Въведете „ Отстраняване на неизправности “ и щракнете върху горния резултат. Това трябва да ви отведе до класическия контролен панел .
- Под Хардуер и звук изберете Отстраняване на неизправности при възпроизвеждане на аудио .
- Ако бъдете подканени, въведете администраторска парола или дайте администраторско потвърждение.
- Следвайте инструкциите на екрана и завършете съветника.
- Затворете инструмента за отстраняване на неизправности, след като приключи, и проверете дали проблемът ви е отстранен.
Метод 5: Използвайте инструмента за проверка на системни файлове (SFC сканиране)
Проверката на системните файлове е инструмент, наличен в Windows 10 по подразбиране. Нарича се още „SFC сканиране“ и е вашият най-бърз начин за автоматично коригиране на повредени системни файлове и други проблеми.
- Натиснете клавишите Windows + R на клавиатурата. Това ще изведе помощната програма Run.
- Въведете „ cmd “ и натиснете клавишите Ctrl + Shift + Enter на клавиатурата. Правейки това, вие стартирате командния ред с администраторски разрешения.
- Ако бъдете подканени, щракнете върху Да , за да позволите на командния ред да прави промени на вашето устройство.
-
След като влезете в командния ред, въведете следната команда и натиснете Enter, за да я изпълните: SFC /scannow
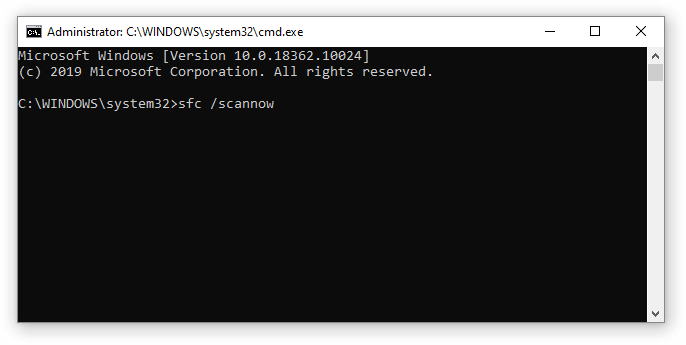
- Изчакайте SFC сканирането да завърши сканирането на вашия компютър и да поправи повредени файлове. Това може да отнеме много време; уверете се, че не затваряте командния ред или изключвате компютъра си.
- Рестартирайте устройството си, след като сканирането приключи. Проверете дали можете да актуализирате Windows, след като рестартирането приключи.
Надяваме се, че нашата статия успя да ви помогне да отстраните проблеми с Microsoft Sound Mapper . Насладете се на всички приложения и услуги, които предлага до насита.