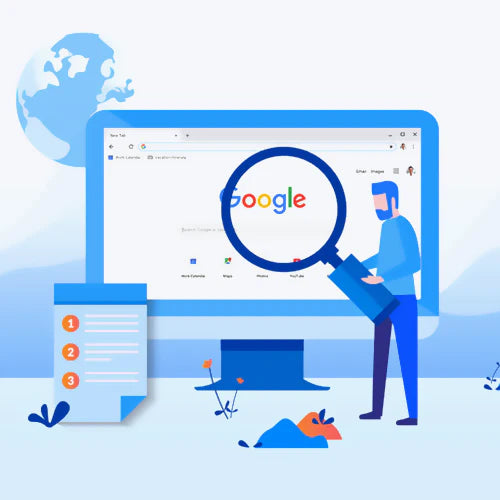Видяхте ли процес, наречен "software_reporter_tool.exe", използващ висок процесор на вашия компютър? Това е вграденият софтуерен инструмент за репортер на Google Chrome.
Ако сте като повечето хора, вероятно не знаете какво представлява инструментът Software Reporter. Но ако сте използвали компютър с Windows за известно време, свързан с браузъра Google Chrome, има голям шанс той да е бил инсталиран на вашата система без ваше знание.
Тази статия ще обясни какво представлява инструментът Software Reporter и как да го деактивирате, ако е необходимо. Ще обсъдим също защо Google Chrome включи този инструмент и дали трябва да го премахнете или не. Така че продължавайте да четете, за да научите повече!

Съдържание
- Какво представлява инструментът Software Reporter?
- Безопасен ли е инструментът Software Reporter? Трябва ли да го махна?
- Как да деактивирате инструмента Software Reporter (software_reporter_tool.exe)
- Как да деактивирате инструмента Software Reporter (software_reporter_tool.exe) с помощта на редактора на системния регистър
- Последни мисли
Какво представлява инструментът Software Reporter?
Инструментът Software Reporter в Google Chrome (известен също като „software_reporter_tool.exe“) е програма, която идва с вашия браузър, без да са необходими отделни инсталации. Понякога се нарича също инструмент за почистване на Chrome.
Целта на този инструмент е да наблюдава всички инсталации на Chrome и да открива всеки нежелан софтуер, който пречи на нормалната работа на Google Chrome на компютъра.
Намира се по следния път:
C:\Users\[Потребителско име]\AppData\Local\Google\Chrome\User Data\SwReporter\[Номер на версия]

Целта на този инструмент е преди всичко да докладва всяка подобна програма или софтуер, който може да попречи на работата на браузъра. Този инструмент се изтегля и инсталира на вашето устройство едновременно с Google Chrome.
В някои случаи инструментът може да започне да използва голяма част от вашите ресурси, забавяйки компютъра ви. Най-честият симптом е високото натоварване на процесора. Ако това се случи с вас, можете лесно да деактивирате инструмента Software Reporter или напълно да го премахнете от вашето устройство.
Безопасен ли е инструментът Software Reporter? Трябва ли да го махна?
Инструментът Software Reporter (software_reporter_tool.exe) е напълно безопасен. Не е зловреден софтуер или вирус. Той не комуникира по мрежата и идва с Google Chrome. Ако не си спомняте да сте го изтеглили, вероятно имате инсталиран браузър на вашия компютър.
Единствената цел на този инструмент е да уведомява Google Chrome за софтуер, който може да не работи правилно с браузъра. Въпреки че инструментът помага за премахването на бариерите, които могат да възпрепятстват работата на браузъра, много потребители са загрижени за високата консумация на процесора, когато работят във фонов режим.
Инструментът може да работи за около 20 минути, което може да доведе до забавяне на други процеси във вашата система. Някои потребители може да се сблъскат с проблем с висок процесор на софтуерния инструмент за репортер по време на сканирането. Поради това може да искате да деактивирате или премахнете изцяло инструмента Software Reporter.
Ако не изпитвате високо натоварване на процесора или други грешки с процеса, препоръчваме ви да продължите да работи.
Как да деактивирате инструмента Software Reporter (software_reporter_tool.exe)
Ето как да деактивирате или премахнете инструмента Software Reporter, ако той използва висок процесор на вашия компютър или причинява други проблеми, като например срив на Google Chrome.
За да деактивирате инструмента Software Reporter, премахнете, деинсталирайте или изтрийте цялото съдържание на папката или преименувайте самия изпълним файл. Имайте предвид, че това е само временно решение. Google Chrome ще преинсталира инструмента Software Reporter, когато отворите отново или актуализирате своя уеб браузър.
Поради това трябва да следвате някои стъпки, за да имате повишена собственост върху папката и да блокирате достъпа на Google Chrome до нея. По този начин той вече не може да преинсталира инструмента Software Reporter.
- Отворете File Explorer от лентата на задачите, като алтернатива използвате клавишната комбинация Windows + E. Отидете до следната папка: C:\Users\*\AppData\Local\Google\Chrome\User Data
-
Ако не можете да видите папката AppData, щракнете върху Преглед > Скрити елементи . Тази опция ще направи папката видима за вас.
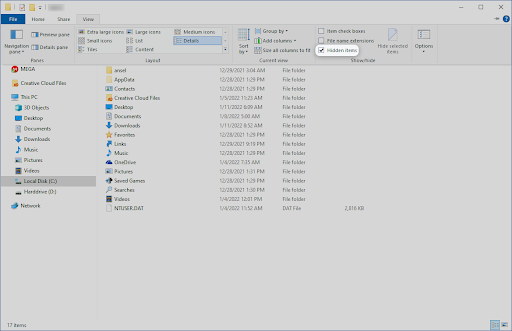
-
След като сте в папката User Data, щракнете с десния бутон върху папката SwReporter и изберете Properties от контекстното меню. Ако не можете да намерите папката SwReporter, потърсете папка, наречена CrashReports , щракнете с десния бутон върху нея и повторете процеса.
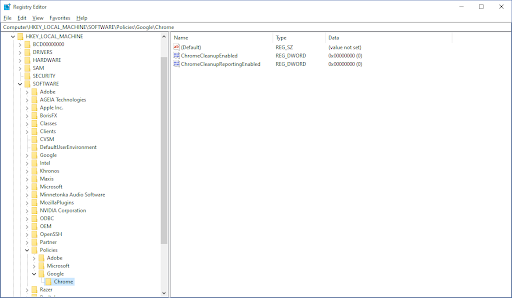
-
Превключете към раздела Сигурност , като използвате заглавното меню в изскачащия прозорец. След това изберете СИСТЕМА от имената на групата и потребителите и след това щракнете върху бутона Разширени .
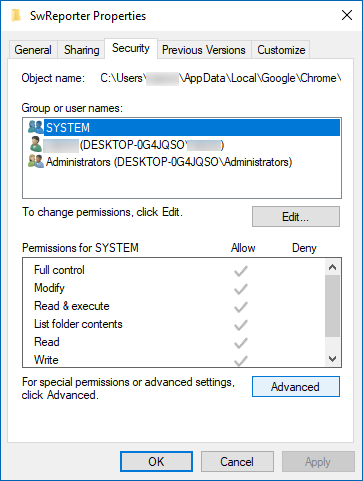
-
Щракнете върху бутона Деактивиране на наследяването , разположен в долния ляв ъгъл на прозореца с разширени настройки за защита.
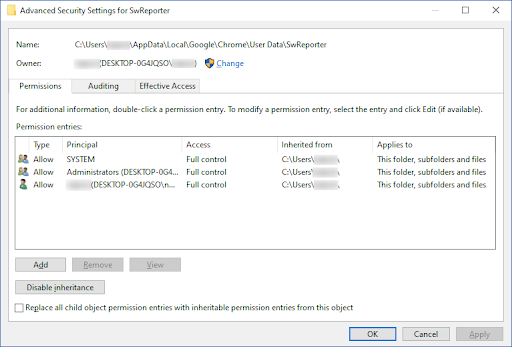
-
Кликнете върху бутона Премахване на всички наследени разрешения от този обект от наличните опции.
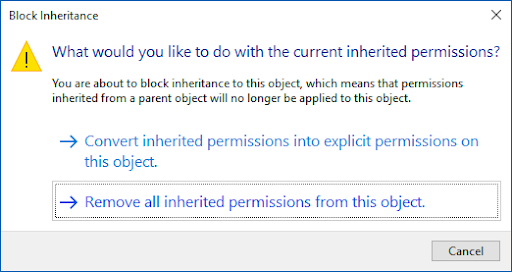
-
Кликнете върху бутона Приложи .
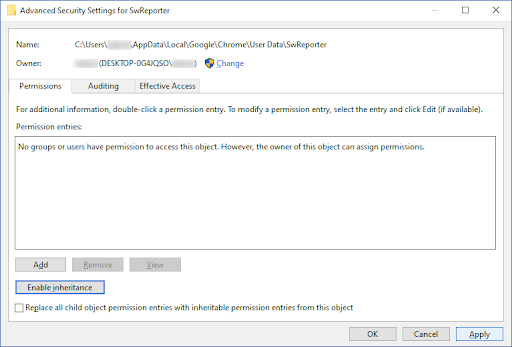
- След като направите промените по-горе, изберете папката SwReporter и я изтрийте. Това ще премахне инструмента Software Reporter . Като алтернатива, ако искате да деактивирате инструмента, просто преименувайте папката на нещо друго, като „SwReporter_Disabled“.
Как да деактивирате инструмента Software Reporter (software_reporter_tool.exe) с помощта на редактора на системния регистър
Друг начин за изключване на тази функция е чрез редактиране в редактора на системния регистър на Windows.
-
Натиснете клавишите Windows + R на клавиатурата едновременно, за да изведете помощната програма Run. Въведете „ regedit ” без кавичките, след което натиснете бутона OK .
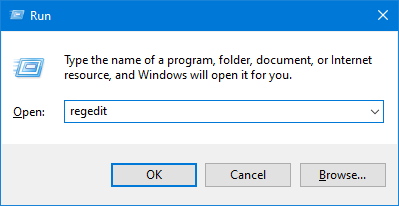
-
Използвайте навигационния панел от лявата страна на прозореца, за да достигнете до следния ключ на системния регистър или използвайте адресната лента и копирайте и поставете местоположението:
HKEY_LOCAL_MACHINE\SOFTWARE\Policies\Google\Chrome

-
Щракнете с десния бутон върху клавиша Chrome и изберете Нов > DWORD (32-битова) стойност от контекстното меню.
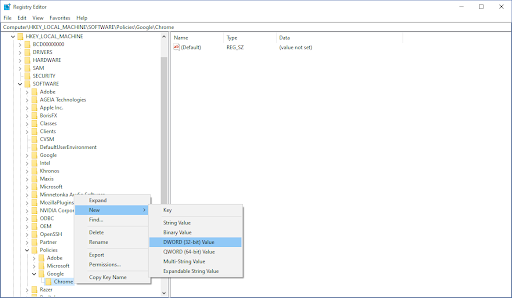
-
Назовете новия запис ChromeCleanupEnabled , след това щракнете с десния бутон върху него и щракнете върху Промяна от контекстното меню, за да редактирате неговите свойства.
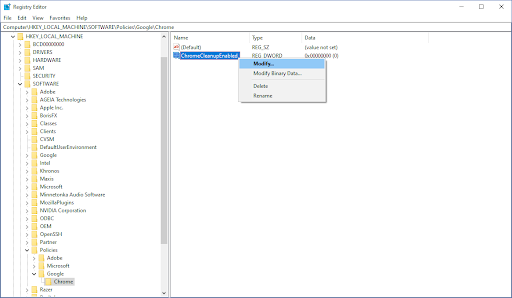
-
Уверете се, че данните за стойността са зададени на 0 . Щракнете върху бутона OK , за да финализирате промяната.
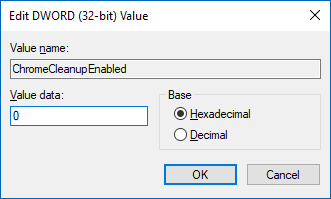
-
Повторете предишните стъпки, за да създадете друг нов DWORD запис, но този път го наименувайте ChromeCleanupReportingEnabled . Уверете се, че сте задали и неговата стойност на 0 .
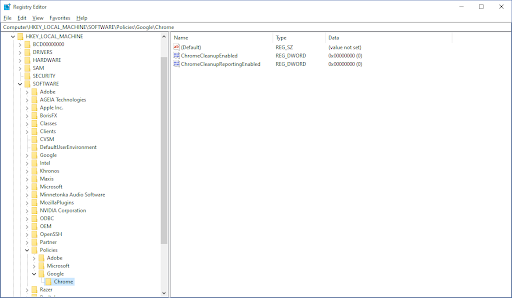
- Излезте от редактора на системния регистър и рестартирайте компютъра. Трябва да можете да забележите дали инструментът Software Reporter все още използва висок процесор или ви дава грешки в Google Chrome.
Последни мисли
Въпреки че инструментът Software Reporter не е злонамерен софтуер, той може да използва високи ресурси на процесора. Разгледахме стъпките, необходими за деактивиране или премахване на този инструмент в Google Chrome, ако искате да се отървете от него. Сега можете да извлечете максимума от вашата система, като същевременно се възползвате от предимствата на бърз браузър.
Ако има въпроси, останали без отговор или проблеми, които не са разрешени, моля, не се колебайте да се свържете с нас — нашият екип от експерти ще се радва да помогне! Междувременно не забравяйте да сте в крак с всички технологични неща, като проверявате отново за още статии относно отстраняването на грешки в Google Chrome и ни следвате в социалните медии.
Следвайте нашия блог за още страхотни статии като тази! Освен това можете да проверите нашия Помощен център за богата информация относно това как да отстраните различни проблеми.
Още нещо
Регистрирайте се за нашия бюлетин и получете ранен достъп до нашите публикации в блогове, промоции и кодове за отстъпка. Благодаря ви, че прочетохте! Надяваме се скоро да се видим отново.
Препоръчани статии
» Безопасен ли е dwm.exe? Коригиране на грешки в диспечера на прозорци на работния плот и високо натоварване на процесора
» Възстановете настройките на Google Chrome по подразбиране (Ръководство стъпка по стъпка)
» Как да коригирам висок процесор на Windows Driver Foundation в Windows
Чувствайте се свободни да се свържете с въпроси или искания, които искате да покрием.